2020年12月19日更新
Apex Launcherの使い方【Androidホームアプリ】
今記事ではAndroidのホームアプリであるApex Launcherの機能や使い方についてご紹介します。Apex Launcherはアイコンの位置編集を含めたホーム画面のカスタマイズができる優れ物です。Apex Launcherマスターを目指してみませんか?

目次
- 1Apex Launcherとは?
- ・Android向けホームアプリ
- 2Apex Launcherの使い方〜基本〜
- ・ホーム画面のカスタマイズ
- ・ドロワー画面のレイアウト変更
- ・ジェスチャー機能の設定
- 3Apex Launcherの使い方〜ショートカット・ウィジェット〜
- ・アプリのショートカット作成手順
- ・ウィジェットの追加手順
- ・フォルダの作成手順
- 4Apex Launcherの使い方〜高度な設定〜
- ・Apexメニューのカスタマイズ
- ・全てのウィジェットでリサイズ
- ・デフォルトランチャーの設定
- ・言語設定
- ・メモリに常駐させる
- ・Rootヘルパーを有効にする
- ・しよう履歴を送信
- ・アイコンの位置などをバックアップ
- ・Apexの設定をバックアップ
- ・合わせて読みたい!Androidに関する記事一覧
Apex Launcherとは?
皆さんはApex LauncherというAndroidのホームアプリを使ったことがありますか?ここでいうホームアプリとはAndroidのホーム画面を表示しているアプリを指しています。
ホームアプリをデフォルトのものからApex Launcherに変えることでアイコン追加といったホーム画面のカスタマイズがしやすくなったり、ホーム画面の動作が軽くなったりします。
Android向けホームアプリ
AndroidのホームアプリApex Launcherについてなんとなく理解出来たでしょうか?また、Apex Launcherには大きく2つのホームアプリがあります。
現行の新バージョンApex Launcherと旧バージョンの流れを持ったApex Launcher Classicの2つがあります。
今記事では動作が軽く、シンプルに使えるApex Launcher Classicの方を実際にインストールして操作方法などを説明していきます。
新バージョンのApex Launcherは機能などが豪華なのですが、デフォルトのホーム画面並に動作が重い欠点があります。
 Androidのホームアプリおすすめ15選!軽いホームアプリを厳選【2018年最新版】
Androidのホームアプリおすすめ15選!軽いホームアプリを厳選【2018年最新版】Apex Launcherの使い方〜基本〜
それでは実際にApex Launcherのホーム画面カスタマイズ機能でアイコンなどの追加や変更を行っていきましょう。
ホーム画面のカスタマイズ
まず、アプリのアイコンを追加する手順について説明していきます。最初にホーム画面下の○マークをタップして、ドロワー画面を開いてください。
ホーム画面に追加したいアプリを長押ししたら、上のような画面になります。すきな場所にドラッグして、指を離してください。
次にホーム画面のアプリアイコンを削除する手順を説明します。削除したいアイコンを長押ししたら、上のような画像のように、アプリアイコンのメニューとホーム画面上に"削除"と表示されます。
メニューの項目から"削除"をタップするか、アイコンを上部の"削除"に持っていって指を離すことでアプリアイコンを削除することができます。
Apex Launcherの基本的なホーム画面のカスタマイズ機能については以上です。
ドロワー画面のレイアウト変更
インストールされているアプリ一覧を開くことができるドロワー画面。ドロワー画面はホーム画面の○マークをタップすることで開くことができます。
ドロワー画面のレイアウト変更はApex Launcherの設定の"ドロワーの設定"をタップすることで変更することができます。
ドロワー画面に表示したくないアプリを選択することができたり、ドロワー画面のアプリのならび順を変更したり数多の設定をすることができます。
ジェスチャー機能の設定
ホーム画面上でピンチイン、スワイプアップ、スワイプダウン、デスクトップのダブルタップや長押しをした場合に異なるアクションができるジェスチャー機能がついています。
ジェスチャー機能の設定を変更したいのなら、Apex Launcherの設定画面を開いて、"動作設定"の項目をタップしてください。
そのあと"動作設定"の項目内にジェスチャーという欄があるので、各動作をタップして、してほしいアクション(Apexメニューの表示など)を選択してください。
これでジェスチャー機能の設定は完了です。
Apex Launcherの使い方〜ショートカット・ウィジェット〜
次にApex Launcherのホーム画面でアプリのショートカット、ウィジェットやフォルダをつくるやり方をご説明していきます。
アプリのショートカット作成手順
アプリのショートカットを追加したい場合、ホーム画面内の追加したいスペースを長押ししてください。すると上の画像のようなメニューが表示されます。
そしたら、メニュー内の"ショートカット"の項目をタップしてください。
上の画像のようなウィンドウが表示されるので、追加したいショートカットを選んでタップしてください。うまくホーム画面にショートカットを追加できたら完了です。
ウィジェットの追加手順
ウィジェットの場合も、ウィジェットを追加したいホーム画面の空きスペースを長押しして、ショートカットを追加するときと同じメニューを表示させてください。
そしたら、メニュー内の"ウィジェット"の項目をタップしてください。
"ウィジェットの選択"といったウィンドウが表示されるので、追加したいウィジェットを選んでタップしてください。うまくウィジェットを追加できたのなら、ウィジェット追加の手順は終了です。
フォルダの作成手順
まず、フォルダに入れたいアプリアイコンをドロワー画面からホーム画面に追加させておいてください。
そしたら、フォルダをつくるために任意のアプリを長押しして、別のアプリアイコン上にもっていってください。反動で別のアプリが移動することがありますが、移動しないようにうまくドラッグしてください。
うまくいくと、上の画像のようなフォルダを作ることができます。ここにアプリアイコンをいれれば、いつでもフォルダの中にアプリを追加させることができます。
また、"名前のないフォルダ"のところをタップすることで、フォルダ名を付けることができます。
 Androidのウィジェットおすすめ15選!ウィジェットの削除/設定方法も解説【2018年最新版】
Androidのウィジェットおすすめ15選!ウィジェットの削除/設定方法も解説【2018年最新版】Apex Launcherの使い方〜高度な設定〜
これまでは、Apex Launcherの基本的な操作を重点的に解説していきましたが、今度はApex Launcher特有の高度なカスタマイズ機能について紹介していきます。
高度といっても、そこまで難しくはなく有用性のある設定をApex Launcherは行うことができるので、Androidのホーム画面をとても便利にすることができます。意外とこうした小さいカスタマイズがホームアプリの醍醐味だったりするのですよ。
高度な設定はApexの設定項目内の"高度な設定"をタップすることで行うことができます。たくさんの項目があるので一つずつ解説していきます。
Apexメニューのカスタマイズ
"高度な設定"欄に"Apexメニューのカスタマイズ"とあるのでそこを選択することで、Apexメニューの項目を増やしたり減らしたりすることができます。
"Apexメニューのカスタマイズ"をタップできたのなら、上の画像のような画面が表示されます。
各項目欄の右側にあるチェックボックスを入れる(タップして青色にする)ことでApexメニューにその項目が表示されます。逆にチェック外す(白色にする)ことでApexメニュー項目を減らすことができます。
全てのウィジェットでリサイズ
"高度な設定"の項目内の"全てのウィジェットをリサイズ"の右チェックボックスをタップして青色にすると、大きさを変更することができないウィジェットでもサイズ変更が可能になります。デフォルトでチェックがついています。
デフォルトランチャーの設定
"高度な設定"の項目内にある"デフォルトランチャーの設定"をタップすると、ホームアプリをApex Launcher以外に変えることができます。Apex Launcherを使いたくないときはここから別のホームアプリに変更してみましょう。
言語設定
"高度な設定"の項目内にある"言語の設定"をタップすると、Apex Launcher内の表示言語を変更することができます。基本的にデフォルト設定でいいでしょう。
メモリに常駐させる
"高度な設定"の項目内の"メモリーに常駐"の右のチェックボックスを入れると、Apex Launcherのデータが常にメモリに保存されるため、ホーム画面の動作が早くなります。
ただしメモリの空き容量がない場合、逆にAndroidの動作が重くなる可能性があるので、古い端末を使っている場合は、チェックボックスを外して白色にしたほうがいいです。
Rootヘルパーを有効にする
"高度な設定"の項目内の"Rootヘルパーを有効にする"の項目は、Android端末をroot化していない限り使うことができません。あまり弄らないほうが良いでしょう。
しよう履歴を送信
"高度な設定"の項目欄に"使用状況の統計を送信"とあります。右のチェックボックスを外すことで開発者にあなたの使用履歴が送信されなくなります。使用履歴を送信したくない場合はチェックボックスを外しておいてください。
アイコンの位置などをバックアップ
アイコンの位置などホーム画面をバックアップしたい場合、SDカードにバックアップする必要があります。"Apexの設定"内の"バックアップとリストア"の項目をタップしてください。
すると、"デスクトップをバックアップ"の項目があるのでそこをタップしてください。
上の画像のように表示されたら、アイコンの位置などのバックアップ成功です。また、バックアップしたデータを復元するには"デスクトップを復元"をタップしてください。
Apexの設定をバックアップ
Apexの設定もバックアップすることができます。"バックアップとリストア"の項目を開いたら、今度は"Apexの設定をバックアップ"をタップしてください。
上の画像のように表示されたら、Apexの設定をバックアップすることができました。また、バックアップした設定を復元するには"Apexの設定を復元"をタップしてください。
合わせて読みたい!Androidに関する記事一覧
 AndroidとiPhoneの違いを徹底比較!
AndroidとiPhoneの違いを徹底比較!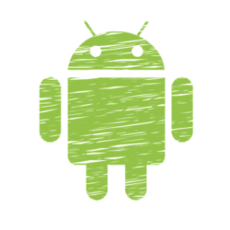 Androidデバイスマネージャーの使い方!紛失スマホの位置を探そう!
Androidデバイスマネージャーの使い方!紛失スマホの位置を探そう!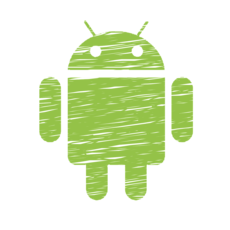 【解決】AndroidでSDカードにアプリ・写真データを移動できない時の対処法!
【解決】AndroidでSDカードにアプリ・写真データを移動できない時の対処法! Androidのアイコンの変更方法まとめ!スマホのアイコンをカスタマイズしよう
Androidのアイコンの変更方法まとめ!スマホのアイコンをカスタマイズしよう






























