2020年12月13日更新
Androidデバイスマネージャーの使い方!紛失スマホの位置を探そう!
Android(アンドロイド)端末を紛失した際、焦る人は多いと思います。そんな時、別の端末からAndroid(アンドロイド)を探したり遠隔操作したりすることができるデバイスマネージャーというものがあります。今回はデバイスマネージャーの使い方を説明していきます。
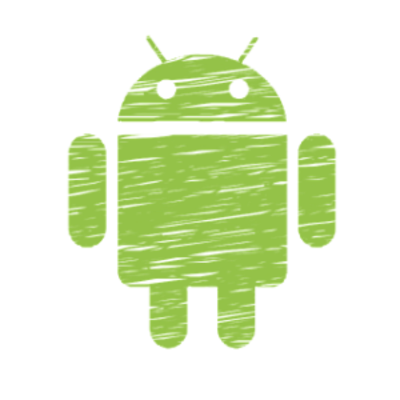
目次
- 1Androidデバイスマネージャーでできること
- ・位置情報でスマホを探す
- ・遠隔操作で音を鳴らす
- ・スマホをロック
- ・遠隔操作でデータ消去
- ・Androidデバイスマネージャーを利用する際の注意点
- 2Androidデバイスマネージャーの設定方法
- ・設定アプリから設定する手順
- 3Androidデバイスマネージャーの使い方〜別のスマホから操作〜
- ・Androidデバイスマネージャーアプリのインストール
- ・ゲストとしてログイン
- ・音を鳴らす方法
- ・スマホをロックする方法
- ・データを消去する方法
- 4Androidデバイスマネージャーの使い方〜パソコンから操作〜
- ・下記アドレスにアクセスする
- ・Googleアカウントでログイン
- ・音を鳴らす方法
- ・スマホをロックする方法
- ・データを消去する方法
- ・合わせて読みたい!Androidに関する記事一覧
Androidデバイスマネージャーでできること
外出時に限らず、スマホがどこにあるか分からなくて焦った人はいませんか? 自分で心当たりを探して見つけることができればいいですが、それができない場合というのもありますよね。
Android(アンドロイド)端末では、デバイスマネージャーというものを設定していると、Androidスマホを紛失した際にデバイスマネージャーを利用して探すことができます。
そのためには別の端末が必要ですが、それさえあればそこにデバイスマネージャーアプリをインストールもしくはWebから探すことが可能です。
位置情報でスマホを探す
デバイスマネージャーではまず、位置情報(GPS)でAndroid端末がどこにあるかを探すことができます。
紛失したAndroid端末がある環境にもよりますが、「建物内・窓際」という条件であれば誤差は15~20m程度になりますので、どこかで落としてしまった際に便利です。
遠隔操作で音を鳴らす
これは紛失したというよりもどこに置いたか忘れてしまった場合などに役立つものでしょう。デバイスマネージャーから指示を出すと、そのAndroid端末の最大音量で5分間着信音を鳴らしてくれますので、音でAndroid端末の場所を特定することができます。
マナーモードを設定していても鳴るため、電話で場所を確認するより確実に発見できます。
鳴っている紛失したAndroid端末側で電源ボタンを押すと、止めることができますので、端末が見つかればその音もを止めることができるということですね。もちろん、デバイスマネージャーで操作している方からも止めることは可能です。
スマホをロック
外出先で紛失してしまった場合、赤の他人にAndroid端末の中のデータなどを見られたくはないですよね。それを防ぐために、デバイスマネージャーからスマホにロックをかけることができます。
ロック画面に「拾ったら○○まで届けてください」などのメッセージを表示したり、任意の電話番号に電話をかけるためのボタンを表示することもできるため、拾ってくれた善意の方とのやり取りもそれを通じて可能になります。
遠隔操作でデータ消去
これはどちらかというと最後の手段ですね。遠隔操作でAndroid端末の中のデータをすべて削除して、出荷された時と同じ状態に戻す作業です。写真などだけでなく、インストールされていたアプリなども消えてしまいます。
ただし、SDカード(外部ストレージ)内のデータの削除はできませんし、これを行うとその後Androidデバイスマネージャーの機能すら使えなくなってしまいます。
だからこそ、最終手段として残しておいてください。
Androidデバイスマネージャーを利用する際の注意点
Androidデバイスマネージャーは万能というわけではありません。デバイスマネージャーが利用できない場合もありますので、下記の注意点を理解しておいてください。
電源が切られている場合は何もできない
デバイスマネージャーはAndroid端末の電源がOFFになっていると、上記で挙げた操作を行うことができません。いずれか、ではなくすべてです。
悪意ある人が拾ってそれを盗む目的で電源をOFFにしたり、仮に善意の人が拾ってくれたとしてもバッテリー切れでAndroid端末がの電源が落ちてしまったら、デバイスマネージャーで操作することができませんのでこちらではどうしようもありません。
なお、再び電源がONになった場合であれば、デバイスマネージャーの利用はできるようになります。
ネット環境ありきでの遠隔操作
Androidデバイスマネージャーは、インターネットを通じて遠隔操作を行うことができるものです。
紛失したスマホがWi-Fi接続でしか動かない場合(どこでもネットが使えるわけではない)や、探すためのネット環境がない場合だとデバイスマネージャーで探すことは困難です。
拾った人が悪意ある人であればSIMカードを抜いてしまうこともあります。そうなるとネット環境がないのですからデバイスマネージャーで探すことはできなくなります。
GPSがONになっていないと意味がない
デバイスマネージャーでは、紛失したAndroid端末のGPSがONになっていないと探すことはできません。
電池の消費を抑えるためにGPSをOFFにしている人も多いかもしれませんが、そういう場合デバイスマネージャーでの操作も検索もできませんので注意してください。
また、GPSがONになっていても、GPSによる位置の特定が難しい場合もありますので、地下街などの場所で落としてしまった場合はデバイスマネージャーで探せない場合があります。
 Androidのおすすめアプリ100!入れたい神アプリ【最新版】
Androidのおすすめアプリ100!入れたい神アプリ【最新版】Androidデバイスマネージャーの設定方法
Android(アンドロイド)デバイスマネージャーの設定ですが、Android端末の設定から行うことが可能です。
設定アプリから設定する手順
まず、Android端末の設定を開きましょう。
「セキュリティと現在地情報」をタップします。
「端末を探す」という部分をタップしてください。
「端末を探す」の部分をONにすれば、そのAndroid端末を探すための設定が完了します。これでデバイスマネージャーの設定は完了です。
なお、設定メニューで「Google」→「セキュリティ」→「端末を探す」でも同様の設定が可能です。
 【Android】アプリをインストール(ダウンロード)する方法!
【Android】アプリをインストール(ダウンロード)する方法!Androidデバイスマネージャーの使い方〜別のスマホから操作〜
では、Android(アンドロイド)デバイスマネージャーの使い方の話に移りましょう。
Androidデバイスマネージャーの使い方の一つ目は、主で利用しているAndroid端末を紛失した場合に、別のスマホでデバイスマネージャーアプリをインストールし、そこから操作する方法になります。
家族や友人などのスマホから操作することができますので、傍にスマホを持っている人がいれば借りて探すことができます。
Androidデバイスマネージャーアプリのインストール
まずはAndroidデバイスマネージャーアプリをインストールしましょう。名前は端末を探すとなっているため分かりやすいです。GooglePlayストアで「デバイスマネージャー」で検索をかけてもヒットします。
自分の別のAndroid端末ではなく人の端末を借りる場合は一言断ってからデバイスマネージャーをインストールしてくださいね。
デバイスマネージャーがもともとインストールされている場合はありがたく利用させてもらいましょう。
ゲストとしてログイン
開くと上記の画面が開きます。選択するのは「ゲストとしてログイン」です。
普通にログインすると、それが自分の端末であればいいですが、基本的にそうでない場合が多いです。そのため、デバイスマネージャーにはゲストとしてログインを行ってください。
上記部分をタップして、デバイスマネージャーで検索したいAndroid端末でログインしていたGoogleアカウントにログインしてください。
すると、現在その端末がある場所が表示されます。
音を鳴らす方法
デバイスマネージャーから捜索端末で音を鳴らす場合、「音を鳴らす」ボタンをタップしてください。するとスマホの着信音が流れ始めます。
音を止める場合は、デバイスマネージャーの画面の「着信音を停止」をタップしてください。
スマホをロックする方法
デバイスマネージャーからスマホをロックする場合は「端末を保護」の部分をタップしてください。
すると、ロック画面に表示するためのメッセージや電話番号を追加することができますので、それぞれを入力します。
なお、対象のAndroid端末のロック解除のためのパスワードが設定されていない場合はロック画面解除のパスワードを入力する欄も表示されますので、一緒に入力しておいてください。
もともとロック画面解除のパスワードが端末自体に設定されていれば、上記のようにそのような画面は表示されません。(パターンや指紋認証ではロック解除不可です)
デバイスマネージャーや善意の方からのお知らせなどで端末を無事発見したら、ホームボタンを押して端末のロックを解除すればOKです。
データを消去する方法
デバイスマネージャーを別の端末がなかったため現在利用している端末で確認した形になったこともあり、ボタンを押すことができない状態になっていますが、別の端末から確認すると「端末データを消去」ボタンも推せるようになっていると思います。
ただし、これは最終手段です。基本的にデバイスマネージャーでの作業は「音を鳴らす」もしくは「端末を保護」の部分で対応することになります。
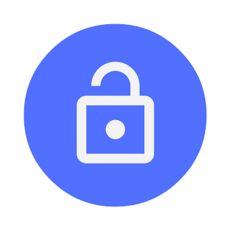 Androidのロック画面をカスタマイズする方法とおすすめアプリは?
Androidのロック画面をカスタマイズする方法とおすすめアプリは?Androidデバイスマネージャーの使い方〜パソコンから操作〜
別にAndroid端末がない場合、どう探せばいいか分かりませんよね。
パソコンはGooglePlayストアのアプリは基本的に使えませんのでデバイスマネージャーアプリを利用できませんし、iPhoneなどもパソコン同様、Android用のデバイスマネージャーアプリがありません。
そういう場合に、デバイスマネージャーアプリでの捜索は無理です。
しかし、パソコンのブラウザやiPhoneのsafariなどからであればデバイスマネージャーを操作することは可能です。
パソコンからのデバイスマネージャーの操作を中心に説明しますが、iPhoneのsafariから行う場合も同様ですので参考にしてください。
下記アドレスにアクセスする
パソコンからデバイスマネージャーを利用して検索する場合はWeb版を利用して行うことになります。
iPhoneやAndroidデバイスマネージャーアプリに対応していない古いOSのAndroid端末を利用している方はこれを利用してください。
Androidデバイスマネージャーのブラウザ版はこちらを、クリックしてリンク先に飛んでください。
Googleアカウントでログイン
デバイスマネージャーを利用するにあたり、Googleアカウントにログインしましょう。
ここでログインするアカウントは、紛失したAndroid端末でメインで利用しているもの以外にも、サブでログインしているものも利用できます。
音を鳴らす方法
デバイスマネージャーから音を鳴らす場合は「音を鳴らす」をクリックします。
すると探したい端末で着信音が鳴ります。止めたい場合はその端末で電源ボタンを押すか、パソコンなどのデバイスマネージャー側で音を止めてください。
スマホをロックする方法
デバイスマネージャーからAndroid端末をロックしたい場合は「端末を保護」をクリックしてください。
すると、ロック画面に表示する文言と電話番号を入力することができます。
なお、対象のAndroid端末のロック解除のためのパスワードが設定されていない場合は、ロック画面解除のパスワードを入力する欄も表示されますので、入力しておいてください。
紛失したスマホ画面では下記のように表示されます。
なお、パソコンからであれスマホからであれ、デバイスマネージャーで入力するロック画面の電話番号にいつも使っている電話番号(=紛失したAndroid端末の電話番号)を入れないように注意してくださいね。
所持していないのですから、どうあっても連絡はつきません。
データを消去する方法
デバイスマネージャーから紛失したAndroid端末のデータを消去する場合は、「端末データを消去」をクリックしてください。
本当に消していいかどうかの確認画面になりますが、記載されているようにこれを行うとデータが消えるだけでなくこの後Androidデバイスマネージャーからの操作もできなくなります。
別のスマホからの場合と同じく、これは最終手段ですので注意してください。
Androidデバイスマネージャーは、使い方さえ間違えなければ、別のスマホやパソコンから自分のスマホを探したり保護したりということが可能なものです。
誤ってデータを消してしまわないようにさえ気を付けていれば(もちろんワンクッションありますが)、どこに置いたか分からないAndroid端末も簡単に探すことができます。
もちろん、そんな事態はないに越したことはないのですがね。
合わせて読みたい!Androidに関する記事一覧
 【Android】アプリをインストール(ダウンロード)する方法!
【Android】アプリをインストール(ダウンロード)する方法! Android Studioを日本語化する方法と出来ない時の対処法!
Android Studioを日本語化する方法と出来ない時の対処法!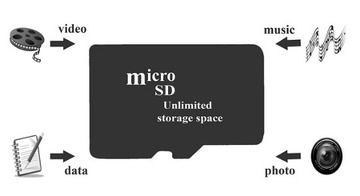 AndroidでSDカードに写真・動画データを移動する方法
AndroidでSDカードに写真・動画データを移動する方法 Androidのホームアプリおすすめ15選!軽いホームアプリを厳選【2018年最新版】
Androidのホームアプリおすすめ15選!軽いホームアプリを厳選【2018年最新版】






























