2020年11月13日更新
【Android】アプリをインストール(ダウンロード)する方法!
アンドロイドのスマホ端末にダウンロードすることができる安全なアプリは、数多く存在します。Android/アンドロイドのスマホ端末にGooglePlayよりアプリをインストール、ダウンロードする手順について初心者の方向けにわかりやすくご紹介していきます。

目次
- 1Android/アンドロイドでアプリをダウンロード/インストールする方法〜必要なもの〜
- ・Googleアカウント
- ・Googleアカウントの作成方法〈設定画面にアクセスする〉
- ・Googleアカウントの作成方法〈アカウントの作成を行う〉
- 2Android/アンドロイドでアプリをダウンロード/インストールする方法〜無料アプリ〜
- ・GooglePlayを起動
- ・検索する方法
- ・目的のアプリをタップ
- ・インストールボタンをタップ
- 3Android/アンドロイドでアプリをダウンロード/インストールする方法〜有料アプリ〜
- ・GooglePlayを起動
- ・検索する方法
- ・目的のアプリをタップ
- ・購入画面で料金が表示されたボタンをタップ
- ・アクセス権限の同意
- ・支払い方法の確認
- ・パスワードの入力
- 4インストールしたアプリが見つからない場合
- ・アプリ一覧から探す
- ・アプリ一覧の開き方
- ・Googleアシスタントを使って、インストールしたアプリを探す方法
- 5Android/アンドロイドでダウンロード/インストールした有料アプリを削除したら買い直し?
- ・再ダウンロード時にお金はかからない
- ・有料アプリを再インストールする手順
- 6Android/アンドロイドで安全なアプリを見分ける方法
- ・見分けるポイント
- ・合わせて読みたい!「ダウンロード」に関する記事一覧
Android/アンドロイドでアプリをダウンロード/インストールする方法〜必要なもの〜
Android/アンドロイドのスマホ端末で、GooglePlayからアプリをダウンロード/インストールするのに何が必要かわかりやすくご説明します。
Android/アンドロイドのスマホ端末で、GooglePlayからアプリをダウンロード/インストールするには【Googleのアカウント】が必要となります。
Googleアカウント
Android/アンドロイドのスマホ端末では、GooglePlayからアプリをインストール、ダウンロードする際にGoogleのアカウントのGoogleIDが必要となります。
Google IDとは、Googleのユーザーアカウントのことを指してします。
GoogleID(@gmail.comのメールアドレス)とパスワードを入力することにより、Android/アンドロイドのスマホ端末でGooglePlayから、アプリをインストールしたり、ダウンロードすることが可能です。
Googleアカウントの作成方法〈設定画面にアクセスする〉
Googleアカウントの作成方法の手順ですが、まずAndroidのスマホ端末で【設定(歯車マーク)】をタップしましょう。
【設定】画面が開きますので、その中から「アカウント」をタップしましょう。
次にアカウントの設定画面に移動します。
「アカウントの追加」という項目をタップして下さい。
Androidのスマホ端末に追加するアカウントの種類が表示されます。
「Google」をタップします。
Googleアカウントの作成方法〈アカウントの作成を行う〉
Googleアカウントを、Androidのスマホに設定する方法をご紹介していきます。
既にGoogleアカウントがある場合
もし、既に利用しているGoogleアカウントがある場合は「アカウントの追加」の画面で、すでに持っているGmailのアドレスを入力し、次へをタップします。
続いて、パスワードの入力画面に移動します。
Googleアカウントに設定しているパスワードを入力し、次へをタップして下さい。
Googleアカウントを新たに作る場合
Googleアカウントを新しくアカウントを作成する手順ですが、「新しいアカウントを作成」をタップしましょう。
最初に行う手順としてGoogleアカウントのGoogleユーザーとして使用する、性と名を入力しましょう。
Facebookのアカウントについては、本名での登録が原則として決まっていますが、このGoogleアカウントのユーザー名は本名である必要はありません。
Googleアカウントで使用する性と名を入力し、「次へ」をタップしましょう。
Googleでアカウントを新規に作成すると、無料でメールアドレスを1つ取得することができます。
尚、このメールアドレスが、ユーザーIDとなりますので、お好きなメールアドレスを考えて入力してください。
既に他人が使用しているのと同じものはエラーとなり、使えません。
Googleアカウントで使用するメールアドレスが決まったら、入力し、「次へ」をタップして下さい。
次にGoogleアカウントのパスワードを入力して下さい。
パスワードは、他人に推測されにくい、なるべく複雑なものにすることをお勧めします。
手順ですが、上と下の2行に、同じパスワードを入力します。
入力後、「次へ」をタップします。
次に、「電話番号を登録しますか?」という画面が表示されます。
Googleアカウントに電話番号を登録するメリットですが、パスワードを忘れた時に電話で再設定ができたり、便利な面もあります。
しかし、情報の流出等、怖い面も多く、特段、電話番号を登録する必要もないため、電話番号については登録せず、「スキップ」でよいのではないでしょうか?
Google規約に同意する
Googleアカウントをすでに持っていたユーザーも、新たにGoogleアカウントを作成したユーザーも、次にプライバシーポリシーと利用規約を確認しましょう。
内容を確認の上、Googleのプライバシーポリシーと利用規約に同意していい場合は、画面右下にある「同意する」をタップします。
自動バックアップの設定を行う
アンドロイドのスマホ端末で、自動バックアップについてご紹介していきましょう。
Android/アンドロイドでは、Googleドライブというネット上のストレージにスマホの情報が保存されます。
ネット上にバックアップを取っておくことで、アンドロイドのスマホが突然の不具合により使えなくなっても、新しいスマホから、バックアップしてあるデータをダウンロードして復元できる利点があります。
お支払い情報の設定
次に、購入画面に設定されるお支払い情報の設定画面に移動します。
Googleアカウントで有料サービスを利用しない場合には、購入画面にクレジットカード情報は不要です。
有料サービスを使用しない場合は、料金が発生しないため、クレジットカードの登録をする必要はありません。
Googleアカウントの【お支払い情報の設定】は、後から変更する事が可能です。
有料サービスを利用し、購入画面で料金が発生する際に、購入画面で【お支払い情報の設定】を変更し、クレジットカードやデビットカードの登録を行えます。
Googleアカウントを確認する
これで、アカウントの設定画面に、今、登録したGoogleのアカウントが追加されました。
Android/アンドロイドでGooglePlayからアプリをダウンロードするなど、Googleのサービスを利用する準備が完了しました。
 インスタグラムの動画編集/加工におすすめの無料アプリ8選【インスタグラマー厳選】
インスタグラムの動画編集/加工におすすめの無料アプリ8選【インスタグラマー厳選】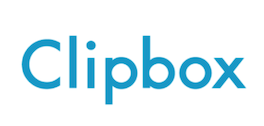 Clipboxの使い方まとめ!動画保存・設定方法まで徹底解説
Clipboxの使い方まとめ!動画保存・設定方法まで徹底解説Android/アンドロイドでアプリをダウンロード/インストールする方法〜無料アプリ〜
Android/アンドロイドのスマホでは、基本的に【Google Play】から無料アプリをインストールすることができます。
GooglePlayを起動
GooglePlayから無料のアプリをインストールするには、まずAndroid/アンドロイドスマホのホーム画面を開き、【Play Store】を起動します。
検索する方法
「Play Store」のアプリを開くと、GooglePlayで人気のアプリやおすすめのアプリが表示されます。
アンドロイドのスマホ端末にダウンロードするアプリを検索して見つける方法についてご紹介します。
検索窓に入力してダウンロードしたい無料アプリを検索する
【Play Store】の画面上部の検索窓に、インストール(ダウンロード)したいアプリ名や〈きせかえ〉や〈ゲーム〉などのキーワードをを入力し、お探しをアプリを検索することができます。
音声入力を使ってダウンロードしたい無料アプリを検索する
【Play Store】の画面上部検索窓の右端にある「マイク」をタップして、音声入力を行い、ダウンロードしたいアプリを探すことができます。
目的のアプリをタップ
【PlayStore〉の検索にてインストール(ダウンロード)したいアプリを見つけたら、表示された目的のアプリをタップしましょう。
インストールボタンをタップ
Android/アンドロイドのスマホ端末にインストール(ダウンロード)したいアプリで間違いないか確認したら、【インストール】をタップしましょう。
インストールしたいアプリが無料か有料かがわからない場合について
【PlayStore】にて表示されるアプリの購入画面での説明に「インストール」のボタンがあるものは、基本的に無料のアプリだと判断できます。
もし、有料アプリである場合には、【PlayStore】のアプリ説明画面に「¥〇〇〇〇」のように料金のボタンが表示され購入画面が開きます。
この料金画面の確認により、自分がAndroid/アンドロイドのスマホにインストールしようとするアプリが〈無料〉アプリなのか、〈有料〉アプリなのかを区別することが可能です。
 LINEスタンプの引き継ぎ方法!機種変更で消えたスタンプを復元する方法は?【iPhone/Android】
LINEスタンプの引き継ぎ方法!機種変更で消えたスタンプを復元する方法は?【iPhone/Android】 【Android】電話帳の移行方法は?電話帳をバックアップして移行しよう
【Android】電話帳の移行方法は?電話帳をバックアップして移行しようAndroid/アンドロイドでアプリをダウンロード/インストールする方法〜有料アプリ〜
アンドロイドのスマホ端末で有料のアプリをインストール、ダウンロードする手順についてご紹介していきましょう。
GooglePlayを起動
Andorid/アンドロイドのスマホ端末で有料のアプリをインストール、ダウンロードする場合【GooglePlay】を起動します。
検索する方法
【GooglePlay】を起動したら、検索窓やGoogleアシスタントを利用して、インストール、ダウンロードしたい有料アプリを検索します。
検索の方法については、無料アプリを探すときの手順と同様になります。
目的のアプリをタップ
【PlayStore〉の検索にてインストール(ダウンロード)したいアプリを見つけたら、表示された目的のアプリをタップしましょう。
購入画面で料金が表示されたボタンをタップ
検索にて目的のアプリを表示させたら購入画面にアクセスします。
購入画面の手順は、購入するアプリの料金を確認の上、アプリの料金が書いてあるラベルをタップしましょう。
これが有料アプリを購入するための購入画面上の、インストールボタンとなります。
アクセス権限の同意
インストール、ダウンロードするアプリによっては、〈アクセス権限の確認〉を求められることが発生します。
これは、あなたのAndroidでこのアプリを稼働させるために、あなたのAndroidの、これらのデータにアクセスする必要があるという事を指しています。
確認の上、問題がなければ、「同意」をタップしましょう。
支払い方法の確認
アンドロイドのスマホ端末にインストールするアプリの料金お支払いの設定フォームが表示されます。
この購入画面では、2枚以上のクレジットカードや、クレジットカードとプリペイドカードのどちらもを登録している場合、どこから料金を支払うのかを、選択し、料金の支払い先を設定することができます。
パスワードの入力
支払情報が決定、入力が完了すると、料金を支払うためにパスワードの入力画面が表示されます。
パスワードの入力画面に、あなたのGoogleアカウントのパスワードを入力して下さい。
Googleアカウントのパスワード入力について
Googleアカウントのパスワード入力画面ですが「次回から表示しない」という項目にチェックを付けると、次回からは、アプリを購入する時にパスワードの入力を省略することが可能となります。
ですが、悪意のある誰かがあなたのスマホを手にした場合、危険なことにもなりかねませんので設定はしないようにしましょう。
毎回のパスワード入力は面倒ですが、あなた自身のセキュリティ対策のためにもおすすめです。
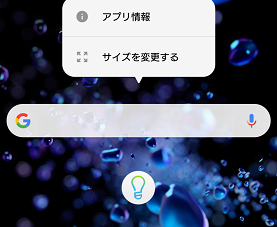 【Android】Google検索バーの表示方法!間違えて削除した時の検索窓の戻し方も解説
【Android】Google検索バーの表示方法!間違えて削除した時の検索窓の戻し方も解説 Skype(スカイプ)の使い方と設定方法【iPhone/Android】
Skype(スカイプ)の使い方と設定方法【iPhone/Android】インストールしたアプリが見つからない場合
【PlayStore】からアプリをインストール(ダウンロード)したのに、インストール、ダウンロードしたアプリが見つからない場合の対処方法についてご紹介します。
アプリ一覧から探す
インストール(ダウンロード)したのに、インストール、ダウンロードしたアプリが見つからない場合の対処方法ですが、Android/アンドロイドのスマホ端末のアプリ一覧から探しましょう。
アプリ一覧の開き方
インストール、ダウンロードしたアプリが見つからない場合のアプリ一覧の開き方ですが、Android/アンドロイドのスマホ端末でホーム画面を開き、設定から「アプリ」をタップします。
「アプリ」をタップすると、アプリの一覧画面が表示されます。
このアプリの一覧画面には、Android/アンドロイドのスマホ端末にインストール(ダウンロード)してあるアプリが全て表示されます。
GooglePlayからインストール、ダウンロードしたアプリが、見つからない場合は、アンドロイドのアプリ一覧から探すようにしましょう。
Googleアシスタントを使って、インストールしたアプリを探す方法
アンドロイドのスマホ端末で【PlayStore】からインストールしたアプリを探す方法としてGoogleアシスタントを使う方法もあります。
Googleアシスタントを起動させる
Android/アンドロイドのスマホ端末に、「OK Google」と話しかけるとGoogleアシスタントが起動します。
Googleアシスタントが起動したら、探しているアプリを起動するよう話しかけてみましょう。
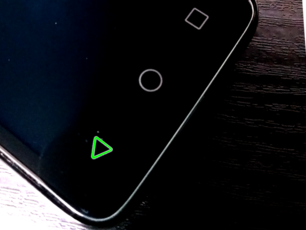 Androidの戻るボタンが効かない場合の対処法
Androidの戻るボタンが効かない場合の対処法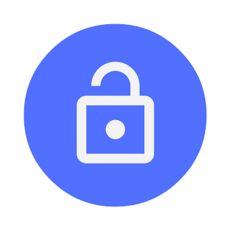 Androidのロック画面をカスタマイズする方法とおすすめアプリは?
Androidのロック画面をカスタマイズする方法とおすすめアプリは?Android/アンドロイドでダウンロード/インストールした有料アプリを削除したら買い直し?
Andoroid/アンドロイドのスマホ端末で、過去に【PlayStore】からアプリを購入し、何らかの理由でAndroid/アンドロイドのスマホ端末から削除してしまったアプリは、もう一度インストール(ダウンロード)すれば再度使えるようになります。
再ダウンロード時にお金はかからない
アンドロイドのスマホ端末で【PlayStore】で購入した有料アプリの場合も、購入時の代金を支払った情報がGoogleアカウントに記録されています。
このため、再度インストール(ダウンロード)する際に、購入画面でお金はかからず、再度ダウンロードするだけでアプリを使えるようになります。
有料アプリを再インストールする手順
過去にAndroid/Androidのスマホ端末で【GooglePlay】から有料アプリを購入しダウンロードしたことがあるアプリを再度インストール、ダウンロードする手順についてご紹介します。
アプリを再度インストール、ダウンロードする手順についてですが、Android/アンドロイドのスマホ端末で【PlayStore】を起動します。
【PlayStore】の検索窓から、再インストールしたいアプリを表示します。
再度、インストール、ダウンロードしたいアプリの【インストール】をタップして、アプリの再インストールを行います。
 Androidの動画再生アプリおすすめ11選!
Androidの動画再生アプリおすすめ11選! Androidのホームアプリおすすめ15選!軽いホームアプリを厳選【2018年最新版】
Androidのホームアプリおすすめ15選!軽いホームアプリを厳選【2018年最新版】Android/アンドロイドで安全なアプリを見分ける方法
Andoroid/アンドロイドのスマホ端末にアプリをインストール(ダウンロード)する際に、安全なアプリを見分けるための方法について解説していきます。
見分けるポイント
残念ながら、アプリをインストール(ダウンロード)する際に、安全なアプリを見分ける完璧な方法は、現在ない状況です。
しかし、アンドロイドのスマホ端末にダウンロードするアプリが安全かどうかを見分けるポイントがあります。ダウンロードしようとするアプリが安全かどうかを見分けるポイントについてご紹介していきます。
「提供元不明のアプリ」はインストール、ダウンロードするのを控える
【PlayStore】でAndroidのスマホ端末アプリの説明画面に【提供元不明のアプリ】だと表示されることがあります。
実際に、ダウンロードしようとすると安全性の警告メッセージが表示され、ユーザーに安全か確認するよう求めてきます。
安全性が保証されず、ダウンロードは避けた方が良いかと思われます。
公開されたばかりのアプリや累計ダウンロード数が少ないアプリは慎重に見極める
公開されたばかりのアプリや累計ダウンロード数が少ないアプリは、インストール(ダウンロード)する際には、慎重によく調べてからインストール(ダウンロード)するようにしましょう。
よくわからないアプリをインストール(ダウンロード)する場合、インストール時に表示される画面で、目的と無関係な機能まで使用許可を求められる場合があります。
公開されたばかりのアプリやダウンロード数の少ないアプリについては、安全性について確証されていないので、十分注意が必要です。
Andoroido/アンドロイドのスマホ端末にて【GooglePlay】からアプリをインストール、ダウンロードする際には、そのアプリが無料アプリなのか、料金がかかる有料アプリなのかを確認し、ダウンロードしようとするアプリの安全性についても十分注意しましょう。
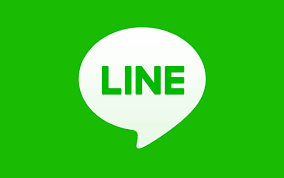 Androidでトーク履歴が消えた時の復元方法
Androidでトーク履歴が消えた時の復元方法 Twitter画像が保存できない原因・解決方法まとめ【iPhone/Android】
Twitter画像が保存できない原因・解決方法まとめ【iPhone/Android】合わせて読みたい!「ダウンロード」に関する記事一覧
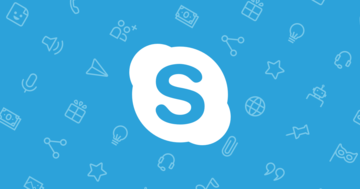 Skypの旧バージョンをダウンロード/インストールする方法
Skypの旧バージョンをダウンロード/インストールする方法 Discord(ディスコード)のダウンロード導入方法と初期設定
Discord(ディスコード)のダウンロード導入方法と初期設定 PCでYouTubeアプリをダウンロードする方法
PCでYouTubeアプリをダウンロードする方法 超簡単!Facebookの動画をダウンロード保存する方法
超簡単!Facebookの動画をダウンロード保存する方法





































































