2023年08月27日更新
ClipyのMacでの使い方!コピペやコピー履歴の確認・ペースト方法を解説
パソコン利用時にはコピペ(コピー&ペースト)をする機会は多いですが、MacパソコンでよりそれをやりやすくできるのがClipyです。Clipyではコピペ(コピー&ペースト)はどう使うのか、インストール方法や使い方などについて解説していきます。

目次
Clipyとは
Macパソコンでは、デフォルトの状態では直前にコピーしたものをペーストすることしかできません。
Macでも、標準機能としてiCloudを介したiPhoneやiPadとのクリップボードとの共有機能はありますが、その共有しているクリップボードも、MacだけでなくiPhoneやiPadでも履歴などの確認はできません。
そのため、それぞれ違う場所にあるもののコピペをする場合は、一度コピー→貼り付け、もう一方の場所から更にコピー→貼り付けと手間を感じる人もいるかと思います。
コピー&ペーストできるMac用アプリ
そんな人におすすめなのがClipyというMac用の、コピー&ペーストすることができるアプリです。無料で利用することができるため、よくコピペを利用するという人には特におすすめのアプリです。
コピー履歴をクリップボードに残してそこからコピペできる
Clipyを利用すればクリップボード上にコピーした内容を複数保持し、そのうちのいずれかを選択してペーストすることができます。
それによりいちいちコピーしたものをすぐにペーストし、というものを繰り返さなくても、クリップボードに保持できる分を一気にコピーし、それを順にペーストしていくという使い方が可能です。
Clipyの機能
そんなClipyには色々な機能があります。基本機能は「クリップボードの拡張」で、コピーして保持できる形式はプレーンテキスト、画像など様々な形式があり、拡張されたクリップボード内に保持することができます。
また、クリップボードの履歴の参照などはショートカットキーで簡単におこなうことができるため、Clipyからのコピーも簡単に可能で、ペーストも履歴から簡単におこなうことができます。
なお、Clipyにはスニペットという定型文の登録機能があり、よく使う文面などを登録しておいて、その登録したスニペットを簡単に貼り付けすることも可能です。
Clipyの導入方法
そんな便利なClipyは、前述したように無料でインストールすることができます。Clipyの使い方の説明の前にその導入方法/インストール方法の説明をしていきます。
ダウンロード/インストール方法
Clipyのインストールのため、まずはアプリをダウンロードしましょう。下記リンク先にアクセスし、「Download」ボタンをクリックしてください。
ダウンロードが完了したらFinderを開き、ダウンロードフォルダからダウンロードしたClipyのインストールファイルを開きましょう。
そして、表示された画面にある「Clipy」の画像/アイコンを、アプリケーションフォルダにドラッグ&ドロップして追加します。これでClipyが自動的にインストールがおこなわれます。
ClipyのMacでの使い方
ClipyのMacパソコンでの使い方の説明に移ります。インストール後のClipy利用のための準備からコピペの方法、履歴の確認方法などの使い方を説明していきますので、それぞれ確認していきましょう。
初期設定手順
Clipyはアプリケーションフォルダもしくは「Launchpad」から開くことができます。
App Storeからインストールしたアプリではないため、「“Clipy.app”はインターネットからダウンロードされたアプリケーションです。開いてもよろしいですか?」というポップアップが表示されますが、「開く」をクリックすればOKです。
その後、「システム起動時にClipyを起動しますか?」という画面が表示されます。クリップボードの参照はいつでも利用できれば便利ですので、ここの画面では「起動する」を選択しましょう。
「起動する」にしておくことで自動的に立ち上がるようになります。もし「起動しない」を選択してしまうとClipyを使いたいと思ったタイミングでいちいちアプリを開かなくてはならないためわずらわしくなりやすいです。
次にアクセシビリティアクセスの確認画面が表示されます。「Clipyは、アクセシビリティ機能を使用してこのコンピュータを制御することを求めています。」で「システム環境設定を開く」をクリックしてください。
セキュリティなどの関係で必要な許可設定が必要ですので、システム環境設定の画面が開いたら鍵を解除後「Clipy」にチェックを入れて許可状態にしてください。
完了後、画面の右上に青色のクリップボードマーク(「Clipy」のマーク)が表示されればインストール後の準備が完了します。
なお、使う準備が完了したら、今度は「Clipy」そのものの初期設定をしていきましょう。画面右上の「Clipy」のマークをクリックし、「環境設定」を開いてください。
次の内容の設定をしておくことで、「Clipy」を使いやすくすることができます。なお、「ショートカット」タブ内は確認し、必要に応じて変更という形でOKです。そのまま利用しても問題ありません。
| タブ | 設定内容 | 備考 |
|---|---|---|
| 一般 | 「ログイン時に起動」にチェック | PC起動時に「起動しない」にしてしまった場合に |
| 「メニュー項目選択後にCommand+Vを入力」にチェック | 履歴から選択しただけで自動的に貼り付けがされる | |
| メニュー | 「重複した履歴を上書きする」にチェック | 同じ内容のコピー履歴が増えるのを防ぐ |
| 対応形式 | すべての項目にチェック | クリップボードに保持したいデータ形式の選択。不要なものは外してもOK |
Clipyの使い方
ここからはClipyの使い方の説明に移ります。Clipy自体が使い方が難しいアプリというわけではないため、この使い方がある程度分かれば問題なく活用できるため、それぞれ確認しておいてください。
基本の操作方法
Clipyの基本操作方法ですが、コピーしたいものを選択して通常通り「コピー」をおこないます。
貼り付けたい場所を選択したら、通常であれば「ペースト」の作業をしますが、Clipyを使う場合はClipyの履歴をショートカットキーで表示させて、貼り付けたいデータを選択することでその内容をペーストできます。
なお、この貼り付けの際、「メニュー項目選択後にCommand+Vを入力」のチェックを入れていないと、履歴の選択をしたあとに[Command]+[V]のペーストのショートカットを入力する必要がありますので注意が必要です。
また、Clipyを介さずに「貼り付け」をおこなった場合、履歴にある内容がどうかに関わらず最新のコピーデータが貼り付けられます。
逆に、履歴から「貼り付け」をおこなった場合、その「貼り付け」をおこなったデータが最新のデータに変わり、その後に通常の貼り付けをおこなうと、最後に履歴から「貼り付け」をしたデータがペーストされます。
分かりやすくした図は上記にまとめているため合わせて確認してください。
ショートカット
Clipyではデフォルトでいくつかショートカットが設定されています。Clipyのメインメニューは[Shift]+[Command]+[V]、履歴の参照は[Control]+[Command]+[V]、後述するスニペットは[Shift]+[Command]+[B]で起動できます。
任意のショートカットキーの内容に変更することも可能です。
スニペットを登録する方法
Clipyによく使う定型文を登録し、そこから引っ張り出してきたデータを貼り付けることもできます。この定型文はスニペットと呼ばれ、自身で好きなように登録することができます。
[Shift]+[Command]+[V]でメインメニューを表示し、「スニペットを編集」をクリックしましょう。そこでスニペットの追加などをおこなってください。フォルダ分けしてジャンルごとに内容を区別することもできるため管理もしやすいです。
スニペットの入力はショートカットキーとして登録したもの(デフォルトは[Shift]+[Command]+[B])を押し、そこから任意の定型文を選択して追加しましょう。
最後に
Clipyを利用することで、よくコピペの作業をすることが多い人はより作業効率を上げることができます。
ショートカットキーで履歴を開いて選択・ペーストという作業ができるため、個人・ビジネスどちらでもClipyを利用して、より便利にMacパソコンを活用してみてください。
 【無料】クリップボード(コピペ)アプリおすすめ5選!Android/iPhone
【無料】クリップボード(コピペ)アプリおすすめ5選!Android/iPhone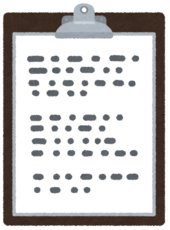 スマホのクリップボードとは?どこ?開き方と使い方【Android/iPhone】
スマホのクリップボードとは?どこ?開き方と使い方【Android/iPhone】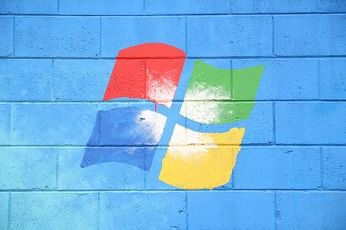 【Windows】クリップボードアプリ「Clibor」で履歴を表示・保存!
【Windows】クリップボードアプリ「Clibor」で履歴を表示・保存!







