ジョルテで同期できない/しないときの解決方法!
ジョルテは、予定、タスク管理、日記などに使える、便利な手帳アプリです。ジョルテは、グーグルカレンダーなどと同期ができてとても便利ですが、最新データになったときなどに、同期ができないときがあります。グーグルカレンダーと同期ができないときの解決方法をご紹介します。

目次
- 1ジョルテとは?
- ・スマホ向けのスケジュール管理アプリのこと
- 2ジョルテでToDoリストが同期できないときの解決方法~Googleカレンダー~
- ・手順
- ・同期設定の確認
- 3ジョルテでToDoリストが同期できないときの解決方法~ジョルテ~
- ・手順
- 4ジョルテでToDoリストが同期できないときの解決方法~スマホの設定~
- ・一部しか反映されない時の手順
- 5スマホアプリGoogleToDoリストのインストールのしかた
- ・PlayストアでToDoリストを表示
- 6iPhoneでジョルテのカレンダーとToDoリストを設定する方法
- ・iPhoneのジョルテのカレンダー設定方法
- ・iPhoneのジョルテのToDoリスト設定方法
- 7ジョルテアプリとジョルテクラウドの同期ができないときの解決方法
- ・ジョルテアプリのアップデートをする
- ・ジョルテIDを再設定する方法
- ・合わせて読みたい!カレンダーに関する記事一覧
ジョルテとは?
ジョルテとは、全世界でダウンロードされ、無料で使うことができるカレンダー&システム手帳アプリです。
カレンダー共有ができ、ジョルテのクラウドアカウントを作成すると、バックアップが簡単にできるので、スマホやタブレットの機種変更をしたときにも、簡単に移行ができます。
ジョルテだけのカレンダー機能だけではなく、グーグルカレンダーなどと同期することができます。
そのため、それぞれのカレンダーアプリの予定を、ジョルテカレンダーでひとまとめにし、ひと目で予定を把握でき、効率よく予定を確認することができます。
ジョルテのクラウドアカウントを作成すると、スマホとパソコンの両方で使うことができます。
外出先ではスマホ、自宅や会社ではパソコンと、利用方法の使い分けができるので、仕事にもプライベートにも活躍してくれます。
スマホ向けのスケジュール管理アプリのこと
ジョルテは、スマホやタブレットでも使うことのできるスケジュールアプリです。
ジョルテホームページはこちらです。
androidとiPhoneのグーグルカレンダーを、ジョルテと同期をして使用することができます。
ジョルテでToDoリストが同期できないときの解決方法~Googleカレンダー~
ジョルテでは、グーグルカレンダーだけではなく、パソコンのグーグルカレンダーで入力したToDoリスト、スマホのグーグルToDoリストアプリを表示をして使うことができます。
現在、スマホのグーグルカレンダーの中に、ToDoリストを表示することができません。
スマホでは、グーグルToDoリストのアプリのダウンロードが必要です。
ですがジョルテだと、グーグルカレンダーとグーグルToDoリストが同時に表示されるため、便利に使うことができます。
手順
しかし、データの更新、機種変更など、なんらかの理由でグーグルカレンダーとジョルテの同期が一部できないことがあるようです。
またジョルテのアプリのカレンダーにグーグルに入力した予定が反映されず、表示ができないことがあります。反映をしない、反映ができない原因の解決方法を見ていきましょう。
Googleカレンダーをインストール
まずは、グーグルカレンダーのアプリが正しくインストールをされているかの確認をします。
スマホでグーグルカレンダーとジョルテの同期ができないと、ジョルテで正常に反映しないためです。
そのため、スマホには、グーグルカレンダーとジョルテの両方のアプリをインストールすることが必要です。
こちらからグーグルカレンダーのアプリをインストールします。
アプリのメニューから更新
こちらでは、androidでのグーグルカレンダーの更新方法を説明します。
グーグルカレンダーの設定をするには、androidに入っている、グーグルカレンダーを正しく更新をする必要があります。
また、アップデートや機種変更をした場合も、アプリの更新をします。
ホーム画面のPlayストアをタップします。
検索欄に、グーグルと入力します。
グーグルカレンダーを選択します。
グーグルカレンダーの更新をタップします。androidには、グーグルカレンダーが最初から入っているので、表示は『更新』となっています。更新されるまで数秒かかるので、更新が終わるまで待ちます。
同期設定の確認
次に、アプリで更新されたグーグルカレンダーアプリと、パソコンのグーグルカレンダーで予定などを入力しているグーグルアカウントが同期をされているかの確認をします。
アカウント内の同期設定を開く
グーグルアカウントとグーグルカレンダーのアプリが同期をしていないと、スマホのグーグルカレンダーに予定を表示することができません。
こちらでは、グーグルカレンダーとグーグルアカウントを同期をする設定方法を説明します。ホーム画面のグーグルカレンダーアプリをタップします。
グーグルカレンダーの、左上の三本線の部分をタップします。
カレンダーの同期がオンになっているか確認
三本線を開くと、スマホの端末でログインをしたことのある、グーグルアカウントが表示されます。
複数のグーグルアカウントを持っている場合、必要なグーグルアカウントを選びます。
グーグルアカウントの下には、「予定」「リマインダー」などが表示されます。
グーグルカレンダーに表示したい項目に、チェックをつけます。
次に、更新をして同期をします。
画面右上の、三つの点をタップします。
更新をタップします。
これで、同期の更新をします。
 Android版Googleカレンダー/Google Keepのダークモードのサポート開始!
Android版Googleカレンダー/Google Keepのダークモードのサポート開始!ジョルテでToDoリストが同期できないときの解決方法~ジョルテ~
ジョルテでは、グーグルアカウントのToDoリストを表示することができます。
しかし、ジョルテとグーグルアカウントが、正しく同期ができないと、ジョルテカレンダーにToDoリストを表示をすることができません。
手順
ジョルテは、Playストアでインストールをすることができます。
インストールができたジョルテアプリと、パソコンのグーグルカレンダーで編集したToDoリストや、スマホアプリのグーグルToDoリストを、同期します。
ジョルテのカレンダーを確認
画面下の、カレンダーをタップします。
グーグルカレンダーの追加の設定が完了し終わったら、ジョルテアプリでグーグルカレンダーが反映をしているか、確認をします。
画面下の、同期をタップします。
同期をすると、画面に「同期を開始しました」という表示がされます。
この表示がなくなり、同期が終わるのを待ちます。
画面下の機能をタップします。
ToDoをタップします。
Googleタスクのアカウントをタップします。
必要なグーグルアカウントを選択します。
Googleアカウントの下に、必要なグーグルアカウントが表示されました。
いますぐ同期をタップします。
リクエストの許可をタップします。
同期されます。
〇〇さんのリストにチェックを入れます。
〇〇さんのリストが表示されました。
ToDoリストが、カレンダー内と、画面下に表示されました。
設定がない場合は追加
もしも、グーグルアカウントが設定されていなければ、こちらの画面でグーグルアカウントにチェックを入れ追加をし、グーグルアカウントの設定をします。
 GoogleカレンダーでToDoリストを表示/非表示する方法と使い方を解説
GoogleカレンダーでToDoリストを表示/非表示する方法と使い方を解説 【カレンダー同期】ジョルテクラウドの登録/設定方法を解説!
【カレンダー同期】ジョルテクラウドの登録/設定方法を解説! ジョルテとGoogleカレンダーの同期方法!予定表の使い方も解説!
ジョルテとGoogleカレンダーの同期方法!予定表の使い方も解説!ジョルテでToDoリストが同期できないときの解決方法~スマホの設定~
スマホとグーグルカレンダーの同期ができているのに、カレンダーの一部の表示ができないがあります。
ジョルテのアプリや、スマホ本体を再起動しても、表示がされません。
これは、スマホ側でグーグルカレンダーの一部しか同期をしないことで、カレンダーの一部の表示ができないときがあります。
一部しか反映されない時の手順
今までジョルテアプリで見ることができていた、過去1か月前のカレンダー、または一部分の予定が表示しないということがあるようです。
ジョルテの日記、ToDoリストも反映ができないときがあります。
メモリを管理する、自動でアプリを終了させるなどの機能をもつ、メモリークリーナーアプリなどが、グーグルのカレンダーアプリを途中から強制的に終了させて、エラーデータとなり、一部の反映ができない原因になる場合があります。
「同期されない」「データが消えた」などでお困りであれば、一度ご確認ください。ジョルテに登録された情報については、故意に削除処理をおこなわない限り、消えることはありませんのでご安心ください。
カレンダー内のエラーデータを消去
この現象は、androidでのみ見られます。
OSのアップデートにより、ジョルテアプリだけではなく、他のアプリも影響を受けることがあります。
原因は、カレンダーのデータの一部を、強制的に終了させていることによります。
データがエラーデータになっています。
そのエラーデータをいったん消去します。
以下の手順で、エラーデータを消去します。
ホーム画面で、Playリストをタップします。
左上の三本線をタップします。
マイアプリ&ゲームをタップします。
アップデートの更新ができるアプリを、最新バージョンにアップデートします。
ホーム画面の設定をタップし、システムをタップして選択します。
端末情報をタップします。
ソフトウェアアップデートをタップし、端末の最新にアップデートを行います。
今すぐ実施をタップします。
OKをタップします。
ホーム画面をタップし、アプリと通知をタップします。
アプリの中から、アップデートによりバージョンが合わなくなったもの、GooglePlayストア以外からインストールしたアプリを削除します。
ホーム画面の設定から、アプリと通知を選び、タップします。
アプリ情報の中から、ジョルテを選択します。
ストレージを選択します。
強制終了をタップします。
OKをタップします。
強制停止が終了したことを確認します。
アプリ情報のストレージをタップします。
キャッシュを削除をタップします。
キャッシュが削除されたことを確認します。
スマホのバックグラウンドで起動しているアプリを終了させます。
再起動をします。
これで、エラーデータを消去することができました。
再度カレンダーを同期する
エラーデータを消去しおわったら、グーグルカレンダーを再度カレンダーの同期します。
エラーデータがあったために、一部同期ができていなかったものが、正常なデータになり、すべての予定のデータを反映することができるようになります。
同期の仕方は、上記の「Googleカレンダーをインストール」に記載したのと同じ方法です。
- ホーム画面
- 設定をタップ
- 「アカウントと同期」をタップ
- 同期したいGoogleアカウントを選択
- 「カレンダーを同期」をタップ
スマホアプリGoogleToDoリストのインストールのしかた
先述したとおり、パソコンではグーグルカレンダーでToDoリストを使うことができます。
しかし、スマホでToDoリストを使いたいときは、アプリをインストールする必要があります。グーグルのToDoリストアプリのインストール方法を紹介します。
PlayストアでToDoリストを表示
グーグルのToDoリストをインストールします。
Playストアをタップします。
検索欄に、グーグルと入力します。
ToDoリストのインストールをタップします。
ToDoリストのアイコンが出てきます。
使ってみるをタップします。
タスクを作っていきます。
 【Slack】個人/ひとりのToDoを管理する方法を紹介!
【Slack】個人/ひとりのToDoを管理する方法を紹介!iPhoneでジョルテのカレンダーとToDoリストを設定する方法
これまで、androidでの操作の説明をしてきました。
しかし、ジョルテはiPhoneでも使うことができます。
iPhoneでの設定の仕方を紹介します。
iPhoneのジョルテのカレンダー設定方法
iPhoneのAppStoreをタップします。
インストールをタップします。
同意するをタップします。
希望の位置情報をタップします。
希望の通知方法をタップします。
スワイプで画面を閉じることができます。
ジョルテのアカウントでログインをします。
アカウントがなければ、こちらで新規登録をします。
かわいいフォントを選ぶ画面が出てきました。
カラーも選ぶことができます。
iPhoneに設定ができました。
次に、グーグルカレンダーと同期をします。
画面下のカレンダーをタップします。
カレンダーの追加をタップします。
ジョルテとグーグルカレンダーにチェックを入れます。
必要なグーグルアカウントを選び、タップします。
続けるをタップします。
グーグルアカウントを選択します。
iPhoneのジョルテのToDoリスト設定方法
iPhoneのジョルテアプリでも、グーグルのToDoリストと同期をすることができます。
iPhoneのジョルテアプリに設定する方法を見ていきましょう。
画面下の表示をタップします。
画面下の、ToDoをタップします。
必要なタスクにチェックを入れます。
いますぐ同期をタップします。
続けるをタップします。
必要なグーグルアカウントを選択します。
許可をタップします。
〇〇産のリストにチェックを入れます。
設定ができました。
 【初心者向け】Googleカレンダーの使い方【基本編】
【初心者向け】Googleカレンダーの使い方【基本編】ジョルテアプリとジョルテクラウドの同期ができないときの解決方法
クラウドアカウントを登録すると、スマホのジョルテアプリと、パソコンでのジョルテカレンダーを同期して使うことができます。
しかし、機種変更などで同期ができず、「同期ができません」というエラー通知がくるときがあります。
ジョルテアプリのアップデートをする
ジョルテアプリのバージョンを最新にすると、同期ができる場合があります。
バージョンアップをするには、Playストアを開き、設定をします。
グーグルプレイが出てきます。
検索欄の左側の三本線をタップします。
設定をタップします。
アプリの自動更新をタップし、バージョンアップをします。
ジョルテIDを再設定する方法
アップデートをしても、同期をしない場合、アプリのクラウドIDの設定を再設定してみます。スマホのジョルテカレンダーをタップします。
画面下の、設定をタップします。
クラウド設定をタップします。
一度、チェックをはずします。
リセットされます。
もう一度チェックをしなおし、クラウドのIDとパスワードを入力して、再設定をします。
いかがでしたか?グーグルカレンダーだけでも便利ですが、ジョルテを使うことによって、行動が整理され、時間の使い方が上手になりそうです。みなさんもぜひ、ジョルテを活用してみてください。
合わせて読みたい!カレンダーに関する記事一覧
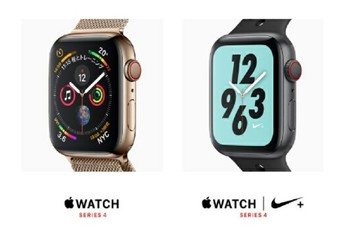 Apple Watchカレンダー表示で特許の申請!「年月/日」の切り替えが可能に!
Apple Watchカレンダー表示で特許の申請!「年月/日」の切り替えが可能に!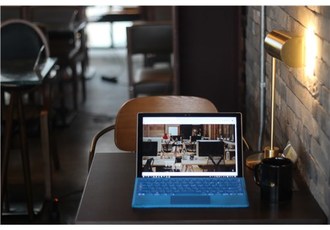 【Googleカレンダー】Windows10のカレンダーアプリとの連携方法!
【Googleカレンダー】Windows10のカレンダーアプリとの連携方法! 【無料】かわいいカレンダーアプリのおすすめ11選!
【無料】かわいいカレンダーアプリのおすすめ11選! GoogleカレンダーをPCデスクトップに表示する方法
GoogleカレンダーをPCデスクトップに表示する方法








































































































