GoogleカレンダーをPCデスクトップに表示する方法
スマホやタブレットなどでも、カレンダーアプリとして便利に利用しているGoogleカレンダーを、PCのデスクトップに表示してみましょう。PCのデスクトップでのGoogleカレンダーの表示方法や、アプリデータの同期方法などを紹介します。

目次
- 1GoogleカレンダーをPCデスクトップに表示するメリット
- ・GoogleカレンダーはChromeでの使用がおすすめ
- ・Gmailにログインする手間を省く
- ・スケジュール忘れやタスクのやり残しの防止
- 2GoogleカレンダーをPCデスクトップに表示する方法〜ショートカット〜
- ・デスクトップにショートカットを作る方法
- 3GoogleカレンダーをPCデスクトップに表示する方法〜Windowsアプリ〜
- ・「One Calendar」アプリを使用する
- ・「One Calendar」の使用方法
- 4GoogleカレンダーをPCデスクトップに表示する方法〜スタートアップ常駐〜
- ・スタートアップ常駐とは
- ・スタートアップ常駐の設定方法
- 5GoogleカレンダーをPCデスクトップに表示する方法〜カレンダーの同期〜
- ・同期させることのメリット
- ・Googleカレンダーの同期方法
- ・Androidスマホでの同期方法
- ・iPhoneでの同期方法
- ・合わせて読みたい!Googleカレンダーに関する記事一覧
GoogleカレンダーをPCデスクトップに表示するメリット
Googleカレンダーは今やスケジュール管理にも欠かせない存在で、スマホやタブレットなどでも利用する方も多いと思います。
特にPCでの作業が多い方は、PCからもGoogleカレンダーを利用するとは思いますが、このGoogleカレンダーをPCのデスクトップに表示させたら便利だと思いませんか?
お部屋のカレンダーもそうですが、目に入る場所にないカレンダーの存在意義はないでしょう。Googleカレンダーも同様で、必ず目に入るPCのデスクトップにあることで、多くのメリットがあります。
GoogleカレンダーはChromeでの使用がおすすめ
Googleカレンダーを使用する環境としては、同じGoogleのChromeがおすすめです。Chromeは同じGoogleのブラウザのため、Googleカレンダーを使うにあたっての最適化もされています。
他にも、ChromeでGoogleカレンダーを使用することで、多くの拡張機能を使用することができます。他にもchromeであれば、ブラウザからアカウントにログインできるので、安全にスムーズに利用することができます。
Gmailにログインする手間を省く
GoogleカレンダーをPCのデスクトップに直接表示させることで、今までGoogleカレンダーを利用するために行っていた作業を省くことができます。
Googleカレンダーを開く場合、まずはGmailにログインするという方も多いでしょう。Gmailに限らずGoogleドライブなど、まずはPCのGoogleアプリにログインして、その上でメニューからGoogleカレンダーにアクセスします。
GoogleカレンダーをPCのデスクトップに表示することができれば、Gmailやドライブなどにログインをする手間を省くことができます。
スケジュール忘れやタスクのやり残しの防止
Googleカレンダーを必ず見える部分である、PCのデスクトップに表示すれば、スケジュール管理がしやすくなります。
仕事でのタスク管理や、プライベートでの予定なども常に見えるデスクトップに表示させることによって、忘れたりやり残したりということは、確実に少なくなるでしょう。
忘れっぽい人や、プライベートと仕事の予定を合わせて管理したい人は、GoogleカレンダーをPCのデスクトップ、確実に見る部分でのスケジュール管理がおすすめです。
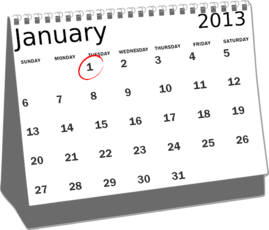 Googleカレンダーに祝日(日本/海外)を表示・色付けする設定方法
Googleカレンダーに祝日(日本/海外)を表示・色付けする設定方法GoogleカレンダーをPCデスクトップに表示する方法〜ショートカット〜
スケジュール管理をしっかり行いたい、仕事のタスク管理などでやり残しをなくしたい人は、GoogleカレンダーをPCのデスクトップに表示して使用してみましょう。
GoogleカレンダーをPCデスクトップに表示する方法のひとつとしては、PCのデスクトップにショートカットを作成するという方法があります。
ショートカットを作成する方法は、手軽で簡単にPCのデスクトップにGoogleカレンダーを表示させることができる方法のひとつです。
デスクトップにショートカットを作る方法
PCのデスクトップにGoogleカレンダーのショートカットを作る方法では、ブラウザを使用して設定します。
さまざまなブラウザがありますが、Googleカレンダーのショートカットを作るので、同じGoogleのブラウザであるGoogle chromeを使用するのがおすすめです。
ここではGoogle chromeを使用して、ブラウザの設定でGoogleカレンダーをPCのデスクトップに、ショートカットとして表示する方法を解説します。
ブラウザを使用する
Google chromeを使用して、GoogleカレンダーをPCのデスクトップにショートカットtpして表示させましょう。まずはGoogle chromeを開き、Gmailにログインしましょう。
Google chromeは最近使用したアプリやファイル、使う頻度が高いホームページなどが表示される設定になっています。Gmailの表示がない場合は左上の「アプリ」をクリックして、Gmailを表示させます。
「Gmail」をクリックしてGmailにログインします。
Gmailにログインしたら、右上の「Googleアプリ」マークをクリックします。
Googleアプリを表示させることができます。この中にある「Googleカレンダー」をクリックします。
Googleカレンダーを表示させることができたら、さらに右上の「設定」のマークをクリックして、ブラウザの設定を行います。
ブラウザの設定の「その他のツール」から「ショートカットを作成」をクリックします。
ポップアップが表示されるので、タイトルなどを修正し、「ウィンドウとして開く」にチェックを入れたら「作成」をクリックします。
これでGoogleカレンダーのショートカットが、PCのデスクトップに表示されます。ショートカットの作成は、最も簡単なPCデスクトップへの表示方法です。
今回はGmailにログインしてからGoogleカレンダーを表示させましたが、ブラウザでGoogleアカウントにログインしている場合やしていない場合など、状況に応じて操作をする必要があります。
「Googleアカウントへのログイン」と「Googleカレンダーの表示」をさせることで、ショートカットの作成作成を行うことができます。
 Android版Googleカレンダーの月ビューウィジェット(月表示)の設定方法
Android版Googleカレンダーの月ビューウィジェット(月表示)の設定方法GoogleカレンダーをPCデスクトップに表示する方法〜Windowsアプリ〜
Windowsでは、GoogleカレンダーをPCデスクトップに表示する方法として、Windowsアプリを使用するという方法もあります。
Windowsアプリを使用して、GoogleカレンダーをPCデスクトップに表示させることによって、複数のアカウントとの同期などを利用することも可能です。
「One Calendar」アプリを使用する
GoogleカレンダーをPCデスクトップに表示させる方法として、Windowsアプリを使用する場合におすすめのアプリが「One Calendar」です。
GoogleカレンダーをPCデスクトップに表示させる方法では、ブラウザであるGoogle chromeを利用することで、ログインの面では安定して使用することができます。
しかし、WindowsアプリのOne Calendarを使用することで、他のアカウントやアプリとの同期などを便利に利用することが可能になります。
「One Calendar」の使用方法
One Calendarのいちばんの特徴としては、GoogleカレンダーともOutlookカレンダーとも同期が可能なところです。他にもFacebookやGmailと同期することで、誕生日やイベントなども逃すことなくGoogleカレンダーひとつで管理することができます。
One CalendarはWindowsストアアプリのため、Windows専用のアプリとなりますが、Windowsユーザーにはおすすめのアプリです。
WindowsストアからOne Calendarをダウンロードしたら、アプリのテーマとログインするアカウントを選択します。アカウントは後で追加することも可能です。
左下の「設定」で、同期アカウントの追加などのさまざまな設定を行うことができます。
One Calendarの月表示画面です。ひと月にどんな予定が入っているか、ある程度把握する場合におすすめです。
先の予定までを把握するには、年間全てを表示させて予定が入っている日にちを確認することができます。
一週間分の予定を把握したい場合には、週表示にすると予定の詳細も把握することができて便利です。
細かい時間や予定の詳細を把握するには、日別の表示が良いでしょう。
リスト表示は、祝日などや予定が入っている日付のみを表示させることができます。
予定を追加する場合は、右上の「 + 」マークをクリックして予定を追加することもできます。
Windowsユーザーの方は、GoogleカレンダーをPCデスクトップに表示する方法として、WindowsアプリのOne Calendarを使用することで、さらに多くのアプリと同期することができます。
さまざまなアプリと同期することができるので、ビジネスからプライベートまでを一気にGoogleカレンダーで管理することができます。
 【初心者向け】Googleカレンダーの使い方【基本編】
【初心者向け】Googleカレンダーの使い方【基本編】GoogleカレンダーをPCデスクトップに表示する方法〜スタートアップ常駐〜
GoogleカレンダーをPCデスクトップに表示する方法として、スタートアップに常駐させる方法がありますが、スタートアップフォルダは隠しフォルダに該当するため、注意して扱う必要があります。
スタートアップ常駐とは
GoogleカレンダーをPCのデスクトップに表示する方法として、スタートアップに常駐させるということは、PCのスタートアップ時に、常にPCのデスクトップに表示させることができるので、タスク管理やスケジュール管理にはおすすめの方法です。
PC起動ごとに表示される機能
GoogleカレンダーをPCのデスクトップに表示する方法として、スタートアップに常駐させることで、PCの起動ごとにGoogleカレンダーが必ず表示されるようになります。
PCの起動ごとにGoogleカレンダーが表示されることで、その日のスケジュールが必ず表示されるため、忘れる心配もなくなりますし、やり忘れなども防ぐことができます。
スタートアップ常駐の設定方法
GoogleカレンダーをPCのデスクトップに表示する方法として、スタートアップに常駐させるには、作成したショートカットをスタートアップフォルダに移動させることで、スタートアップに常駐させることができます。
まずはWindowsのスタートアップフォルダを表示させます。スタートアップフォルダは隠しフォルダなので、検索で「shell:startup」と入力するとすぐに見つけられます。
スタートアップフォルダが開いたら、PCのデスクトップに作成したGoogleカレンダーのショートカットを、スタートアップフォルダに移動させます。
PCのデスクトップにあるGoogleカレンダーのショートカットを移動させると、そのままスタートアップフォルダに追加され、Googleカレンダーがスタートアップに常駐します。
GoogleカレンダーをPCのデスクトップに表示する方法として、スタートアップに常駐させることができました。次回からはPCの起動時にGoogleカレンダーもスタートアップとして必ず起動します。
 iOS版GoogleカレンダーをiPhoneウィジェットに表示させる方法
iOS版GoogleカレンダーをiPhoneウィジェットに表示させる方法GoogleカレンダーをPCデスクトップに表示する方法〜カレンダーの同期〜
GoogleカレンダーをPCデスクトップに表示する方法はいくつかありますが、Googleカレンダーはスマホやタブレットなど他のデバイスでも使用していると思います。
Googleカレンダーを使用している全てのデバイスのデータを同期させることができなければ、便利とは言えません。
同期させることのメリット
Googleカレンダーの同期をさせることで、どのデバイスから書き込んだ予定でも、どのデバイスからでも同じGoogleカレンダーを見ることができます。
出先でスマホで追加した予定や、仕事中にタブレットで入力したスケジュールを、家に帰ってからPCで確認する、と言ったことが可能になります。
Googleカレンダーの同期方法
PCのデスクトップに表示したGoogleカレンダーを便利に利用するためには、Googleカレンダーのデータを同期させましょう。
同期操作はスマホで行う
Googleカレンダーを他のデバイスデータと同期させましょう。スマホのデータを同期させるには、スマホ用のGoogleカレンダーアプリの使用が便利です。
Androidスマホでの同期方法
Androidスマホでの同期方法としては、Googleカレンダーをインストールしたらスマホ側でGoogleカレンダーアプリにログインします。
ログインしたGoogleカレンダーを使用することで、MicrosoftのアカウントでGoogleカレンダーのデータを同期することができます。
iPhoneでの同期方法
iPhoneでの同期方法は、基本的にはAndroidスマホでの同期方法と同様です。iPhoneやAndroidスマホに限らずPCと同様のアカウントで、Googleカレンダーアプリを使用することによって、データの同期が可能です。
Googleカレンダーは、さまざまなデバイスから利用できるスケジュール管理アプリです。しっかりとデータを同期することで、スケジュールの見落としもなくなり、しっかりスケジュールを管理できます。
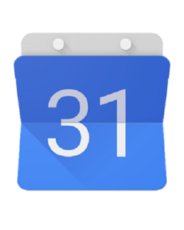 【Googleカレンダー】リマインダーの活用法!ToDoリストとの使い分けは?
【Googleカレンダー】リマインダーの活用法!ToDoリストとの使い分けは?合わせて読みたい!Googleカレンダーに関する記事一覧
 スマホアプリ「Googleカレンダー」の使い方!共有など活用術を徹底解説
スマホアプリ「Googleカレンダー」の使い方!共有など活用術を徹底解説 Googleカレンダーを特定ユーザーと共有(追加)する方法!
Googleカレンダーを特定ユーザーと共有(追加)する方法!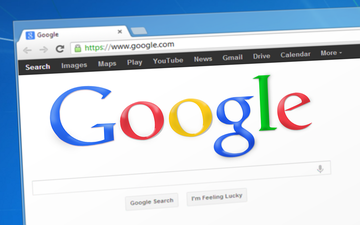 【Googleカレンダー】予定や土日を色分けして見やすくする方法
【Googleカレンダー】予定や土日を色分けして見やすくする方法 GoogleカレンダーでToDoリストを表示/非表示する方法と使い方を解説
GoogleカレンダーでToDoリストを表示/非表示する方法と使い方を解説






































