【Googleカレンダー】予定や土日を色分けして見やすくする方法
Googleカレンダーはシンプルで使いやすくて良いです。でも、まるで手帳のカレンダーのように予定や土日の色分けができたら楽しいですよね。今回は、Googleカレンダーの予定や土日を色分けして見やすくする方法をご紹介します。
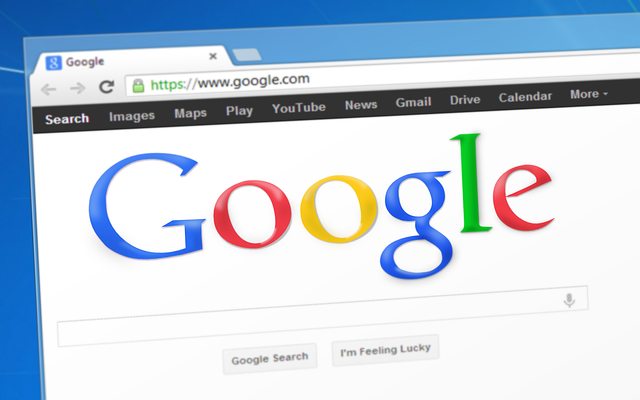
目次
- 1Googleカレンダーの予定の色分けを変更する方法~デフォルト~
- ・予定の色分けはデフォルトで決まっている
- 2Googleカレンダーの予定の色分けを変更する方法~カスタマイズ~
- ・予定の色分けをさらにカスタマイズする方法
- 3Googleカレンダーの予定の色分けを変更する方法~拡張機能~
- ・Google Chromeの拡張機能"G-calize"を使う
- ・"G-calize"の導入方法
- ・"G-calize"の使い方
- 4Googleカレンダーの予定の色分けを変更する方法~スマホ~
- ・Googleカレンダーのアプリを導入する
- ・アプリでカレンダーの色分け設定をする方法
- ・合わせて読みたい!カレンダーに関する記事一覧
Googleカレンダーの予定の色分けを変更する方法~デフォルト~
それではまず、Googleカレンダーの予定の色分けを変更する方法として、デフォルトで最初からGoogleカレンダーに設定になっている方法をご紹介します。Googleカレンダーの色分けの基本のパターンになりますので、まずはしっかりと覚えて下さいね。
予定の色分けはデフォルトで決まっている
Googleカレンダーで予定の色分けはデフォルトで決まっています。予定を入力すると全て水色(Googleではピーコックと名称がついている色)になるように決まっています。
このように予定を入力すると、全部が同じ「水色」の色分けです。Googleカレンダーのデフォルトの色分けの設定のままだと、色々な予定がある時にちょっと見づらいですね。
予定の色分けを変更する手順
それではGoogleカレンダーの予定の色分けを変更する方法をご紹介します。まずは全部の予定を別の色分けに変更する方法をご紹介します。
一番最初にGoogleカレンダーのこの箇所をタップします。
Googleカレンダーのマイカレンダーの中から対象の予定のあるものを選択、一番右の箇所をタップします。
次の画面では色分けの表示があり、Googleカレンダーの現在のデフォルトの色にチェックが入っているのが確認できます。変更したい時はここから別の色を選択します。今回は「バナナ」に変更してみます。
このようにGoogleカレンダーの全ての予定の色を一気に変更することができます。
個別に予定の色分けを変更する手順
次に全ての予定ではなく、Googleカレンダーの色分けを見やすくするために、個別に予定の色分けを変更する手順をご紹介します。
現在のGoogleカレンダーの色分けでは仕事もジムを同じ色分けで見づらいので、ジムを別の色分けにします。
まずGoogleカレンダーの画面で、ジムの予定をタップして、「編集」をタップします。
次のGoogleカレンダーの画面では、予定の色の「下三角」の箇所をタップします。
色は緑を選択、その後「これ以降のすべての予定」を選択します。
そうすると、このようにGoogleカレンダーの色分けの設定で「ジム」の予定のみ「緑」に変更できました。
 GoogleカレンダーでToDoリストを表示/非表示する方法と使い方を解説
GoogleカレンダーでToDoリストを表示/非表示する方法と使い方を解説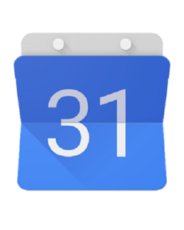 【Googleカレンダー】リマインダーの活用法!ToDoリストとの使い分けは?
【Googleカレンダー】リマインダーの活用法!ToDoリストとの使い分けは?Googleカレンダーの予定の色分けを変更する方法~カスタマイズ~
続きまして、Googleカレンダーの予定の色分けを変更する方法として、カスタマイズして変更する方法をご紹介します。
予定の色分けをさらにカスタマイズする方法
「自分の予定だから、もともとGoogleカレンダーが設定している色の中から選ぶのではなく、自分で好きな色を作りたい。」という気持ちになることもあります。そのような時に自分自身でカスタマイズして色を作る方法をご紹介します。
カスタム色の追加をする手順
Googleカレンダーの画面にてカスタム色の追加をしたい対象の一番右の箇所をタップします。
次のGoogleカレンダーの画面にて、一番左の下にある「+」をタップします。
①で元となる色を決定し、②でその中から細かい色を決定した上で保存をタップします。
そうすると、このようにカスタマイズした色でGoogleカレンダーの色分けを完成させることができました。
Googleカレンダーの予定の色分けを変更する方法~拡張機能~
次に、Googleカレンダーの予定の色分けを変更する方法として、拡張機能を使った方法をご紹介します。
Googleカレンダーの予定の色分けのデフォルトでは、「土・日」などの色分けが設定されていません。でも、平日と区別をするために「土・日」を色分けして使用したいという希望もあると思います。
そのような時は、拡張機能を使って設定を行います。
Google Chromeの拡張機能"G-calize"を使う
拡張機能は、Google Chromeの拡張機能であるG-calizeを使って、行います。
"G-calize"の導入方法
Google Chromeの拡張機能であるG-calizeの導入方法は、以下にG-calizeのリンクがありますので、ダウンロードをして利用します。
"G-calize"の使い方
Google Chromeの拡張機能であるG-calizeのダウンロードができましたら、実際の使い方をご紹介します。
土日の色分け設定
まずは、土日の色分け設定の方法をご紹介します。
Googleカレンダーの右上にGoogle Chromeの拡張機能である「G-calize」のマークがありますので、タップします。
Googleカレンダーの次の画面にて一番下にある「保存」をタップします。
一度Googleカレンダーを落として、再度立ち上げると、このように自動的に土・日に色分けが設定されています。
曜日や祝日ごとの色分け設定
Googleカレンダーの色分けを曜日毎に変更したい場合は、まず同じようにGoogleカレンダーの右上の「G-calize」のマークをタップします。
ここでは、月〜金の背景色を全て違う色に設定してみます。背景色のところをタップすると色分けを選択できるようになっています。
そうすると、このようにGoogleカレンダーの月〜金の背景色を全て違う色分けに設定することができました。
Googleカレンダーの祝日だけ別の色分けにしたい場合は、左上からまず「祝日の設定」を選択した上で、色を決定し、「保存」をタップします。
しかしながら、本来この設定で祝日のみ色分けできるようですが、現状この機能は使えず、祝日だけ別の色分けにすることはできないようです。
また、もともとのGoogleカレンダーの色分けに戻したい時は、左の一番下にある「デフォルトに戻す」をタップすると、最初の土・日のみ色分けされた状態に戻すことができます。
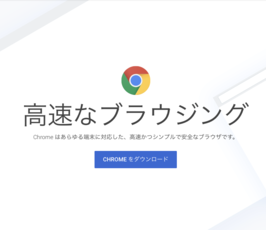 Google Chrome(グーグルクローム)とは?使い方の基本も解説
Google Chrome(グーグルクローム)とは?使い方の基本も解説 Chromeを高速化する拡張機能や設定方法は?flagsでChromeを高速化しよう【2018年最新版】
Chromeを高速化する拡張機能や設定方法は?flagsでChromeを高速化しよう【2018年最新版】Googleカレンダーの予定の色分けを変更する方法~スマホ~
それでは次に、Googleカレンダーの予定の色分けを変更する方法としてスマホで変更する方法をご紹介します。
Googleカレンダーのアプリを導入する
Googleカレンダーの予定の色分けをスマホで変更するためには、アプリを導入する必要があります。iPhoneとAndroidそれぞれのアプリの導入方法をご紹介します。
iPhone
iPhoneご利用の方は、以下にiPhoneのGoogleカレンダーのアプリのダウンロードのサイトのリンクがありますので、確認してください。
Android
Androidご利用の方は、以下にAndroidのGoogleカレンダーのアプリのダウンロードのサイトのリンクがありますので、確認してください。
アプリでカレンダーの色分け設定をする方法
それでは、実際にGoogleカレンダーのアプリで色分け設定をする方法を確認していきましょう。今回は、AndroidのGoogleカレンダーのアプリを使ってご紹介します。
設定からカレンダーを選択
まずAndroidのGoogleカレンダーのアプリを立ち上げます。Googleカレンダーのアプリが開いたら、左上にある「横三本線」をタップします。
Googleカレンダーの次の画面の下の方にある「設定」をタップします。
Googleカレンダーの色分けを変更したいと思っている箇所をタップします。今回は予定の「ピーコック」を別の色分けに変更します。
変更したい色を選ぶ
Googleカレンダーの次の画面になりましたら、「色 ピーコック」の箇所をタップします。
Googleカレンダーの次の画面にて現在の「ピーコック」にチェックが入っていることが確認できます。今回は変更する色分けとして「ワイン」を選択します。
このようにGoogleカレンダーの色分けが「ワイン」に変更になっていることが確認できます。
また、Googleカレンダーの色分けの変更をスマホから行うと、パソコンのGoogleカレンダーの色分けも「ワイン」に変更できているのが確認できます。
合わせて読みたい!カレンダーに関する記事一覧
 iPhoneカレンダーとGoogleカレンダーを同期する方法
iPhoneカレンダーとGoogleカレンダーを同期する方法 GoogleカレンダーのWebページ埋め込み方法!デザインのカスタマイズも解説
GoogleカレンダーのWebページ埋め込み方法!デザインのカスタマイズも解説 【iPhone】カレンダーを家族や他人と共有する方法
【iPhone】カレンダーを家族や他人と共有する方法 Gmailの予定をGoogleカレンダーに連携して追加/登録する方法
Gmailの予定をGoogleカレンダーに連携して追加/登録する方法







































