2019年07月01日更新
Gmailの予定をGoogleカレンダーに連携して追加/登録する方法
仕事やプライベートでGmailやGoogleカレンダーを使用されている方も多いと思います。同じGoogleが提供するサービスなので、Gmailに送信された予定をGoogleカレンダーに反映させることができます。便利な裏技なので、生活に役立たせてみてください。
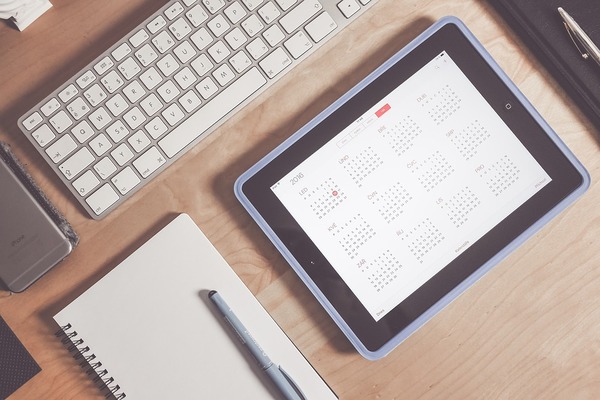
目次
- 1Googleカレンダーとは?
- 2Googleカレンダーの入手方法
- ・パソコンの場合
- ・スマホ(androido)の場合
- ・スマホ(iphone)の場合
- ・スマホ限定!ゴールの設定
- 3Googleカレンダーの予定をGmailのメールから作成/追加/自動登録する
- ・Googleカレンダーの予定をGmailから手動で追加する
- ・Googleカレンダーの予定をGmailから自動で登録する
- ・Googleカレンダーで予定を作成する方法
- ・スケジュールの詳細を設定する
- 4Google カレンダーをGmailの画面に表示する
- 5Google カレンダーを他のユーザーと共有する
- ・GoogleカレンダーはOSに依存しない
- ・共有するカレンダーを作成する
- ・Googleカレンダーの共有を取り消す方法
- 6Google カレンダーを他のデバイス/機械と同期/連携する
- ・Googleカレンダーと同期を解除
Googleカレンダーとは?
よくGoogleやGmail、Googleカレンダーという単語をきいたことないでしょうか。お仕事で使われている方も多いと思います。今は私たちの生活の中に溶け込んでいるGoogle。2015年にはAIスピーカーマークが発売され話題になりました。
そんなGoogleが提供するGoogleカレンダー。簡単にいうと無料のスケジュール管理ツールです。ウェブやiPhone、Android専用のアプリも用意されていますので、ほとんどの方が使用することができます。
自宅だけではく、外出先でも予定の予約や登録ができるので、場所を選びません。
Googleのアカウントを作成する必要がありますが、世界中に展開しているGoogleなので、世界中どこにいても予定の表示をすることできます。
また、同アカウントでパソコン、スマートフォン、タブレットに登録すると、自動的に予定を連携してくれるので、端末ごとに予定を登録や追加をする必用はありません。
その他、自分の予定を登録するだけではなくGoogleカレンダーを使用している友人や同僚とスケジュールを共有することもできますし、Gmailに届いた予定を自動的にGoogleカレンダーに登録してくれます。もちろん手動でも追加できます。
ToDoリストを登録することができるので、タスクのやり忘れや、業務の管理をすることが可能です。また、重要な予定と、そうでない予定を手動で色分けして登録表示することできるので、視覚的にもわかりやすく表示することできます。
Googleカレンダーはその他各種サービスと連携することができるので、とても便利なツールとなっています。今回はそのGoogleカレンダーの入手方法や手動での予定の登録、Gmailとの連携、他端末での連携、他ユーザーとの共有方法などを解説していきます。
Googleカレンダーの入手方法
Googleカレンダーは、パソコンやタブレット、iPhone、Androidなどの端末で使用することができます。パソコンの場合はGoogleカレンダーのサイトへ、スマートフォンやタブレットの場合はGoogleカレンダーのアプリをインストールして予定を追加したり登録することできます。
ここでは各端末ごとでのGoogleカレンダーの入手方法を確認していきます。
パソコンの場合
まずはパソコンの場合です。Windows、Macとともに同じ入手方法となります。ここではすでにGoogleアカウントを作成している前提で解説していきます。まずはGoogleのサイトを検索し、右上の設点々ボタンをクリックします。
するとGoogleが提供しているサービスが表示されるので、カレンダーをクリックします。
するとGoogleカレンダーが表示されました。とても簡単ですね!画面もとてもシンプルな作りになっているので、とても見やすくなっています。これから予定をたくさん登録してみてください。
スマホ(androido)の場合
続いてスマートフォンのAndroidの場合です。アプリの追加は、プレイストアアプリをタップします。
画面上部に検索ボックスが表示されるので、「Googleカレンダー」と入力します。
すると、Googleカレンダーが表示されるので、「インストール」をタップします。
少し時間はかかりますが、無事にインストールできました。
スマホ(iphone)の場合
そして、スマートフォンiPhoneの場合です。iPhoneはApp Storeでアプリを入手していきます。
画面上部に検索ボックスが表示されるので、「Googleカレンダー」と入力します。
するとGoogleカレンダーカレンダーが表示されたので、「インストール」をクリックします。私の場合、以前Googleカレンダーをインストールしたことがあったので、雲の絵に変わっています。
これでインストール完了です。Googleカレンダーのパソコン、スマートフォンの入手方法を紹介していきました。あとはGoogleカレンダー予定を登録するだけなので、起動してたくさん予定を追加してみてください。
スマホ限定!ゴールの設定
Googleカレンダーで「ゴール」という新機能が追加されました。これは達成した目標をゴールに設定することによって、Googleカレンダーが自動的にこの時間は空いてるという日時に予定を予約してくれる機能です。
例えば、目標にランニングを設定すると、Googleカレンダーが自動的にランニングのスケジュールを立ててくれます。
もしその日にランニングをすることができなかった場合、予定のリマインダーにある「延期」ボタンでその目標を実行できそうな時間を自動で探し出し、予定を予約するというものです。
この機能は、「Make Time」という機能をもとに開発されおり、Googleが現在力をいれている機械学習が取り入れられています。
この「ゴール」と「Make Time」は連携しており、すれに予定をいれている日時を避けて自動的に調整してくれるので、自分のプライベートの時間を確保しつつ、効率的なスケジュール管理をすることができます。
ダイエットや筋トレなど目標に掲げても、はじめの3日は実行するものの、あとはめんどくさがりやらないことってありますよね。
しかしこのゴール機能を使えば、自動でスケジュールしてくれ、いちいち手動でスケジュールを予約しなくてもいいので、めんどくさがりの方には重宝すると思います。
まずはGoogleカレンダーアプリを起動します。画面右下に「+」のボタンがあるあので、それをタップします。
3つのメニューが表示されるので、「ゴール」をタップします。
ゴールの選択という画面が表示されるので、予約したいスケジュールに近い項目をタップします。ここでは、読書のタスクを追加したいので、「自分のための時間」をタップします。
ちなみに下記のメニューがあらかじめ準備されています。ゴール機能で予定を組むのは簡単です。一度登録したスケジュールが嫌になれば一括削除もできるので、気軽に試すことができます。
| タスク | 内容 |
| 運動 | トレーニング・ジョギング・ウォーキング・ヨガ・ハイキング・サイクリング・水泳・ロッククライミング・テニスをする・バドミントンをする・野球をする・バスケットボールをする・サッカーをする・耳を動かす |
| スキルアップ | 外国語の学習・プログラムの習得・楽器の練習・芸術作品の制作・写真撮影の練習・日曜大工の腕を磨く・歌を歌う・結び方の練習・新しいソフトウェアの習得・新しい料理に挑戦・車の運転の練習・飛行機の操縦の練習 |
| 家族や友達 | 友だちに連絡・家族と食事・母親に電話・父親に電話・デートの計画を立てる・友だちと夕食・家族を訪ねる・バーベキューをする・ボードゲームで遊ぶ・同窓会の計画を立てる・家族旅行の計画を立てる・犬の散歩 |
| 自分のための時間 | 読書・瞑想・趣味・料理・日記をつける・お祈り・映画を見る・昼寝をする・マッサージをしてもらう・芝生の上で一休み・ボートに乗る・ハンモックでくつろぐ・セルフィーを撮る |
| 身に回りの整理 | 一日の予定を立てる・掃除・雑用・ToDoリストを作る・食料品の買い出し・勉強・洗濯・家計の整理・1週間の計画を立てる・メールの受信トレイを整理・家の掃除 |
「アクセシビリティを選択」する画面が表示されます。もしここに自分が設定したい項目がなければ、「カスタム」をタップすると、自分で名前を入力できます。
その予定の頻度を設定していきます。頻度は週指定か毎日、「その他」をタップすると月指定も設定できます。
そして、どのくらいの時間を確保したいのかを選択します。
もし予約した予定に住所や場所の設定をしたい場合、Googleマップアプリをインストールしておくと簡単に地図を確認することができます。
・トレーニング 毎日10分、簡単な筋トレ
・ストレッチ 毎日15分、筋トレ後にストレッチ
・掃除と洗濯 土曜日の午前中に1時間の掃除と洗濯の時間を作る
このようにして予約しておくと、いままでやろうやろうと思っていいたことも習慣化され、タスクを継続できるようになります。手動でタスクを登録することもめんどくさいですもんね。
このスケジュールの予約は通知する設定にできるので、スマートフォンのステータスバーに表示がされるので、忘れることはありません。
スマートフォン限定の機能になるので、パソコンよりも手軽に持ち運びできますし、このゴール機能を使いこなせれば三日坊主で後悔することはなくなりますね!
Googleカレンダーの予定をGmailのメールから作成/追加/自動登録する
Googleカレンダーでは、毎日のスケジュールの予約や予定の登録を管理できる他、Googleの各種サービスと連携することができます。ですので、仕事のスケジュールの管理に使用している方も多いと思います。
その代表的な例として、GoogleカレンダーとGmailの連携です。Gmailに届いたスケジュールを自動的にGoogleカレンダーの予定に予約してくれる機能と、手動でGmailのスケジュールを登録する方法があります。
その自動で予約してくれる方法と手動で予約する方法について解説していきます。
Googleカレンダーの予定をGmailから手動で追加する
まずは手動で登録していく方法を説明していきます。Gmailの登録したスケジュールのメールを開き、画面上部の「設定」をクリックします。
「予定を作成」をクリックします。
するとGoogleカレンダーの画面に切り替わります。はじめは、現在の日付と時間が自動で入力されているので、登録したい日付を変更し、「保存」をクリックします。
メールの差出人にメールを送信するかメッセージが表示されるので、通常は「送信しない」をクリックします。
このようにGmailから手動で予定を追加することができます。Gmailに受信した予約はどんどんこのように手動で追加していきましょう!
Googleカレンダーの予定をGmailから自動で登録する
先ほどはGmailの予定を手動で追加する方法を紹介しましたが、今回はGmailの予定をGoogleカレンダーに自動的に追加してくれる方法です。例えば、仕事の出張で飛行機の予約をすると、確認のメールが送信されてくると思います。
すると、自動的に予約したフライト情報を読み込み、Googleカレンダーに予定を追加してくれるのです。なんとも便利な機能ですね。
しかし、この自動登録の機能はまだ完全ではなく、Googleカレンダーによると、予定が自動的に登録されるのは、予約したフライト情報、予約したホテル、予約したレストラン、予約した映画やコンサートなどチケットが必要なイベントのようです。
また、この自動登録には欠点があり、同じ予約したフライト情報でも登録されないものもあったり、全く関係ない予約が登録されていることも確認されているそうです。
間違った予定が自動で予約されてしまうと、逆に削除することが手間になったりするので、やっぱり手動で登録をしたいという方は、その自動登録の機能をオフに設定する方法もあります。
手動で予定を予約していきたい方は、自動登録機能をオフにしましょう。Googleカレンダー画面右側の「設定」をクリックし、さらに「設定」をクリックします。
画面を下にスクロールすると、「Gmailからの予定を自動的にカレンダーに追加する」という項目が表示されるので、その項目のチェックをオフにします。
すると今度Gmailに届いたメールがGoogleカレンダーに自動で追加されることはなくなりました。まだ自動で予定を予約する機能が完全ではないので、この機能を使用することが不安な方は手動で登録をしていかれた方がいいですね。
Googleカレンダーで予定を作成する方法
ここまではGmailのメールからGoogleカレンダーに予定を登録する方法を説明していきましたが、Googleカレンダーに直接予定を登録する方法をお伝えしていきます。
Googleカレンダーに予定を登録するには、2通りの方法があります。
カレンダーをクリックして予定を入れる
予定を入れる場合、スケジュールを入れたい日をクリックします。そうすると、以下の画面が表示されるので、入力したい予定の名前と日時を設定し、「保存」をクリックします。
もう一つの方法は、Googleカレンダー右下に「+」のボタンがあるので、それをクリックすると先ほどの日時を決める画面が表示されます。
スケジュールの詳細を設定する
スケジュールの詳細を設定したい場合は「カレンダーをクリックして予定をいれる」では、「その他のオプション」をクリックするとその詳細設定画面が表示されます。
また、「画面右下の+ボタンから追加する」場合は、始めから詳細設定画面が表示されています。
ゲストの招待
仕事の会議のメンバーを設定する場合、「ゲストの招待」という詳細設定があります。これを招待したいユーザーに送信することによって相手の会議の出席を促します。
画面右側のゲストに招待したい相手のメールアドレスを入力します。
招待すると入力ボックスの下に、招待したユーザーの名前が表示されます。招待を行うと、相手のカレンダーに招待したスケジュールが表示されます。
ファイルを添付する
Googleカレンダーのスケジュールにファイルを添付することができます。会議時にあらかじめ確認しておいてほしい資料を添付しておくと、会議の流れが確認できるので、会議をスムーズに進めることができます。
編集画面のクリップのボタンをクリックします。
すると、画面が切り替わるので、Googleドライブに保存したファイルや、パソコン自体に保存したファイルをドラッグ&ドロップで添付することができます。
リンクを設定する
スケジュールにリンクを設定したい場合は、詳細設定画面の「リンク」をクリックします。
そのリンクの名前と、URLをコピーし、「OK」をクリックします。そうすると編集画面に青色でリンクが表示されているはずです。
 Gmailの容量は?空き容量を確認・増やす・削除して容量を確保する方法を解説!
Gmailの容量は?空き容量を確認・増やす・削除して容量を確保する方法を解説! Gmailのフィルタでメールの振り分けを設定する方法
Gmailのフィルタでメールの振り分けを設定する方法Google カレンダーをGmailの画面に表示する
Gmailに届いた予定をまとめて登録するとき、GoogleカレンダーとGmailの画面の切り替えがめんどくさいですよね。そんなときは、Gmailの画面にGoogleカレンダーを表示することができます。
Gmail画面右側にGoogleカレンダーのアイコンがあるので、それをクリックするだけです!
たったこれだけでGoogleカレンダーが画面右側に表示されるようになります。予定をまとめて登録していくときや、Gmailの内容を確認しながら手動で登録していくときにはおすすめの方法です。
 Gmailで複数のアカウントを作成/管理する方法
Gmailで複数のアカウントを作成/管理する方法Google カレンダーを他のユーザーと共有する
Googleカレンダーは、他のGoogleカレンダーを使っているユーザーとスケジュールを共有することができます。
例えば、Googleカレンダーを仕事で使用している場合、同僚とスケジュールを共有することによって相手の空いている時間を見つけてミーティングをしたり、いちいち相手と予定をすり合わせしなくてすみます。
また、家族ともGoogleカレンダーの予定を共有することができます。ご主人のGoogleカレンダーに仕事の予定やプライベートなどの予定を入れ、奥さんも同様にGoogleカレンダーに仕事、プライベート、子供の学校の行事の予定をいれていきます。
夫婦でGoogleカレンダーを共有することによってお互いの予定が把握でき、スケジュールの食い違いなどがなくなります。また、Googleカレンダーは一日の日程だけではなく、「18時~20時までは会議」など、タイムマネジメントが可能です。
共働きでお子さんがいる家庭では、急に子供が熱を出したのでお迎えに行かないといけないとき、相手が対応できる場所やその時間に何をしているのかどうかが把握できますね。
GoogleカレンダーはOSに依存しない
GoogleカレンダーはOSに依存しません。例えば、昔のメールやカレンダーのソフトなどは会社のメールは会社のパソコンでしか送信できなかったり、会社のパソコンでログインしないとスケジュールを表示できなかたりと、とても不便でした。
しかし、Googleカレンダーの場合、WindowsやMac、スマートフォンやタブレットのiOSとAndroidすべての端末で使用することができます。
一昔前は、相手の使用しているOSが違うと文字化けをしていたり、使用できなかったこともありましたが、そのような互換性も考えなくてもいいのです。
共有するカレンダーを作成する
それではGoogleカレンダーをほかのユーザーと共有する方法をご紹介していきます。Googleカレンダーにログインし、画面左下の「友だちのカレンダーを追加」の右側「+」をクリックし、「新しいカレンダー」をクリックします。
カレンダーにつけたい名前を入力し、「カレンダーを作成」をクリックします。
そうすると、新しいカレンダーが追加されました。
画面右上部の「設定」をクリックします。
共有したいカレンダーを選択して、「特定のユーザーとの共有」をクリックします。
「ユーザーを追加」をクリックします。
共有したい相手のメールアドレスや名前を入力していきます。もしメールアドレスがわからない場合、Gmailでやり取りしている相手であれば名前を入力すれば候補がでてきます。
カレンダーを共有するときに、ほかのユーザーが閲覧していいかどうかの権限を設定していきます。
| 表示項目 | 意味 |
| 予定の時間枠のみを表示 | この権限を選択すると、共有された相手にはカレンダーに追加されたスケジュールの時間枠しかわかりません。予定のタイトルや詳細は表示されないので、不便かもしれません |
| 閲覧権限 | 共有されたユーザーには、共有された予定のタイトルや詳細、時間枠が表示されます。 |
| 予定の権限変更 | 共有されたユーザーは、予定の追加や編集、共有された予定のタイトルや詳細、時間枠の表示、カレンダーのタイムソーンの表示、ごみ箱にいれたカレンダーの削除や復元ができます。 |
| 変更および共有の管理権限 | 共有されたユーザーは、予定の権限変更で可能な機能のほかに、共有設定の変更が可能になります。 |
ここでは、「閲覧権限」を選択しておきます。
そして「送信」をクリックして終了です。
Googleカレンダーで夫婦間のスケジュールを共有することで、予定のすれ違いをなくすことができます。ご主人は「夫 外出」というカレンダーを作成し、奥さんと共有、奥さんは「妻 外出」というカレンダーを作成、ご主人と共有します。
お互いに共有カレンダーを作成し、相手に先ほどの「閲覧権限」を設定することによって、夫婦のスケジュールを把握できるようになります。権限を「閲覧権限」することによって、相手が予定を修正したり、削除することを防ぎます。
ちなみにこちらが夫のGoogleカレンダーです。画面左下に「夫 外出」と表示されています。「夫 外出」カレンダーを奥さんと共有設定をしているので、奥さんのGoogleカレンダーにも同じように表示されています。
その下の他のカレンダーに「妻 外出」と表示されています。奥さんがご主人に共有したGoogleカレンダーが表示されています。
こちらが奥さんのカレンダーです。Googleカレンダー左下のマイカレンダーに「妻 外出」と表示されています。「妻 外出」カレンダーをご主人と共有設定しています。
画面左下にの他のカレンダーに「夫 外出」と表示されています。ご主人が奥さんに共有設定したGoogleカレンダーが表示されています。
このようにGoogleカレンダーでスケジュールを共有するすることによって、お互いのスケジュールの閲覧ができ、時間を有効に使えるようになります。皆さんもぜひこの方法を試してみてください。
Googleカレンダーの共有を取り消す方法
恋人同士などでGoogleカレンダーを共有し、もしも別れてしまったらお互いの共有を取り消したりですよね。共有の取り消す方法はとても簡単なので、その方法を解説していきます。
まずはGoogleカレンダー画面上部右側の「設定」をクリックします。
共有しているカレンダーをクリックし、「特定のユーザーとの共有」をクリックします。
共有している相手の右側に表示されている×をクリックすれば、Googleカレンダーを共有の共有は解除されます。とても簡単でしたね。
Google カレンダーを他のデバイス/機械と同期/連携する
Googleカレンダーは記述した通り、OSに依存しません。ですので、パソコン、スマートフォン、タブレットにインストールし、同アカウントでログインすれば、同じ予定が表示されます。
パソコンで入力された予定がスマートフォンのGoogleカレンダーで見てみると同じ予定が反映されており、スマートフォンやタブレットから予定を入力してもパソコンから確認ができるようになっています。
パソコンやタブレット、スマートフォンと連携する方法はとても簡単です。他のデバイスで同Googleアカウントでログインしてしまえば、予定を連携することができます。
今回は新しくiPhoneにGoogleカレンダーをインストールし、同アカウントで連携していく方法を説明していきます。
まずはインストールしたGoogleカレンダーを起動します。
どのGoogleアカウントをGoogleカレンダーに設定するかの画面が表示されます。
連携させたいアカウントをONにします。
メッセージが表示されるので、「OK」をクリックします。
同じアカウントのGoogleカレンダーを読み込んでいます。
すると、Googleカレンダーが表示され、パソコンやタブレットの予定がiPhoneに連携された状態で表示されます。
Googleカレンダーと同期を解除
もしGoogleカレンダーとスマートフォンやタブレットの連携を解除したい場合は、「設定アプリ」を起動し、下へスクロールします。インストールしたアプリ一覧から「Googleカレンダー」をタップします。
Googleカレンダーにアクセスを許可という項目が表示されるので、「カレンダーの」右のボタンをタップし、オフにするだけで、連携解除できます。
Googleカレンダーは企業で使用することに適しており、従業員間の連携をさらに密にすることができます。記述した通り、画面上でミーティング参加者のスケジュールを確認しながら会議の詳細を入力できますし、会議参加者へ招待を送信することもできます。
また特定のスタッフだけではなく、会社全体やグループ企業、取引会社ともカレンダーを共有することができ、自分のスケジュールに合わせて共有スケジュールを管理することもできます。
さらに、会社全体のカレンダーをGoogleサイトで作成した社内ポータルサイトに埋め込むこともでき、ウェブサイトに関連したカレンダーを埋め込み、一般公開するこも可能です。難しいプログラムなどの専用の知識は必要ないのです。
皆さんも仕事やプライベートでGoogleカレンダーを活用し、生活をより豊かにしていきましょう!






























































