2019年02月25日更新
Gmailで複数のアカウントを作成/管理する方法
今回は、Gmailアカウント増やす作業をし、複数を所持することは規約違反なのか、という疑問の解決や複数のGmailアカウントの作成方法や使い分けを行うための管理の方法、マルチアカウントの切り替え方法やメリットを説明させていただきます。

目次
Gmailで複数アカウントを作成するのは規約違反にはならない?
Gmailで複数アカウントを所持しマルチに使い分けている方も少なくはないと思いますが、Gmailアカウントを増やす行為を行いマルチに利用するのはGoogleの規約には違反していないのでしょうか?
Gmail Program Policieによると
・Googleポリシーを不正利用する
・フィルタの裏をかく
・その他アカウントに対する制約を外す(アカウントが凍結やブロックされた際に同じ目的としてアカウントを作成すること)
・自動的な方法でGmailアカウントを作成する(ボットを利用した大量アカウント作成など)
・Gmailアカウントの売買・交換・再販
上記のことを禁止しています。
つまり、通常に利用するだけの範囲であれば複数アカウントを所持し、Gmailアカウントを切り替え、マルチ利用をしていてもGoogleの規約上の問題はありません。
Gmailアカウントを複数作成する方法
Googleアカウントを複数作成しマルチに利用するために、Gmailのアカウントを増やす方法をパソコンとスマホ(android/iPhone)それぞれについて説明します。
スマホで作成する方法
Gmaiを複数アカウントで使い分けを行うため、スマホ(android/iPhone)でGmailのアカウントを増やす方法を説明します。
スマホ(android/iPhone)ブラウザを起動し、Gmailのページを開き『アカウントを作成』を選択してください。
指定のフォームに名前、ユーザー名、パスワード、生年月日、携帯電話、性別、メールアドレスを入力してください。
『ユーザー名』に記入した文字はGmailのメールアドレスに使用されます。(~~~@gmail.com|~~~の部分)
自分が記入した『ユーザー名』が既に他の人に使用されている場合は赤字で『そのユーザー名を持つユーザーが既に存在します。別の名前を入力してください。』と表示されます。
そのため、自分が入力した『ユーザー名』が既に利用されている場合は、入力フォームの下記に表示されている『利用可能:』の欄のユーザー名を参考にし他の人と被らないようにします。
次に、国/地域を選択し『ロボットによる登録ではないことを証明』と『Googleの利用規約とプライバシーポリシーに同意します』のチェックボックスにチェックを入れ次に進んでください。
ここで、電話番号やメールアドレスを登録しなければ、パスワードを忘れた際やアカウントが盗難された際に、アカウントへのアクセスが不可能になる場合があります。
これで、ブラウザでのGmailアカウントの作成が完了しました。
この作業を繰り返すことでスマホでGmailのアカウントを増やすことができ、Gmailアカウントを使い分けマルチ利用ができるようになります。
PCで作成する方法
Gmailの複数アカウントをマルチ利用するため、パソコンでGmailのアカウントを増やす方法を説明します。
パソコンのブラウザでGmailを開き、指定のフォームに名前、ユーザー名、パスワード、生年月日、携帯電話、性別、メールアドレスを入力してください。
『ユーザー名』が他の人と被りがなければ右下のボタンから次に進みます。
『プライバシーと利用規約』が画面に表示されたら『同意』を選択してください。
次にアカウントの確認を行います。アカウント確認方法は2つあります。
1.電話番号を入力して、音声通話で確認
2.携帯のメールアドレスを入力して、テキストメッセージで確認
上記の2つのうち1つを選択してください。
アカウント確認のコードを受け取ったらフォームに確認コードを入力し『次へ』を選択してください。
下記のアカウント作成完了画面が表示されるとGmailアカウント作成の完了です。
この作業を繰り替えすことでパソコンでGmailアカウントを増やすことができ、アカウント切り替えを行うことでGmailを使い分けできることができます。
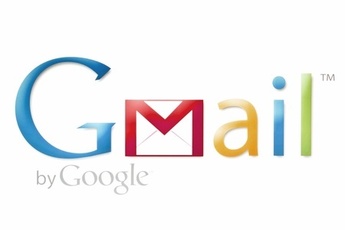 Gmailアカウントの作り方!新規作成・複数アカウントの作成方法も解説
Gmailアカウントの作り方!新規作成・複数アカウントの作成方法も解説Gmailの複数アカウントの管理方法
仕事やプライベートでGmailを複数のアカウントで使い分け、マルチ利用をされている方も多いと思います。GmailではGoogleが提供しているだけあってカテゴリーやラベル、手書きメモの作成など様々な機能を搭載しています。
非常に便利なGmailですが、複数のアカウントを利用しているとアカウントの切り替えを行う度に、Gmailからログイン、ログアウトを繰り返さなければいけないのが不便で管理するのに手間がかかります。
しかし、複数のアカウントを管理し切り替えることで面倒な手間を省くことができます。
アカウントの追加方法
Gmailのアカウントを使い分けマルチ利用を行う方法を説明します。
Gmailのアカウントを追加するにはメインアカウントとサブアカウントでそれぞれ操作が必要になります。
サブアカウントの設定方法
メインのアカウントから管理できるように設定します。
最初に、アクセス許可の設定を行います。サブアカウントでGmailにログインし画面右上にある『歯車アイコン』を選択してください。
表示されたメニューの中から『設定』を選択してください。
次に、設定画面を開くと画面左上の『アカウントとインポート』タブから『アカウントへのアクセス許可』があります。
『アカウントへのアクセス許可』の中から『別のアカウントを追加』を選択してください。
メインアカウントのGmailアドレスを入力し『次のステップ』を選択すると下記の画像の画面になります。
『メールを送信してアクセスを許可』を選択するとアクセス許可の設定が完了します。
これでサブアカウントでの操作は完了しました。
メインアカウントの設定方法
上記の作業を行いサブアカウントでの設定を終えているとメインアカウントのメールボックスに『アクセス権承認メール』が届いています。
『このリクエストを承認する場合は、下記のリンクをクリックしてください』と書かれている下のリンクを選択してください。
その後、『確認』を選択するとアクセス権の承認が完了します。(30分ほど時間がかかります。)
アカウントの切り替え方法
Gmailでのメインアカウントとサブアカウントの切り替え方法は簡単に設定することができます。
Gmailにログインし画面右上のアカウント名を選択するとサブアカウントが表示されるのでそれを選択するとアカウントの切り替えを行うことができます。
上記の作業を繰り返すことでメインアカウントと結びつけるアカウントを増やすことができます。
これによりGmailアカウントの切り替えを行うことでGmailを使い分けマルチ利用を行うことができるようになります。
アカウントの削除方法
Gmailのアカウントを削除する方法を説明します。
まず、ブラウザでGmailにログインし『アカウント情報』を開いてください。
『アカウント情報』から『アカウントやサービスの削除』の項目を選択してください。
ここで、Gmailのみのアカウントを削除する場合は『サービスを削除』を選択してください。
Googleのログイン画面が表示されるのでパスワードを入力し『ログイン』を選択してください。
『ログイン』した後、『Googleのサービス削除』に進むとGmailの『ゴミ箱』アイコンを選択してください。
『ゴミ箱』アイコンを選択すると、『Gmaillを削除しGoogleのログイン方法を変更する』のページが表示されます。ページの内容をよく読み、問題がなければページ下部にある『はい、~~~@gmail.comを完全に削除し、Googleアカウントからも削除します。』のチェックボックスにチェックを入れます。
※この時、Google Play store や Googleカレンダー や Googleフォトなどの他のGoolgeのサービスを利用を続ける場合は、Gmailのログインの際に使用するアドレスが必要になるため、削除したいメールアドレス以外のアドレスを入力してください。
入力を完了したら『Gmailを削除』と書かれた赤いボタンを選択してください。
登録したメールアドレス宛に『Gmail削除の確認』という件名のメールがGoogleから送信されてきます。Gmailを削除し全てのデータを消去する場合はメールに記載されているリンクからリクエストを確認してください。
次に、最終確認用のページが表示されます。本当にGmailのアカウントを削除していいのかという再確認が行われます。
Gmailのアカウントを削除する場合はパスワードを入力して『確認』を選択してください。
 Gmailアカウントを削除する方法と注意点[スマホ/パソコン]復活させる方法も解説
Gmailアカウントを削除する方法と注意点[スマホ/パソコン]復活させる方法も解説Gmailの1つのアカウントで複数のメールアドレスを管理するエイリアスを使う方法
目的に応じて使い分けるためにGmailのアカウントを増やす作業を行い、Gmailのアカウントを複数利用している場合にそれを管理、運用するのは手間がかかります。
しかし、Gmailの『エイリアス』という機能を利用することで、複数アカウントを管理、運用する手間を省くことができ、簡単にアカウントのマルチ利用ができるようになります。
エイリアスの作成方法
1、Gmailを開き『歯車』アイコンを選択します。
2、メニューから『設定』を選択します。
1、『設定』から『アカウントとインポート』タブを選択します。
2、『名前』タブの中から『他のメールアドレスを追加』を選択します。
1、『自分のメールアドレス追加』のページからエイリアスのメールアドレスを登録します。
2、入力を終えたら『次のステップ』を選択します。
追加が完了したらもう一度『設定』→『アカウントとインポート』→『名前』から先ほど追加したメールアドレスが追加されているのが確認できます。
上記の作業を繰り替えすことにより、エイリアスのアドレスを増やすことができます。
エイリアスの使い方
上記の作業で追加したエイリアスのアドレスでメールを受信する方法を説明します。
エイリアスのアドレスにメールを送信してください。
次にエイリアスのアドレスで受信したメールを開いてください。
受信したメールを開き、『To』の横にある『▼』を選択し詳細画面を開いてください。
追加したエイリアス宛てのメールを正しく受信できるのを確認しました。追加したエイリアスのメールアドレスでも通常のメールアドレスと同じくフィルターや転送などの設定を行うことができます。
エイリアスのメリットとデメリット
エイリアスは非常に便利なGmailの機能ですが、メリットばかりではなくデメリットも存在します。
メリット
・アカウントの切り替えの手間を省くことができる
・新しくアカウントを作成する必要がない
・送信するだけであれば設定不要(アドレスに+~~~を付けるだけ)
・簡単にメールアドレスを増やすことができる
・マルチ利用が手軽に行える
デメリット
・元のアドレスが簡単に推測できる
・受信側で『フィルタとラベル』を使い振り分けていなければ元の受信トレイに受信されるだけになる
・登録サイトでトラブルになる可能性がある
Gmailの複数アカウントを使い分けるメリット
Gmailの複数アカウントの利用は使用用途に分けメールアドレスを割り振れるため便利ですが、デメリットも存在します。
メリット
・メールアドレスがそれぞれ完全に区別されている
・無料で何個でもGmailのメールアドレスを作成できる
・別々の受信トレイに入るため、メール同士が混ざってしまう心配がない
・Gmailのアカウントを増やすのが簡単
デメリット
・他のGmail利用者とは異なるアドレスを選ぶ必要があるため、使いたいアドレスが使用できない場合がある
・Gmailのアカウントの切り替えは簡単に行えるが、同じ受信トレイにメールを入れられない
・Gmailのアカウントの個数分パスワードが存在するため管理に注意が必要
最後に
今回はGmailアカウントの作成方法や複数アカウントを切り替え利用し、使い分けることでマルチ利用・管理を行う方法を説明しました。
Googleのポリシーによると一般的に利用するだけの範囲(上記に詳細を記載)であれば複数アカウントを所持することを認められています。
アカウントを複数管理する方法では、単にアカウントを複数所持し切り替えて使うだけではなく、アカウント毎に設定しメインアカウントに追加することで面倒なログイン、ログアウトの手間を省くことができます。
また、エイリアスでは元々持っていた一つのアドレスから派生させたエイリアスアドレスを簡単に作成する方法を説明しました。
此方には利用するメリットやデメリットもありますが、複数のGmailアカウントを作成する必要がなく、メール毎に必要な受信メールを振り分けて利用することができます。
それだけでなく、Gmailを複数持つことにもメリットやデメリットがあります。無料でいくつでもメールアドレスを作成できるGmailです。複数持つことで様々な使い分けを行うことができます。
しかし、Gmailにログインするためのパスワードを管理するのはやや大変なことでしょう。Googleが提供しているGmailには多くの便利な機能が搭載されています。
そんなGmailを単に利用するだけでなく、今回紹介した複数アカウントの管理・運用方法などの応用した使い方を知るとより良いGmailの利用ができるのではないでしょうか。
 Gmailの使い方!基本から応用まで初心者向けに解説
Gmailの使い方!基本から応用まで初心者向けに解説






























