2019年01月23日更新
Gmailの使い方!基本から応用まで初心者向けに解説
Gmailの使い方といっても、初心者にとってはGmailでメールの送信、受信、返信ができれば十分なのでは?Gmailの使い方を基本の基本から少し便利な応用機能まで初心者向けにわかりやすく解説します。初心者のGmailマニュアルとして便利な使い方の保存版です。

目次
Gmailとは?
今や、誰もが知っている「Gmail(ジーメール)」。GmailはGoogleが提供している無料のメールサービスです。また、Gmailは2004年から提供しており、ほとんどのAndroidスマートフォンユーザーは一人一つGmailのアカウントを持っています。
便利で使いやすいGmailですが、更に使いやすい使い方がGmailには隠されています。ここではそのGmailの使い方を初心者向けに、基本から簡単な応用までを紹介します。ぜひGmailのさまざまな機能や便利な使い方を覚えてください!
Gmailを使うメリットは?
Gmailを使うにあたって、皆さんが意外と知らないメリットも多いです。
・Gmailは迷惑メールがほとんど来ない
Gmailは迷惑メールフィルターが強力な為、迷惑メールがほとんど来ないです。Gmail独特の有難いメリットです。受信メールが煩雑にならなくなるし、ウィルス感染リスクも減ります。他にも
・Gmailはパソコン、スマホ、タブレットで共有できる。(他人の物でも!)
・Gmailは端末を紛失しても、データはクラウド上にある。
・Gmailは過去に遡って検索できる。
・Gmailは保存容量が大きい。(15GB)
・Gmailはなんといっても無料!
などGmailのメリットは他にもきりがないです。
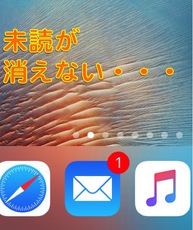 Gmailの未読の数字(バ
Gmailの未読の数字(バGmailの使い方(基本編)
Gmailの宣伝?はこれぐらいにして、具体的にGmailの使い方を説明を始めます。Gmailの使い方を大きく基本編と応用編に分けて説明します。
基本編ではGmailの基本設定(Googleアカウント設定)とGmailのメール機能(Gmail送信・受信マニュアル)と便利な使い方を説明し、応用編ではメーリングリストの機能説明と使い方や設定について、Gmailで受信したメールの転送機能、受信フォルダの管理機能についてを説明します。
初心者でもわかりやすいGmailの基本設定マニュアル
Gmailを使うには、Googleアカウントが必要です(GoogleアカウントがGmailのアカウントになります)。
誰でも簡単に無料で作成できますが、Androidのスマホを持っている人やパソコンのウェブブラウザをChromeにしている人は、すでにGoogle(Gmail)アカウントを持っていることが多いです。アカウントを取得する前に確認してください。
Google(Gmail)アカウントは********@gmail.com(********は自分の自由に設定可能)というような形で、Gmailのアドレスもそのままです。
Google(Gmail) アカウント設定
インターネットの検索サイトで「Googleアカウントの作成」と検索すれば、Google(Gmail)アカウントの作成画面が見つかります。
もしくは、下記のアドレスを入力してください。
https://accounts.google.com/signup
Google(Gmail)アカウントの作成画面に入ったら、「姓」「名」「ユーザー名(メールアドレスになる部分で********@gmail.comの********の部分)」「パスワード」そして「パスワードを再入力」を入力します。
Google(Gmail)アカウントとパスワードは新しく接続する(ログインする)ときに必要になります。逆に言えばこの2つを覚えておけば世界中のどのパソコンからもスマホからもタブレットからもGmailが利用できるのです。Gmailの使い方を覚えておかないともったいないです。
次に、「生年月日」「性別」「携帯電話」「現在のメールアドレス」「国」生年月日、入力します。生年月日は正確な値を入力してください。ちなみにGoogleアカウントは日本では13歳未満の方は使えません。
「携帯電話」や「現在のメールアドレス」はパスワードを忘れた場合にパスワードのリセットができます。この2つの項目は必須ではありませんが、パスワード管理に不安のある方は設定することをお奨めします。
「次のステップ」をクリックすると「プライバシーと利用規約」が表示されますのでよく読んでください。一番下までスクロールすると「同意する」という表示が現われます。問題なければそれをクリックすると、アカウント作成(設定)終了です。
Gmailの便利なメール機能
次に、Gmailの基本である受信・送信・返信方法を説明します。初心者の方はこれだけできれば殆ど困らずにGmailが使えます。
Gmailのメール送信・受信マニュアル
まずGmailでメールを作成して送信する方法を説明します。初心者向け『Gmailの使い方完全保存版マニュアル』ですので、初心者のかたは熟読してください。
初めに、Gmailのアプリを立ち上げてください。
Gmail送信マニュアル
まずGmailの送信マニュアルです。
Gmailのアプリを立ち上げると、下図の「メイン」の受信トレイの画面が表示されます。
ここで、右下の赤い鉛筆マークをタップしてください。
すると、下図の「作成」画面が表示されます。Gmailではこの画面で送信したいメールを作成します。まず、「To」の欄に宛先のアドレスを入力します。Gmailの連絡先に登録しておけば、メールアドレスを全て入力しなくても検索してくれます。
メールアドレスの一部(頭文字でなくても可能です)やメールアドレスの登録名の一部を入力すると候補が表示されるので、それをタップすれば、宛先が入力されます。
その後、「件名」と本文(「メールを作成」の欄)を入力して右上の白抜きの紙飛行機マークをタップすれば送信完了です。
Gmail返信マニュアル
次にGmailの返信マニュアルです。届いたメールを開いて、下図の表示にします。
ここで宛名の右端にある矢印アイコンをタップします。
下図のような「返信」画面が表示されます。「To」の欄はもとのメールに送り主のアドレスがそのまま入力されますので、変更の必要がなければそのままで大丈夫です。つまり「返信」のときは「To」(宛先のアドレス)の入力が省略できます。
基本的にはこの画面で、本文(「メールを作成」の欄)を入力して右上の白抜きの紙飛行機マークをタップすれば返信完了です。
ファイルを添付したい場合は、上図の上段のクリップマークをタップします。
すると、下図のようにメニューが表示されますので、「ファイルを添付」をタップします。
添付したいファイルを探し、選択すれば添付できます。
添付しただけではメールは送られません。添付した状態はあくまでも送信するメールに添付しいファイルを貼りつけただけですので、最後に送信(紙飛行機マークをタップ)するのを忘れないようにしてください。
Gmail署名機能の使い方マニュアル
Outlookなどの他のメーラーでも使っている人が多い機能に「署名機能」があります。Gmailにも「署名機能」があり、Gmailの場合、パソコンだけでなくスマホからでも設定できます。「署名」は自分の連絡先などを毎回間違えずに付けられるので便利です。
まずはGmailの「メイン」の画面で左上の3本線のメニューアイコンをタップします。
Gmailのメニュー画面が開くので、「設定」をタップします。
スクロールすると下のほうに「設定」があります(下図)ので、これをタップします。
下図の設定画面が表示されたら、署名の設定をしたいアドレスを選択(タップ)します。
この後のメニュー画面でも、スクロールしていくと「モバイル署名」の表示がありますので、そこをタップします。
下図の画面が表示されるので、署名に入れたい情報を入力して「OK」をタップします。
でも、Gmailアプリのこの署名入力欄は狭くて全体の形がわかりづらいです。他の画面で作ってからコピー&ペーストすることをお奨めします。
Gmailアーカイブ機能の使い方マニュアル
Gmailにはアーカイブ機能があり、このGmailの機能は使い方に慣れるとGmailの受信トレイが煩雑にならずにすみます。
Gmailのアーカイブ機能とは現在閲覧中の「メイン」「すべての受信トレイ」「受信トレイ」「未読」「新着」などの受信関連のトレイにあるメールをそのトレイ上では非表示にするGmail特有の機能です。
残しておきたいけどこのトレイ上にあったら煩雑になるから整理したい!というときにgoodな使い方です。
操作は簡単、下図のように整理したいと思ったメールのところに指をあてて左右のどちらかにスワイプする(指をシュッとすべらす)だけです。
下図のようにアーカイブされました。アーカイブの直後であれば、下図の右下「元に戻す」をタップするとメールが元に戻ります。
既にアーカイブしてしまったメールを受信トレイに戻したいときは、
Gmailのメインの受信画面で左上の3本線メニューアイコンをタップ
→すべてのメールをタップ
これで、Gmailで受信したすべてのメールが一覧表示されますので、
戻したいメールをタップ
→右上の3点メニューアイコンをタップ
→「受信トレイに移動」をタップ
これで元にもどります。
Gmailのアーカイブ機能は使い方がとても簡単なのでぜひ使ってみてください。
 Gmailのショートカット
GmailのショートカットGmailの使い方(応用編)
ここまでがGmailの基本的な使い方です。ここからはGmailの使い方(応用編)です。Gmailの使い方(応用編)としましたが、あくまでもGmailの使い方(基本編)の延長ですので、気軽に読んでください。
メーリングリスト設定方法
メーリングリストって聞いたことはあるけどいまいちよくわかっていないという人が多いのではないでしょうか?友だちや会社で詳しい人が作ってくれたので使い方はわかるが、作り方はわからない!という人がほとんどでしょう。
そもそもメーリングリストとは登録した複数の人にメールを配信できるしくみのことです。何十人ものひとにメールを送るとき、全員を宛先に選ぶのは大変ですよね。
それに全員に送り忘れたりしたら?それも大変です!こういうミスが起きないように、かつ効率よく一つのアドレスで管理できるのがメーリングリストの特徴です。
ラインでいうとライングループとほぼ同じです。メールアドレス1つで、グループ全員がグループ全員とGmailで連絡ができるしくみです。
メーリングリスト設定マニュアル
メールングリストの設定マニュアルを説明します。まず知っておいて頂きたいのは、この設定はパソコンでしかできません。スマホやタブレットからは設定できませんので注意してください。
では、早速パソコンでGmailを立ち上げましょう。
右上に9点のメニューアイコンがありますので、それをクリックしてください。
すると上図のメニューが表示されますので、「Googleグループ」を選択してください。Googleグループが表示されない場合は「もっと見る」それでもない場合は「さらにもっと」をクリックして探してください。
「Googleグループ」をクリックすると下図の画面が表示されます。
上図で「グループを作成」をクリックすると下図の画面が表示されます。
この画面で、「グループ名」「グループのメールアドレス」「グループの説明」「グループの主要言語」「グループの種類」「基本的な権限」を入力もしくは選択し、「作成」をクリックします。
すると、「文字の確認」ウインドウが表示されますので、画像に表示されている文字を入力して「続行」をクリックすれば、グループ作成終了です。
次に、メンバーの追加です。メンバーを追加するとき「メンバーを招待」「メンバーを直接招待する」のどちらかを選んで招待します。状況によってどちらにすべきか判断する必要があります。
「メンバーを招待」の場合は、招待する相手の合意を得て、メンバーに追加されます。
これでメーリングリストの設定が完了です。
応用すぎて難しく感じた人もいるかと思いますが、メーリングリストは友だちのグループや仕事でよくつかわれる機能なので、使い方だけでも理解しておくと良いです。
メールを転送する
Gmailでは、受信したメールを他のアドレスに自動転送することができます。自動転送するとOutlookなどの他のメーラーで、Gmailで受信したメールを閲覧できます。少しだけ応用なので、難しく感じる人はさら~っと流してください。
Gmailの自動メール転送とは?
早速、Gmailの自動転送の設定方法と使い方を説明します。
まず、パソコンでGmailを開き、右上の歯車の形の設定アイコンをクリックし、メニューの中の「設定」をクリックします(下図の通りです)。
下図の設定画面が表示されるので、上段のタブの中から「メール転送とPOP/IMAP」をクリックします。
このGmail設定画面の「転送アドレスを追加」で転送先のメールアドレスを入力し、転送元のGmailの処理方法を設定すれば、設定終了です。
Gmailのメール転送はGmail以外のメーラーでGmailで受信したメールを閲覧できるので非常に便利ですが、使い方によってはメールが煩雑になってしまいます。
便利だといって何でもかんでも転送すると、かえって不便になりますので転送が不必要になったらすぐに転送を無効にしてください。
受信フォルダを分けると便利
Gmailには受信したメールを自動で振り分ける機能があります。この便利な使い方をマスターすると、Gmailで受信したメールが整理されて、メールを探しやすくなります。
まず、Gmailを開き、振り分けたいメールを開きます。
右端の「3点メニューアイコン」→「メールの受動振り分け設定」と進みます。
すると受信したこのメールの送信元メールアドレスが表示され、そのメールアドレスから送信されたメールだけが表示されます。
検索条件を変えれば、その条件にあったメールが抽出されます。
この先に、ラベルを作成しフォルダを分けるとよりGmailが見やすくなりますが、今回は初心者向けということで割愛します。
Gmailの使い方!基本から応用まで初心者向けに解説のまとめ
Gmailの使い方を基本から応用まで、初心者向けに解説してきましたが、いかがでしたでしょうか?
まだまだGmailの便利な使い方はありますが、毎日Gmailを閲覧している中で、必要なことを必要なときに少しづつ覚えていただければと思います。ぜひGmailを便利なコミュニケーションとして使ってください。
 Gmailで未読メールのみ
Gmailで未読メールのみ





















