2018年11月21日更新
GmailをiPhoneで設定・送受信する方法
無料で使えるGmail、そのGmailをiPhoneののスマホアプリでGmailを使う方法とは?スマホアプリの設定方法、送信受信方法、受信トレイの細かい設定、迷惑メールを受信拒否設定する方法など…GmailをiPhoneで使う方法・設定をご紹介します!

目次
GmailをiPhoneで送受信する設定方法〜iPhoneスマホアプリを使う〜
GmailをiPhoneで送信・受信する設定方法「iPhoneスマホアプリを使う」をご説明します。iPhoneスマホアプリとは購入時からiPhoneにインストールされている標準のメールアプリの事です。
iPhoneの「メール」アプリを開いただけでは送信・受信は出来ません。まずは「設定」からGmailを受信・送信する設定の準備をしましょう。「設定」をタップします。
下にスクロールして「アカウントとパスワード」を探してタップします。「アカウントを追加」をタップします。ここにGmailのアカウントが表示されている場合は、以下の作業は必要ありません。アカウントがない場合は新たにアカウントを取ります。
「アカウントを追加」をタップすると、アカウントを作成する事が出来るメール一丸が表示されます。「Google」を選択してタップします。
ログイン画面が表示されるので「メールアドレスまたは電話番号」を入力して「次へ」をタップします。
次に「パスワードを入力」にパスワードを入力して「次へ」をタップします。これで「メール」にアカウント登録の設定は終了です。
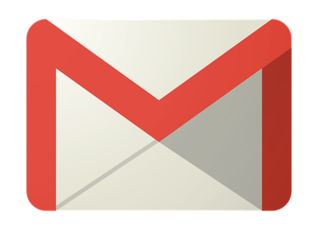 Gmailの名前の表示名を変更する方法!本名バレを防ごう
Gmailの名前の表示名を変更する方法!本名バレを防ごうGmailをiPhoneで送受信する設定方法〜Gmail公式アプリを使う〜
GmailをiPhoneで送信・受信する設定方法「Gmail公式アプリを使う」をご説明します。個人的にはこちらのGmail公式アプリの方をよく使っています。「メール」ではリアルタイムで受信通知されませんが、「Gmail公式アプリ」はリアルタイムで受信通知される設定です。日通知設定も可能です。
iPhoneの「App store」をタップし、「Gmail」を検索します。「Gmail Eメール byGoogle」で間違いなければインストールします。
インストールした「Gmail公式アプリ」をタップして起動します。ログイン画面でアカウント~アドレスとパスワードを入力して「ログイン」をタップします。アカウントがない方は新しくアカウントを取得します。
プッシュ通知の許可を求めるポップアップが出るので、「OK」をタップします。これで「Gmail公式アプリ」の初期設定は完了です。
GmailをiPhoneで受信する方法と使い方
GmailをiPhoneで受信する方法と使い方、設定などをご説明します。
こちらでは公式Gmailアプリとパソコンを使った使い方・設定を詳しく解説します。
Gmailは見るだけならばアプリで事足りるのですが、設定をするときはパソコンからしかできない、もしくはしやすいことが多いです。
受信トレイの表示/確認
iPhoneにある「Gmail」のアプリをタップして起動します。「メイン」という画面になり、最近受信したメールが並んでいるはずです。
未開封の受信メールは太文字になっているので、ぱっと見で分かりやすいと思います。メールをタップすると、詳しい内容が表示されます。
受信を通知
「Gmail」アプリをインストールした時点の初期設定では、すべてのメールが通知される設定になっています。便利なのですが、受信をすぐに知らなくてもいいメールの通知まで来ると、しょっちゅう通知が来て少し困りますよね。
上手く設定して、必要なメール受信の通知のみ行うように設定しましょう。設定を変更します。「Gmail」のアプリを開き、左上の三本線をタップします。
左からサブ画面が出てくるので下にスクロール、歯車マーク「設定」アイコンをタップします。
「設定」→通知の設定をしたいアカウントをタップします。
下の方にある「通知」をタップします。
通知設定には「すべての新着メール(初期設定)」「メインのみ」「高優先度のみ」「なし」の4設定があります。
重要なメールの通知だけ受け取りたい場合は「高優先度のみ」をタップして設定します。通知は必要ない場合は「なし」を設定しましょう。「なし」に設定すると、通知は一切行われませんのでご注意ください。
受信トレイの振り分け
Gmailは特に設定しなくても、通販やショッピング系のメールは「プロモーション」というフォルダに振り分けられる設定となっています。他にも「ソーシャル」という設定もあり、そちらにはInstagramなどSNS系のメールが振り分けられる設定です。
Gmailの場合、振り分けするには「ラベル」を設定します。フォルダと近いですが1つのメールに複数の「ラベル」を設定可能です。
iPhoneで「Gmail」アプリを起動します。「ラベル」を設定したいメールをタップして開きます。右上の「…」をタップして設定を変更しましょう。
「ラベル変更」をタップします。
設定したい「ラベル」にチェックを入れます。複数設定する事も可能です。右上のチェックアイコンをタップして設定終了です。
「ラベル」を新規に設定したい場合は、メイン画面の左上の三本線をタップし、「設定」の上にある「新規作成」をタップして新規作成します。
受信したメールアドレス/名前の登録
こちらはパソコンから作業します。スマホで行う場合はsafariやGooglechromeをパソコンモードに切り替えます。
「連絡先リストに〇〇さんを登録」をタップします。「連絡先リストに送信者を追加しました。」というポップが出て、送信者のアドレスと名前の登録の設定は完了です。
受信トレイをスキップ
「受信トレイをスキップ」とはどういう意味で、どんな設定をするのでしょうか?
通常は受信したメールは受信トレイに入る設定になっています。この時受信トレイに入れず(スキップ)アーカイブするという設定です。
アーカイブとはメールを削除するのとは異なり、受信トレイに表示されないけれどGmail内に残っていて、メールを見たい時は検索すると見つけ出すことができるのです。
例えば、クックパッドのメルマガに登録していると毎日のようにメールが送られてきます。クックパッドからのメールは必要だけれど、メインの受信トレイに表示せずに「クックパッド」のラベルに直接入るようにする…という設定です。
スキップを設定したいメールを開きます。右上の「…」をタップして、「メールの自動振り分け設定」をタップします。
赤線部分には「選択したメールのメールアドレス」が表示されています。このアドレスから来たメールにラベルを付け、受信トレイをスキップする設定をしてみます。このままで「フィルタ作成」をタップします。
他に件名などで設定をしたい場合は、それぞれの入力欄に入力してください。
「受信トレイをスキップ(アーカイブする)」にチェックを入れます。もう一つ「ラベルを付ける」にチェックを入れ、どのラベルにするか選びます。新しいラベルを作りたい場合は「新しいラベル」で新しいラベルを設定してください。
最後に「フィルタを作成」で設定完了です。受信トレイをスキップすると、メインには表示されません。この点はお気を付けください。
受信できる容量の確認
現在、Gmailでどれくらい受信できる容量があるのか確認してみましょう。アプリからは確認できないため、パソコンもしくはスマホでsafariやGooglechromeを使います。
Gmailの画面の一番下までスクロールします。一番下に「2GB(13%)/15GB」のような表記があります。これは15GBの容量のうち、2GBを使用しているという事です。
迷惑メールが大量に来ていると、知らないうちに容量を圧迫している場合があります。容量が限界に近いようであれば、迷惑メールなどを削除しましょう。
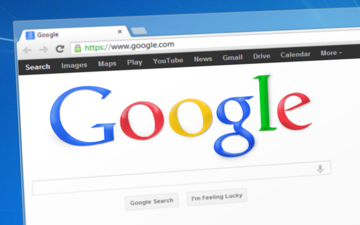 Gmailでよく届くメールアドレスを登録(連絡先に追加)する方法
Gmailでよく届くメールアドレスを登録(連絡先に追加)する方法GmailをiPhoneで受信拒否設定する方法
Gmailだけではありませんが、メールを使っているうちに気になってくるのが迷惑メールです。通販サイトなどを利用すると、不要な迷惑メールがどんどん増えて、重要なメールが埋もれてしまうのも心配です。
ここでは迷惑メールなどを、GmailをiPhoneで受信拒否設定する方法をご紹介します。迷惑メールを排除して快適にGmailを使いましょう。
受信を制限して拒否する設定方法
Gmailで特定の送信者の迷惑メールを拒否する方法をご説明します。この設定はGmailアプリからは行えないものもあります。その場合はパソコンもしくはスマホのsafariやGoogle chromeを使います。
「迷惑メールを送信してくるアドレスをブロックする方法」
拒否したい迷惑メールをタップして開きます。右上にある「…」 をタップします。「(送信者)をブロック」 をタップします。
誰かを誤ってブロックしてしまった場合は、上記と同じ手順でブロックを解除できます。
「ドメインごと拒否設定する方法」もご紹介します。ドメインごと拒否方法だとドメイン名全てを拒否できますので、細々設定しなくてよいのです。ドメイン指定で拒否は、強力ですが大事なメールを受け取れなくなる恐れもあるのでドメインで拒否する際はご注意くださいね。
ドメインとは、メールにとっての住所のようなものです。Gmailですと「@gmail.com」の部分がドメインにあたります。この「@gmail.com」ドメインを拒否すると、友達や仕事関係で「@gmail.com」のドメインを使っている人全てのメールが受け取れません。
確実にこのドメインからは不要!と分かっている場合のみドメイン拒否を使うことをお勧めします。
パソコンもしくはスマホでGmailを開きます。先ほどと同様に、今度は「ドメイン」を指定してブロック設定を行います。これでドメイン拒否完了です。
受信の制限を解除して許可する設定方法
「受信を拒否したアドレスの拒否を解除する方法」
ブロック設定したアドレスがあるけれど、やっぱり解除したい、そんなときの対応方法です。先ほど「迷惑メールを送信してくるアドレスをブロックする方法」をご説明しましたが、その逆になります。
ブロックを解除したい迷惑メールをタップして開きます。右上にある「…」 をタップします。ブロック設定している状態なので、矢印部分にその内容が表示されています。「(送信者)のブロックを解除」 をタップします。
GmailをiPhoneで受信できないときの対処法
GmailがiPhoneで受信できなくなったら困りますよね。特に仕事など重要なメールを受信できないと深刻です。ここではGmailがiPhoneで受信できないときの対処方法を解説します。
メール受信できない場合
Gmailが受信できない時は、まず上で紹介している「Gmailの容量」を確認してみましょう。容量に余裕がなければ、迷惑メールなど不要なメールを削除して空き容量を増やしてください。
もしかすると、受信できないと思っているメールは「迷惑メール」「ラベルに振り分け」などされていて、メインのフォルダに入っていない場合があります。
「Gmail」アプリをタップして起動します。右上の虫眼鏡アイコンをタップします。検索窓に「in:anywhere」と打ち込み、その後に受信予定のメールの送信者・件名・キーワードなどを打ち込み「検索」をタップします。
ここでは「in:anywhere くまモン」と検索してみました。今まで気づいていなかった「くまモン」の文字が含まれたメールが表示されました。
受信が遅い場合
Gmailにメールが来ないのも困りますが、受信に時間がかかって遅い場合も困りますよね。送信者が添付ファイルをつけていないはずなのに、受信が遅い場合の対応方法をご説明します。
まずは自分のアドレスに、自分でメールを送信してみましょう。そのメール受信も遅かったでしょうか?普段通りに送信受信できるようであれば、あなたのサーバーやアプリには問題はありません。
送信者のサーバーに問題があると、メール受信が遅れる場合があるようです。iPhoneを設定から一度WiFiを切り、もう一度WiFiを設定しなおして遅延が直る場合もあります。
受信トレイが表示されない場合
受信トレイが表示されない、というのが「メイン」の画面が表示されないという事でしょうか。その場合、メールのスキップ設定・ラベル設定・ブロック設定を行っていて、メールがすべてメインをスキップしている場合があります。
送信者から受信予定のメールの内容が分かっているのであれば、何かしらのキーワードで検索してみましょう。どこかのラベルに入っていたり迷惑メールに入ってしまっている場合は表示されるはずです。
また、ソーシャル・プロモーション関係は特に設定しなくてもメインには入りません。それぞれのフォルダをチェックしてみて下さい。
様々な設定で便利に使えるGmail、設定を上手く使いこなしてより使いやすくしてみましょう!
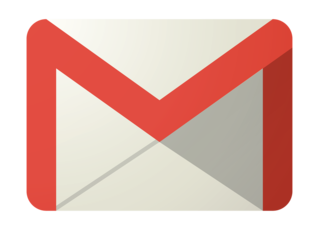 Gmailが届かない/受信できない5つの原因・対処法!
Gmailが届かない/受信できない5つの原因・対処法!






























