2019年07月21日更新
Gmailでよく届くメールアドレスを登録(連絡先に追加)する方法
GoogleのメールGmailは便利なメールサービスですが、使いこなしている人は意外に少ないようです。Gmailでは、よくやりとりするアドレスを登録して連絡先に追加、そのアドレス帳に登録された情報は、PCでもスマホでもお使いの複数端末で共有可能です。
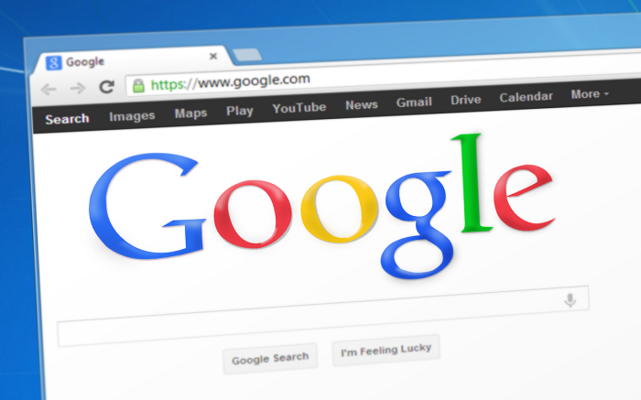
目次
- 1Gmailでよく届くメールアドレスを登録(連絡先に追加)する方法
- ・パソコン/PCの場合
- ・スマホ・Androidの場合
- ・スマホ・iphoneの場合
- 2Gmailでメールアドレスをアドレス帳に登録(連絡先に追加)できない時は
- ・対処法
- 3Gmailでメールアドレスをアドレス帳/連絡先を編集する方法
- ・編集方法
- 4Gmailでメールアドレスをアドレス帳/連絡先を削除する方法
- ・削除方法
- 5Gmailでメールアドレスをアドレス帳/連絡先を統合する方法
- ・統合方法
- 6Gmailでメールアドレスをアドレス帳/連絡先を同期する方法
- ・同期方法
- 7Gmailでメールアドレスをアドレス帳/連絡先を復元する方法
- ・復元方法
- 8Gmailでメールアドレスをアドレス帳/連絡先をエクスポートする方法
- ・エクスポート方法
Gmailでよく届くメールアドレスを登録(連絡先に追加)する方法
Gmailでは、よくメールを送信・受信する相手のメールアドレスを、アドレス帳(連絡先)に追加することができます。
よくメールを送信・受信する相手のアドレスをアドレス帳に登録する場合は、登録したい相手が送信してきたメールの画面から追加します。
パソコン/PCの場合
パソコン(PC)の場合は、Gmailで登録したい相手が送信してきたメールを開きます。
メールを開いたら、メール本文右上に表示されているメニューボックスをクリックします。ちなみに送信者名はぼかしてありますが、Asia...tsです。
メニューが開いたら、その中から「Asia...tsを連絡先に追加」をクリックします。
「Asia...tsを連絡先に追加しました」のポップアップメッセージが表示されます。
GoogleのメニューからGmailアドレス帳(連絡先)を開くと、「Asia...ts」が登録されていることが確認できました。
スマホ・Androidの場合
スマホのGmailアプリから、よくやりとりする相手の宛先(メールアドレス)を連絡先に追加することができます。
AndroidスマホのGmailアプリでよくやりとりする相手からのメールを開き、メール本文の上に表示されている送信者のイニシャル部分をタップします。
つづいて送信者の連絡先情報が表示されますので、プロフィール画像のすぐとなりに表示されている「連絡先に追加」アイコンをタップします。
アドレス帳が複数インストールされている場合は、以下のような画面が表示されますので、Gmailのアドレス帳であるGoogleコンタクト(連絡先)をタップします。
つづいて「連絡先に追加」の画面が表示されます。まだ該当のメール送信者が連絡先に追加されていない場合は、「新しい連絡先を作成」をタップします。
「新しい連絡先を作成」画面が表示されます。連絡先を作成するメール送信者の会社や電話番号などの情報を必要であれば入力して、最後に画面上の「チェックマーク」をタップします。
以上で、AndroidスマホのGmailアプリからメール送信者の連絡先情報をGmailアドレス帳(連絡先)に追加することができました。
スマホ・iphoneの場合
パソコン・PCのGmail、そしてAndroidスマホのGmailアプリでは、アプリからメールを開いて、その送信者の宛先情報をGmailアドレス帳に追加することができました。
そして多くの人が使っているスマホiPhoneアプリではどのように操作するのかというと…残念ながらiPhoneアプリから送信者の宛先情報をGmailアドレス帳に追加することはできません。
iPhoneから宛先情報をGmailアドレス帳に追加する場合は、iPhoneにインストールされている連絡先アプリに手入力するしかありません。面倒です。しかし、Gmailを頻繁に利用している方は、iPhoneを、Gmailを含むGoogleのサービスとシンクさせていると思います。
連絡先の登録をPCで行えば、自動的にGmailアドレス帳の情報はシンクされるので、その方法がおすすめです。
 Gmailの使い方!基本から応用まで初心者向けに解説
Gmailの使い方!基本から応用まで初心者向けに解説Gmailでメールアドレスをアドレス帳に登録(連絡先に追加)できない時は
何らかの問題で受信メールから送信者をGmailアドレス帳(連絡先)に追加することができない場合は、まず既に送信者がアドレス帳に追加されていないかを確認してください。
送信者が既にアドレス帳に存在する場合は、受信メールのメニューに「連絡先に追加」のリンクは表示されません。
アドレス帳にも送信者が見つからない場合は、手作業でGmailアドレス帳に登録する必要があります。
対処法
もしも何らかの理由で、Gmailの受信メール画面から送信者をGmailアドレス帳に登録できない場合は、アドレス帳にて直接送信者の連絡先情報を登録します。画面右上にあるGoogleのメニューをクリックして、メニューを表示します。
Googleのメニューが開いたら、その中から「連絡先(Contacts)」をクリックします。
Gmailのアドレス帳である「Google連絡先」が開きました。新しく宛先データを入力するためには、画面右下にある「+」をクリックします。
「連絡先を作成」画面が表示されますので、必要事項を入力して「保存」をクリックします。
 Gmailで未読メールのみを表示する方法!
Gmailで未読メールのみを表示する方法!Gmailでメールアドレスをアドレス帳/連絡先を編集する方法
Gmailでアドレス帳の内容を編集したい場合は、Gmail連絡先で行います。
編集方法
Gmail連絡先アプリを開くには、Gmail画面右上のメニューをクリック→「連絡先」をクリックして、Gmail連絡先を開きます。
Gmailアドレス帳が開いたら、登録内容を変更したい連絡先をハイライトするとペンのマークが表示されます。そのペンのマークをクリックすると、連絡先の内容が表示されます。
連絡先の変更や追加のある情報を入力したら「保存」をクリックします。
 Gmailの連絡先の使い方!編集・削除・追加する方法を解説
Gmailの連絡先の使い方!編集・削除・追加する方法を解説Gmailでメールアドレスをアドレス帳/連絡先を削除する方法
Gmailを使用する場合、受信したメールの送信者のメールアドレスや、送信した宛先のメールアドレスを、連絡先に登録することで、とても便利に使うことができます。
しかし、ある程度の期間Gmailを使うと、既にメールのやりとりをしていない連絡先が登録されたままになっていることがあると思います。
このような連絡先については、今後も連絡を取ることが無いようであれば、削除してしまいましょう。
削除方法
Gmailアドレス帳のデータを削除する場合は、Gmailからではなく、Gmailアドレス帳で処理をします。連絡先情報を変更する時と同様に、画面右上のGoogleメニューから「連絡先」をクリックします。
その後、削除したい連絡先にカーソルを合わせると右側にアイコンが現れます。削除の場合は、一番右端のメニューをクリックします。
メニューが表示されますので、その中から「削除」をクリックします。
Gmailのアドレス帳(連絡先)に登録された1件の宛先情報が削除されました。
 iPhoneでGmailを設定/送受信する方法
iPhoneでGmailを設定/送受信する方法Gmailでメールアドレスをアドレス帳/連絡先を統合する方法
Gmailを利用していると、メール送信者のメールアドレスを登録したり、自分で送信した宛先メールアドレスを登録したりしている内に、連絡先が重複してしまうことがあります。
このような場合は、連絡先をひとつに統合することができます。
統合方法
Gmailアドレス帳に連絡先情報が重複登録されている場合、その登録情報をひとつにまとめてしまいましょう。
重複している連絡先情報を探すには、連絡先画面左側のメインメニューから行います。まず、メインメニューに表示されている「重複する連絡先を探す」をクリックします。
クリックするとGmailアドレス帳に登録された情報で、重複していると考えられるものが検索され、表示されます。該当するGmail連絡先情報がない場合は、「該当無し」と表示されます。
該当するGmail連絡先情報がある場合は、その連絡先情報が表示されますので、統合する場合は、画面右上に表示される「統合」をクリックします。
ただし、この重複連絡先の検索ですが、あまり精度が高いとは言えません。そのため、手動で連絡先を統合することも可能です。
手動で二つの連絡先を統合する場合は、統合したい二つの連絡先を選択します。選択すると、画面右上にアイコンが表示されますので、その中から「統合」アイコンをクリックします。
「統合」アイコンをクリックすると、すぐに統合作業が始まります。統合作業が終わると、以下のような画面が表示されます。これで重複したGmail連絡先の手動による統合作業は完了です。
 Gmailのアドレスを変更する方法
Gmailのアドレスを変更する方法Gmailでメールアドレスをアドレス帳/連絡先を同期する方法
Gmailは、同一のメールアドレスでログインする限り、PC、Androidスマホ、iPhoneなどの異なる端末で使用しても、すぐさまメールなどの情報は同期されます。
同期方法
ただ、Gmailのアドレス帳であるGoogle連絡先は、Gmailとは独立したアプリのため、もしもAndroidスマホでGoogle連絡先アプリがインストールされていない場合は、アプリをインストールしてください。アプリをインストールすると、自動的に連絡先情報は同期されます。
意外にやっかいなのがiPhoneやiPadの場合です。iPhoneやiPadの場合、標準で搭載されている「連絡先」アプリがGmailのアドレス帳として機能しますが、正しく設定されていないと連絡先の内容が同期されません。
iPhoneやiPadでGmailのアドレス帳を同期させるため、アプリの設定を確認します。確認するためには「設定」→「連絡先」をタップします。デフォルトが「Gmail」になっているか確認してください。
デフォルトが「Gmail」になっていれば、そのままの状態でGmailの連絡先情報は自動的に同期されます。デフォルトが「iCloud」などに設定してある場合は、「Gmail」に変更します。
これでiPhoneにおけるGmail連絡先情報の同期設定は完了です。
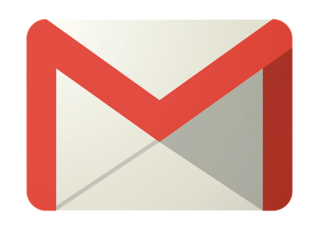 Gmailとは?Gmailを使うべきメリットとGmailの基本を解説!
Gmailとは?Gmailを使うべきメリットとGmailの基本を解説!Gmailでメールアドレスをアドレス帳/連絡先を復元する方法
Gmailのアドレス帳である「連絡先」では、あやまって消してしまった相手先のメールアドレスなど、アドレス帳の情報を復元することができます。
復元方法
連絡先の復元には条件があり、復元する連絡先は、過去30日以内に削除されたものでなければなりません。
また、この方法は、あくまでも連絡先の状態を「過去30日以内のある時点」に戻すだけなので、「ある時点」より後に登録した連絡先情報は消えてしまいますので注意が必要です。
Gmailの連絡先情報を復元する作業も「連絡先」から行います。連絡先アプリを開いたら、左側のメニューから「連絡先を復元」をクリックします。
「連絡先を復元」をクリックすると、以下のような画面が表示されますので、過去の希望の時点を選択して「復元」をクリックします。
これで削除してしまった連絡先情報が復元されます。
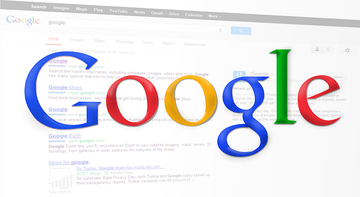 Gmailのアドレス帳の使い方!電話帳で連絡先を管理しよう【同期/追加/編集/削除】
Gmailのアドレス帳の使い方!電話帳で連絡先を管理しよう【同期/追加/編集/削除】Gmailでメールアドレスをアドレス帳/連絡先をエクスポートする方法
Gmailのアドレス帳に登録した情報は、他のアプリケーションなどに適した形でエクスポートすることが可能です。
エクスポート方法
アドレス帳に登録された連絡先情報をエクスポートする際も、「連絡先」アプリから行います。左側のメニューから「エクスポート」をクリックしてください。
「エクスポート」をクリックすると、「コンタクトのエクスポート」画面が表示されます。目的にあった形式を選択して「エクスポート」をクリックします。
Gmailは、受信メールや送信相手の宛先などを、連絡先アプリを利用することでかんたんに管理、使用が可能な優れたメールアプリです。
受信・送信メール、そして連絡先の情報は、お手持ちのどの端末でも、常に同期された最新の状態で使用が可能です。
 Gmailの予定をGoogleカレンダーに連携して追加/登録する方法
Gmailの予定をGoogleカレンダーに連携して追加/登録する方法




































