2020年06月24日更新
Gmailのメーリングリストの作り方
Gmailのメーリングリストとは、何十人のグループメンバーにメールを一斉送信するシステム、また、それぞれが全員とメールでやり取りできるシステムです。Gmailのメーリングリストの作り方、メンバーの参加・編集・一覧の確認、メッセージの送信方法をご説明します。
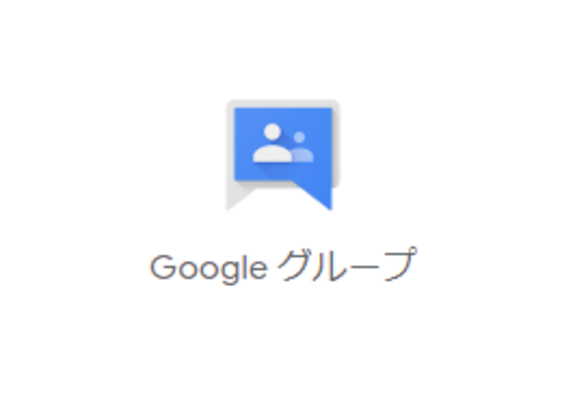
目次
Gmailのメーリングリストの作成方法
Gmailのメーリングリストとは、数人~何十人のグループメンバーにメールを一斉送信するGmailのシステム、また、それぞれが全員とメールでやり取りできるGmailのシステムです。
もちろん、「To」「Cc」「Bcc」でも同じようなことができますが、特定のグループ内で頻繁にメールを一斉送信する必要がある場合は、毎回Gmailで送信先を設定するのは手間がかかります。
また、グループ内の参加メンバーが全員にメールを送信・返信できる点もプロジェクトを進めるうえでこのGmailのメーリングリストはとても便利です。
では、Gmailのメーリングリストの作り方を実際に見ていきましょう。
Googleアカウントを取得
Gmailアドレスをまだお持ちでないなら、ぜひGmailアドレスを作りましょう。Gmailはとても便利です。
作り方は簡単です。
Googleホームを表示させ、右上の「Gmail」ボタンを押すと、Gmailアカウントを無料で新規作成することができます。Gmailのすべての機能は無料で提供されています。
以前Gmailは、フリーアドレスゆえに信用度は低くみられることも多くありましたが、今のGmailは強固な市民権を得ているとても便利なサービスです。
Gmailアドレスがあれば、Googleの多くのサービスを利用できるようになります。GmailとGoogleカレンダーの予定を連携させたり、GmailアドレスがアカウントとなってGoogleフォトに容量無制限の写真を保存できるようになります。
GmailアドレスはすべてのGoogleサービスの入口でもあるため、Gmailアドレスを一つ持っておくことをお勧めします。
上記の通り「Gmail」ボタンから表示された指示の通り進むと、Gmailの作り方は本当に簡単だと納得されることでしょう。
Googleグループを開く
では、実際にGmailのメーリングリストの作り方を見ていきましょう。
PCからGmailにログインし、右上のアプリマークを選択します。そうすると、GmailなどのGoogleの代表サービス一覧が表示されます。
ウインドウ下部の「もっと見る」を選択すると、次のページ最下部にGoogleサービス一覧が表示されます。一覧を見るとGoogleサービスの多さに圧倒されます。一覧をずっとスクロールしていきましょう。
この一覧のなかに、「Googleグループ」のアイコンがあります。そのアイコンをクリックすると、グループ作成・編集画面になります。
Googleグループの設定
ページ上部の「グループを作成」ボタンをクリックします。
次の画面で、「グループ名」「グループのメールアドレス」等、参加者にも伝わりやすいグループの情報を設定していきます。
「グループ名」:グループ参加者全員が理解できるプロジェクト名を自由に設定
「グループのメールアドレス」:自分で自由な名前を設定可能。ただし、すでに使用されている文字列はエラーになります。文字を追加するなどして、エラーを回避してください。
「グループの説明」:参加したくなる説明を載せてください。
「グループの種類」:今回は、メーリングリストの作成ですので、「メーリングリスト」を選択。その他、「ウェブフォーラム」「Q&Aフォーラム」「共同トレイ」などの便利な機能も選択可能です。
「基本的な権限」:トピックの閲覧可能な範囲、グループに投稿が可能な範囲、グループに参加できるユーザの範囲を選択可能。後からも編集可能です。
入力が終わりましたら、画面上部「作成」ボタンをクリックします。
すると、作成意思確認の画面が現れますので、クリックし、「続行」します。
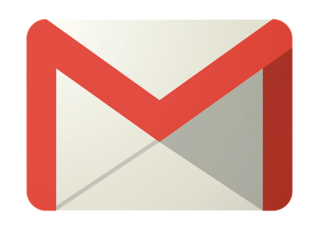 Gmailとは?Gmailを使うべきメリットとGmailの基本を解説!
Gmailとは?Gmailを使うべきメリットとGmailの基本を解説!Gmailのメーリングリストでグループメンバーを追加する方法
これで、グループという枠組みはできました。作り方は簡単でした。
ここからは、その枠組みに参加してほしいメンバーを追加して、Gmailメーリングリストの作り方をみていきます。
グループメンバーを追加する方法は、主に2つです。
「メンバーを招待して追加する」
「メンバーを直接追加する」
それぞれのGmailのメーリングリスト上でのメンバー追加の作り方を見ていきましょう。
メンバーを招待して追加する
「グループを作成しました」ポップアップウインドウ内の「他のユーザーをグループに招待する」をクリックすると上記の画面が表示されます。
または、その後のグループトップ画面より「マイグループ」選択し、「”グループ名”」下の「管理」をクリックしても表示可能です。
この画面に、招待したいユーザーのメールアドレスと、招待文を入力します。
メールアドレスをコンマ(,)で区切れば複数人まとめて招待可能です。
この方法では、相手が招待を承諾しなければ、グループに追加されません。一週間以内に承認されなければ招待は無効になります。
また、Gmailユーザーではない人をGmailのメーリングリストに追加する場合は、以下のメンバーを直接追加するを利用してみてください。Gmail以外のユーザーにはGmail一部機能が使えない場合があります。
メンバーを直接追加する
「メンバーを直接追加する」場合は、相手の承認は必要ありません。
追加したい参加メンバーのメールアドレスを入力していきます。同じくコンマを使えば、複数人を追加できます。
メーリングリストに載せたい追加メンバー全員に招待メッセージは必ず送信されます。怪しまれないようわかりやすい招待メッセージを記入しましょう。
メール登録オプションを選択し、すべて入力し終わったなら、上部「追加」ボタンをクリックします。(メールが参加メンバーに送信されます。)
※「追加」ボタンをクリックすると再度意思確認がポップアップされますので、チェックし「続行」をクリックしてください。
メンバーを承認する
今回のGmailメーリングリスト作成方法では、「メンバーを招待して追加する」の場合のみ、招待された側が送られてきたメール内の「承認」ボタンを押してもらう必要があります。
管理者側でGmailのメーリングリストに載せるメンバーを承認する必要はなく、招待や追加を行ったなら、自動的にメンバーが追加されていきます。
メンバー一覧の確認方法は、「すべてのメンバー」をクリックします。現時点でのGmailのメーリングリストに追加されたメンバーの一覧を確認することができます。
メンバーをあとから追加・削除する方法
Gmailのメーリングリストに載せるメンバーを後から追加したい場合は、すべて上の写真の管理画面から編集を行えます。Googleグループトップ画面から「マイグループ」→「”グループ名”」下の「管理」をクリックし、管理画面を表示させます。
先ほど説明した2通りの方法も引き続き選択可能です。
Gmailのメーリングリストに載っているメンバーの削除は、管理画面内の「すべてのメンバー」をクリックするとメンバー一覧が表示されます。
削除したいメンバーの表示名をクリックし、上部「削除」ボタンをクリックすることで行えます。
実際にメンバーにメールを送信してみよう!
では、追加したGmailのメーリングリスト載っている全メンバーにメッセージを一斉送信してみましょう。
マイグループにて、今回作成した「”グループ名”」を選択すると、上部に「新規トピック」ボタンが表示されますので、クリックします。
そして、件名や本文を入力・編集し、添付ファイルを添付し、「投稿」をクリックします。
グループのメーリングリストに載っている全員に同じメッセージが一斉送信されたはずです。
メーリングリスト全員宛に一斉送信されたメールの下部には、送信者のみに返信したい場合と、メーリングリストに載っているグループ全体に返信したい場合の方法が記述されていますので、メンバーも送信範囲を選択して返信できます。
Gmailのメーリングリストのユーザーの管理確認
Gmailのメーリングリストに載っているユーザー全体への権限や管理の確認は「”グループ名”」トップの管理画面の左画面にメニューがあります。
該当する項目をクリックすることで、細かく変更することが可能です。
また、Gmailのメーリングリストに載っている各ユーザーの権限の設定は、「すべてのメンバー」からメンバー一覧を表示させ、変更したいユーザーをクリックすると、そのユーザーの詳細項目が表示され、そこから変更可能です。
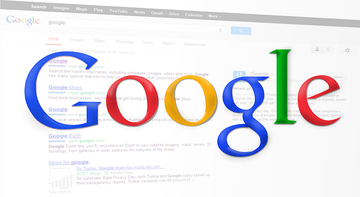 Gmailのアドレス帳の使い方!電話帳で連絡先を管理しよう【同期/追加/編集/削除】
Gmailのアドレス帳の使い方!電話帳で連絡先を管理しよう【同期/追加/編集/削除】Gmailのメーリングリストを作成したが、届かない場合
実際にGmailのメーリングリストを使ってメールを一斉送信してみたが、自分に届かない場合、あるいは、メンバーから届いていないとの訴えがあったとき、どんな原因によるのでしょうか。
自分自身にメールが届かない場合
Gmailのメーリングリストを使って送ったメールが届かない理由として、以下の理由があります。
①Gmailのメーリングリストからのメールが迷惑メールに振り分けられてしまっている
②登録されたメールアドレスが間違っているる
③Gmailのメーリングリストで作成したメールの添付ファイルが大きすぎる
まずは、①を疑いましょう。
自分の迷惑メールフォルダを確認しましょう。一斉送信されているメールは、迷惑メールに振り分けられやすくなっています。
そして、見つけたなら迷惑メールに振り分けられないような設定に自分で調整しましょう。
それでもなければ、②を疑います。
Gmailのメーリングリストのメンバー編集権限のあるユーザーにユーザー一覧を確認してもらいましょう。
Gmailのメーリングリストに自分のアドレスが登録されているか、また、正しいか確認してもらいます。コンマやドットの位置が違っていることを一覧を確認すると気づくことがあります。
それでも届かなければ、③も考えます。
Gmailの場合、添付ファイルのサイズ制限は最大25MBです。Gmailに複数のファイルが添付された場合も、合計25MBとなります。
問題は、Gmail以外のすべてのメールサービスが25MBとは限らないために生じます。自分のメールサービスがGmail以外の場合、容量を確認してみることもおすすめします。
また、送信側もたとえGmailの添付ファイル容量が25MBだと知っていても、添付ファイルの容量ぎりぎりにならないようにする、なるべく軽いファイルにするのもマナーのひとつですね。
外部からのメールが届かない場合の設定
先ほどの①~③も原因として考えられますが、
グループメンバーからメンバー全員宛に返信する際は、
***@googlegroups.com
という、Googleグループ専用メールアドレスに送信する必要があります。
受信したメールの下に、そのアドレスが表記されています。
送信前に、「To」がグループ名になっているか確認して送信してもらいましょう。
また、そのユーザーに割り当てている権限も見直し、全員への返信時に何か制限をかけていないかもチェックしてみるなら解決する場合があります。
Gmailアドレスユーザーにも一斉送信・メール返信は可能ですが、Gmailのメーリングリスト一部機能は、Gmailアカウントを作成したユーザーにしか許可されていません。
Gmail以外のアドレスのユーザーから、「一部の機能が使えない」との意見があった場合には、Gmailを持っている場合にはGmailアドレスを登録し直すか、Gmailアドレスがない場合Gmailアドレスを新規作成してもらいましょう。
そうするなら、Gmailのメーリングリスト全機能を使用することができるでしょう。
 Gmailの迷惑メールの分類/フィルターを解除・設定する方法!
Gmailの迷惑メールの分類/フィルターを解除・設定する方法!便利なGmailのメーリングリストを賢く活用しよう!!
プライベートでは、SNSが一般的になってきた現代であっても、プライベートや特にビジネスでメールサービスは重要です。そのなかでもGmailはとても便利なサービスです。
Gmailのメーリングリストは、思った以上に作り方は簡単です。すぐにグループを作成し情報の共有やプロジェクト管理を行うことができます。
ぜひ、Gmailのメーリングリストを使用する際にこの情報を参考になさってみてください。
また、Gmailのメーリングリストを利用しないとしても、Gmailにはまだまだ知らないたくさんの機能が備わっています。
ほかにもGmailには便利な機能がたくさんあります。
例えば、Gmailの一斉送信のためのラベル機能の作り方と、そのラベル機能を用いてメールを一斉送信する方法(以下Gmail解説リンク有)、Gmailの受信トレイにGmailアドレス以外のメールを受信する方法、Gmailに届いた大量の迷惑メールの中から必要なメールを探す方法、など。多くの機能の作り方がまだまだあります。
是非Gmailのまだ知らない機能を活用して、Gmailがあなたの時短となることを願っています。
 Gmailで連絡先のラベルを作成してメールを一斉送信する方法
Gmailで連絡先のラベルを作成してメールを一斉送信する方法






















