2020年04月01日更新
Gmailで連絡先のラベルを作成してメールを一斉送信する方法
Gmailでの便利な機能として複数の連絡先を一つのメーリングリストとし、一斉にメールを送信する方法があります。ビジネスシーンは勿論、普段のやり取りにも便利なので覚えておくのも良いでしょう。Gmailからの一斉送信にまつわる落とし穴についても紹介しています。

目次
- 1Gmail でメールを一斉 送信する方法~準備編~
- ・ラベルの作成
- ・連絡先にラベルをつける
- ・ラベルの名前を変更したい場合
- 2Gmail でメールを一斉 送信する方法~送信編~
- ・ラベルを付けた連絡先にメールを送信
- 3Gmail でメールを一斉 送信する方法~スマホや iphoneの場合~
- ・iPhoneでの一斉送信
- 4Gmail でメールを一斉 送信する方法~BCCはNG~
- 5BCCを使っちゃいけない5つの理由
- ・TO ・CC・BCCの違いと使い分け方とは?
- ・メールが届かなくなる:①受信ブロック
- ・メールが届かなくなる理由:②IPアドレスの汚れ
- ・個人情報漏洩のリスク
- ・メルマガの改善ができない
- ・BCC配信で罰金3,000万円!?
Gmail でメールを一斉 送信する方法~準備編~
Gmailには便利な機能の一つとして、予め設定したラベルの付いた複数の相手へ一斉にメールを送信する方法があります。
こちらのページでは、Gmailの連絡先にラベルをつけたメーリングリストへメールを一斉送信する設定の方法から、一斉送信にまつわる落とし穴まで、順にご紹介していきます。
ラベルの作成
Gmailでメールを複数の相手に対して一斉送信するためには、まず一斉にメールを送信したい複数の相手に共通するラベルをつけてメーリングリストを作成する必要があります。
GoogleやGmailのページの右上に9つの点が集まった様な形のgoogle共通アプリメニューがありますので、クリックしてください。
すると、『Googleアカウント』『検索』『マップ』などの中に『連絡先』というアイコンがありますのでそちらを選択します。
すると『Google連絡先』というページが開きます。
まず最初に、メーリングリストのラベルを作成します。左メニュー内の『+ ラベルを作成』をクリックします。
この時、メニュー内に『+ラベルを作成』が表示されていない場合は、『∨ ラベル』となっていたらクリックするとメニューが開きます。もしくはメニューを下へスクロールすれば表示されます。
『ラベルを作成』ウィンドウが表示されるので、ラベルの名前を入力して『OK』をクリックします。今回は仮に、"test"と入力します。
すると、左メニュー内に先に新規で作成したラベル"test"が表示されます。これでラベルの作成は完了です。
連絡先にラベルをつける
複数の連絡先にラベルを付ける手順について説明します。まずラベルを付けたい連絡先の丸いアイコンをクリックします。するとチェックが入ります。同様にして、同じラベルを付けたい複数の相手の連絡先を選択していきます。
全てチェックが終わったら、画面右上に表示されている『ラベル』ボタンをクリックするとポップアップメニューが表示されます。メニュー内の振り分けたいラベルを選択し、チェックを入れます。
ポップアップメニュー外をクリックすると、左メニューのラベルに登録した連絡先数が表示されます。これでメーリングリストの作成が出来ました。
ラベルの名前を変更したい場合
ラベルの名前を変更する方法について紹介します。左メニューの名前を変えたいメニューにカーソルを合わせます。すると鉛筆のマークが表示されますので、こちらをクリックします。
すると、『ラベル名を変更』ウィンドウが表示されるので、希望の名前に変更して『OK』をクリックします。今回は例として"test1"を"test1-1"に変更しました。
左メニューを確認すると、ラベルの名前が"test1-1"に変更されていることがわかります。
 Gmailの迷惑メールにブロックされる振り分けを確認・解除・設定する方法
Gmailの迷惑メールにブロックされる振り分けを確認・解除・設定する方法Gmail でメールを一斉 送信する方法~送信編~
これまでの章では、複数の相手に対し一斉送信をするための下準備としてメーリングリストを作りました。ここからは実際にGmailで一斉に送信する方法について見て行きます。
ラベルを付けた連絡先にメールを送信
『Gmail』を開きます。(右上の共通アプリメニュー、もしくは検索エンジンでの検索などでも開くことが出来ます。)左メニューの上段に、『+作成』ボタンがあるのでクリックします。
メールの新規作成ウィンドウが表示されます。Toの欄をクリックし、メーリングリストの名前(ラベル名)を入力しましょう。
すると、入力した文字に対応するラベルの一覧が表示されます。今回は"test2”と言うメーリングリストを使いたいので、"tes”と入力しました。
一斉送信したいメーリングリストを選択します。するとToにはメーリングリストに登録してある連絡先が表示されます。
実際に件名や本文を入力して、Gmailを送信することが出来ます。
 Gmailで未読メールのみを表示する方法!
Gmailで未読メールのみを表示する方法!Gmail でメールを一斉 送信する方法~スマホや iphoneの場合~
Gmailでスマホからの一斉送信をするには、パソコンからの方法とは異なり、それぞれのOSでリリースされているアプリを利用します。
こちらではAndroidスマホとiOSのスマホそれぞれのGmailでの一斉送信にオススメアプリの紹介と、簡単な操作について説明します。
- Androidスマホ
そこで、Google PLAYからリリースされている”連絡先"と言うアプリを利用します。こちらの使用感はスマホ版であってもwebとほぼ同様で、Gmailで一斉送信をしたい連絡先にラベルを付ける形でメーリングリストを作成します。
- iPhoneなどiOS
次の章ではiPhoneでのGmailの一斉送信の方法について見て行きす。
iPhoneでの一斉送信
上記の通り、iPhoneでは特定のスマホアプリを利用して独自でメーリングリストの設定をする必要があります。今回は”連絡先SS”というアプリを利用して説明していきます。
アプリを開き、右下の『+』ボタンをクリックします。
『新しいグループ』作成画面が立ち上がります。作りたいグループ名を入力し、アイコンやカラーを選択します。こちらでは例として、"TEST"と言うグループを赤で作成します。
右メニューに今新規で設定したグループが表示されます。この新規グループへ、一斉に送信したい連絡先をドラッグアンドドロップすると、『TESTに追加』と表示されますので、クリックします。
同様に、複数の連絡先についても同様にドラッグアンドドロップしていきます。
一斉送信をする複数の相手の連絡先が、一つのグループ(メーリングリスト)にまとめられました。実際にスマホからGmailを送信する際は普段お使いのメーラーを開き、連絡先として設定したグループ名を入力します。
するとパソコンと同様に一覧としてグループ名が表示されるので選択します。後はタイトルや本文を入力し、普段通りスマホからGmailを送信すれば、iPhoneからも複数の相手への一斉送信が完成です。
BCCを使っちゃいけない5つの理由
ここまでメインの連絡先(To)に作成したラベルやグループ名を入力して複数の相手に対してGmailを一斉送信する方法についてみてきました。
しかし、Toにグループ名を入力すると、グループメンバーがお互いのメールアドレスを見ることが出来る状況となるため、個人情報保護の観点から適さない場合があります。
その対策として、BCCと言い複数の相手にGmailを一斉送信してもお互いにメールアドレスを見ることが出来ない送信の方法があります。
連絡先へお互いの情報を公開しないBCCは個人情報保護の観点からも、連絡先のカテゴリを変更するだけと言う手軽さからも、また無料で使えるという側面からも、メルマガ送信などでつい使ってしまいがちです。
しかし実は一見便利そうに見えるBCCにも落とし穴があるのです。
Gmail でメールを一斉 送信する方法~BCCはNG~
Gmailにおいて、お互いにメールアドレスを見ることが出来ないBCCでの一斉送信は、無料で利用できることもあり、個人起業家などのメルマガ送信でも使えるのでは、と思われる方も多いかもしれません。
しかし、ちょっとしたミスで個人情報の漏洩につながったり、場合によってはメールが届かなくなってしまうこともあるのです。
これは時代の流れで増えてきた迷惑メールに対応するための各プロバイダの取り組みによるものであり、BCCでのメルマガ送信は今の時代に即さないと言っても過言ではないでしょう。
BCCを使っちゃいけない5つの理由
では、実際にGmailの一斉送信においてBCCを使うとどのような問題が出てくるのでしょうか。基本の連絡先カテゴリの種別から、順に問題を紐解いていきましょう。
TO ・CC・BCCの違いと使い分け方とは?
突然ですがGmailに限らずメールの送信時、連絡先を入力する際に3種類のカテゴリがあることをご存知でしょうか。TOとCCとBCCです。聞いたことがある、という方が多いかと思います。では実際にこの3つはどう使い分けるかご存知ですか。
- To:
メーリングリストに含まれる全ての相手にアドレスなどの情報が公開される。
- CC:
に含まれる全ての相手にアドレスなどの情報が公開される。
- BCC:
に含まれる全ての相手にアドレスなどの情報が公開されない。
一見どれを使っても良いのでは、と思いがちですが、個人情報保護やその他特定電子メール法など、法的な面でも過ちを犯してしまう可能性もありますので、是非日頃から連絡先の分類には注意を払い、上手く使い分けてください。
メールが届かなくなる:①受信ブロック
勿論、普段のビジネスのやり取りで扱う数件程度の相手にならばBCCは有効です。
しかし、メーリングリストが50件、100件と増えてくるとどうでしょう。送信先は実在するメールアドレスのはずなのに「failure notice」や「MAILER-DAEMON」などのエラーメールが返ってくることがあります。
これは、メールの相手のプロバイダやキャリアなどが迷惑メールであると懸念し受信をブロックしている場合があるためです。
「failure notice」などのエラーメールは、本来ならば実在しないアドレスなどにメール送信した場合に送り返される場合が多いものです。
しかし、上記のブロックが発生してしまうと、本来ならばメールを送信できるはずの相手にさえメールが届かないことになってしまいます。
メールが届かなくなる理由:②IPアドレスの汚れ
メールがブロックされる1つの理由として、メールの大量送信に向かないIPアドレスからのGmailの大量送信という方法そのものが原因となっている場合があります。
IPアドレスとはインターネットの上でいうところのいわば住所の様なものです。各サーバーへ1つずつ割り当てられます。
このIPアドレスから大きなメーリングリストに対しGmailからメールを送信するということは、つまり1つのIPアドレスからメールが一度に大量に送信されるということになります。
この時各プロバイダやキャリアは、この1つのIPアドレスより大量にメールが送信されたという事実について、「これは迷惑メール業者による悪質なメールである」と自動的に判断し、メールをブロックします。
と同時に、このIPアドレス自体を危険であると記憶してしまうのです。
こうなってしまっては、以後例え1つの連絡先へ向けてGmailでメールを送信したとしても、迷惑メール業者であるとのレッテルが貼られているため、メールが届かないという事態になりかねないのです。
個人情報漏洩のリスク
また、どうしても多くの作業を進めていると、私たちも人間ですから”ヒューマンミス”と言う操作上の問題が起こらないとは言い切れません。
ついついBCCで送信するつもりだったメーリングリストを連絡先、もしくはCCに入力して送信してしまった。こんな事件も後を絶ちません。
勿論過去のこういった個人情報漏洩問題も、故意に行われたわけではなく、大多数が”ヒューマンミス”によるものなのです。
メルマガの改善ができない
人気のメールマガジンにしていくために必要なことは、言うまでもなく購読率を上げていくことです。
そのためにはまず、実際に送信したメールがそもそも読まれているのか(メールが開かれているのか)を確認し、反応の良いタイトルについて研究を重ねていくのが大切だと考えられています。
このメールの開封率を確認するためには、Gmailなどを用いた一般のメーラーでは確認できません。
つまり、BCCで送信したメールは例え無事相手に届いていたとしても開封されているか否かを確認する方法がないために、反応の良いタイトルなどの研究をすることが出来ないのです。
つまり、メルマガの改善が出来ないということになります。
BCC配信で罰金3,000万円!?
更には、いつも通りのつもりで送信したメールマガジンがきっかけで法に触れてしまい、罰金を請求されてしまうことがあります。なんとその額 3,000万円!!?これは良く耳にする個人情報漏洩とは別物で、実は"特定電子メール法"と言う法律によるものです。
何気なく登録したメールマガジンであっても、読者は必要なくなった時点で自由に購読を解除することが出来る、ということが法によって決まっているのです。
ところが、メール配信を停止したいにも関わらず、購読解除する方法がなければどうなるでしょうか。または、購読解除したはずなのに継続してメールマガジンが送られてきたら。
この"特定電子メール法"を犯すこととなり、冒頭の様な多大なる金額の罰金が発生してしまうことがあるのです。
メールマガジンには、読者が迷わずメール購読を解除できる方法が明確に記されている必要があり、直ちに購読を解除できるシステムが必要となります。
しかし、仮にGmailを使ってBCCで大きなメーリングリストに対しメールマガジンを配信しているとしたら、1件1件に対応するだけでも大変なことになることは明らかですね。
以上、一斉送信について様々見てきましたがいかがでしたでしょうか。複数の相手と一斉にやり取りができるGmail。使い方さえ間違わなければ、とても便利な無料コミュニケーションツールです。
これからのあなたのGmailとのお付き合いが更に楽しくなることを願っています。
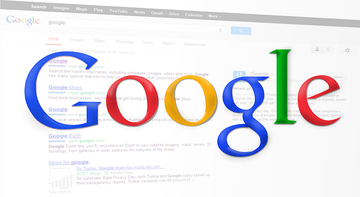 Gmailのアドレス帳の使い方!電話帳で連絡先を管理しよう【同期/追加/編集/削除】
Gmailのアドレス帳の使い方!電話帳で連絡先を管理しよう【同期/追加/編集/削除】































