【iPhone/PC】Gmailの通知設定方法を解説!
iPhone/PCは、デフォルトでGmailの通知設定がされていません。そんなiPhoneやPCでも、Gmailの通知を受け取ることができます。この記事ではiPhoneやPCで通知に関する設定方法のほか、通知がこない場合の対処法その他も解説しています。

目次
【iPhone】Gmailの通知設定方法
iPhoneユーザーでも、Googleアカウントを所持している人もいるでしょう。Gmailを利用しているのであれば、Gmailの通知が必要という人も多いと思います。
そんな中、メールの通知は煩わしいと感じている人と必要と感じる人とそれぞれまちまちです。どちらに関しても通知の設定に関しては利用することの多い部分なのではないでしょうか。
Gmailの通知設定を行うため、iPhoneの場合まずはGmailアプリのインストールを行っておきましょう。Gmailアプリは下記リンク先からインストールすることができます。
Gmailの通知を設定する手順
iPhoneでGmailの通知を設定したい場合、通知全体のオン/オフを切り替える方法と、重要なメールの通知だけを行う方法とがあります。
通知をオフにする手順
Gmailの通知設定ですが、特に通知が必要ないという場合、Gmailアプリから通知の設定をオフにします。まずはGmailアプリを開いてください。
Gmailアプリ左上にあるメニューアイコン(三マーク)をタップしてください。
メニューが開くため、その中から「設定」をタップします。
Gmailの通知の設定を行いたいGoogleアカウントを選択します。
「通知」をタップしてください。
ここで通知レベルを選択します。通知レベルは「すべての新着メール」「メインのみ」「高優先度のみ」「なし」があります。iPhoneですべての通知を受け取りたい場合は「すべて」を通知をオフにしたい場合は「なし」を選択すればOKです。
重要なメールの通知だけを受け取る方法
なお、重要なメールの通知だけを受け取りたい場合も、同じくGmailアプリから行います。
Gmailアプリ左上にあるメニューアイコン(三マーク)をタップしましょう。
メニューが開くため、その中から「設定」をタップします。
通知の設定を行いたいアカウントを選択してください。
「通知」をタップしましょう。
ここで通知レベルを選択します。なお、Gmailの通知レベルは「すべての新着メール」「メインのみ」「高優先度のみ」「なし」の4種類が存在しています。iPhoneでGmailのうち重要なメールの通知だけを受け取りたい場合、「高優先度のみ」を選択で問題ありません。
Gmailの通知音の設定/変更方法
iPhoneではGmailの通知音の設定や変更を行うことはできるのでしょうか。
設定手順
実のところ、iPhoneでGmailのみの通知音を設定したいと思う人もいるでしょうが、残念ながら2020年9月現在、Gmail単体の通知音の設定を行うことはできません。
なお、通知が来た際に音が鳴るよう設定することはできますので、ここではその設定方法に触れていきます。
iPhoneの設定アプリを開いてください。
「通知」をタップします。
アプリの一覧の中から「Gmail」を選択しましょう。
「サウンド」をオンにすることで、Gmai通知が来た際に音が鳴るよう設定することが可能です。
変更手順
なお、iPhone(iOS)は制限が厳しいこともあり、外部アプリの着信音を個別に変更することは基本的にできません。Gmail側にアプリごとの着信音設定ができる設定が無いため、LINEのようにアプリごとに着信音の変更を行うことはできないのです。
標準のメールアプリであれば着信音の変更はできますが、Gmailアプリでは変更を行うことができないため、設定したいと考えていた人は諦めるか、標準のメールアプリにGmailを設定するという方法しか利用できません。
標準のメールアプリにGmailを設定する場合はIMAPの設定などが必要なのですが、この記事ではそのやり方については割愛します。
通知音が鳴らない場合の確認手順と対処法
Gmailの通知音設定は出来ませんが、Gmailが届いた際の通知の音自体は鳴ります。Gmailの受信通知が来たのに通知音が鳴らない場合、何を確認すればいいのか、その対処法は何なのかという話に移ります。
着信音が鳴らない場合の確認方法と対処法ですが、一度iPhone本体の通知設定を確認してみましょう。Gmailアプリの方で通知を設定していても、根本の設定であるiPhoneの通知設定がオフになっていると通知が来ません。まずはiPhoneの設定アプリをタップします。
アプリの一覧から「Gmail」をタップしましょう。
「通知」をタップします。
「通知を許可」がオンになっているか確認します。もしオフになっているのであればここをオンに変更してください。
その他にも、iPhoneの通知音が鳴らない場合、次のものに関しての確認と対処法の実施を行ってみてください。それで通知音が鳴るようになる可能性があります。
- 着信/サイレントスイッチを確認(消音モードになっている場合は解除)
- 端末の音量ボタンで音量を上げてみる
- 「設定」→「サウンドと触覚」で音量を上げてみる
- Bluetoothをオフにする(オンだと通知音が鳴らないことがあるため)
- iPhoneを再起動してみる
通知音を消す方法
通知は受け取りたいけれど通知音は鳴らないようにしたい、という人もいるでしょう。頻繁に来るメールなどは通知音が鳴るのが煩わしいと感じる人も多いかと思います。その場合、通知を受け取りつつ通知音はオフにする、という設定を行います。
まずは設定アプリを開いてください。
「Gmail」を選択してください。
「通知」をタップします。
通知は許可のまま、「サウンド」をオフにすれば、通知音は消して通知を受け取ることが可能です。
iPhoneでGmailの通知バッジが消えないときの対処法
iPhoneでは通知があるとそのアプリに通知バッジが表示されます。この通知バッジはアプリの通知の有無を確かめるにはもってこいですが、通知バッジが邪魔だと感じる人もいるのではないでしょうか。
基本的に通知がない場合通知バッジは表示されないため、通知があるときにのみ目につくものですが、通知があっても通知バッジは不要という人はその設定をオフにします。
通知バッジの表示/非表示を変更する方法
通知バッジの表示/非表示は設定アプリから行います。
Gmailを選択しましょう。
「通知」をタップしてください。
「バッジ」という部分があります。ここが通知バッジの表示/非表示の設定部分です。通知バッジを表示しないようにしたい場合は、この「バッジ」をオフにしておきましょう。
なお、Gmailアプリの通知を消去したり、通知からGmailを開いて見たにも関わらず、Gmailアプリについているバッジが消えない場合は、次の対処法を行ってみてください。
- iPhoneの通信状態を確認する
- 起動中のアプリを終了する
- iPhoneを再起動してみる
- Apple IDからサインアウト後、再度サインインしてみる
- iOSのアップデートを行う
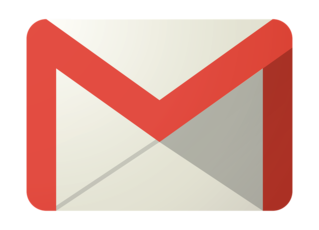 Gmailの通知が来ない原因と対処設定法
Gmailの通知が来ない原因と対処設定法【PC】Gmailの通知設定方法
PCでも、Gmailの通知を受け取ることができます。PCの場合はGmailアプリは不要ですが、対応しているブラウザは必要ですので、後述する内容を確認しながら通知の設定を行ってください。
Gmailの通知を設定する手順
PCでGmailの通知を設定する場合、対応しているブラウザが必要です。Gmailの通知に対応しているブラウザはGoogle Chrome、Firefox、Safariです。MacPCユーザーはもともとSafariが入っていますのでそれを利用しましょう。
Windowsのパソコンを利用している場合、ブラウザとしてはGoogle ChromeかFirefoxをインストールしてください。GmailはGoogleのサービスなので、利用するのであればGoogle Chromeのほうがおすすめです。
通知をオフにする手順
さて、PCでGmailの通知を設定する手順を説明していきます。まずはブラウザでGmailを開いてください。
Gmailの画面右上にある歯車マークをクリックして設定画面を開きます。
設定画面の上部分にある「すべての設定を表示」をクリックしましょう。
「全般」タブの中の真ん中辺りまでスクロールして「デスクトップ通知」を表示させてください。
Gmailのメール通知の設定は「OFF」のほか「新規メール」と「重要メール」とで通知オンにできるものがあります。設定をオンにすると、通知をオンにしたメールを新しく受信した際、Gmailのポップアップ通知がデスクトップに表示されます。
ここの設定を「OFF」にすることで、Gmailの通知をオフにできます。
Gmailの通知音の設定/変更方法
GmailをPCで受信する通知の通知音は、ブラウザを介するとはいえPC自体の通知音の設定に左右されます。
PCとひとくくりにしてしまっていますが、Windows10の場合は通知音の設定ができる反面、MacOSの場合は通知音の設定はできてもその音を変更することはできません。もしMacPCでGmailの通知音の設定を行いたいと思っていた人は諦めてください。
設定手順
Gmailの通知はPC自体で設定されている必要がありますが、そもそもブラウザ側で通知の許可を行わなければなりません。この設定を行うために、まずはGmailのウェブページを開き、Gmailの設定画面を開いてください。
設定画面の上部分にある「すべての設定を表示」をクリックしましょう。
「全般」タブの中の真ん中辺りまでスクロールして「デスクトップ通知」を表示させてください。
「Gmail のデスクトップ通知を有効にするには、ここをクリックしてください。」をクリックします。
Gmailの通知の許可設定のダイアログが表示されますので「許可」をクリックしてください。これでブラウザ上の通知自体の設定ができます。
変更手順
Windows10で通知音を変更する場合、まずはスタートボタンをクリックしてください。
歯車マーク(設定)をクリックして開いてください。
「個人用設定」を開きましょう。
「個人用設定」左側のメニューの中から「テーマ」を選択します。
「サウンド」をクリックしてください。
プログラムイベントの中の「Windows」の下の方に「通知」があります。そこをクリックしましょう。
「サウンド」部分で利用したい通知音への変更を行いましょう。
通知音が鳴らない場合の確認手順と対処法
通知音が鳴らない場合、スピーカーの問題であったり、サウンドの音設定の状態が原因であったり、ということが原因として上がります。Windowsの場合「アプリやその他の送信者からの通知を取得する」がオンになっていない可能性があるため、そちらを確認します。
これは「設定」から行います。
設定メニューの中から「システム」を選択します。
「システム」左側のメニューの中から「通知とアクション」をクリックしてください。
「アプリやその他の送信者からの通知を取得する」がオンになっているかどうか確認してください。その他にも、PCの通知音が鳴らない場合、次のものに関しても確認/対処法の実施を行ってみてください。
- PCのスピーカーの状態を確認(ミュートになっていれば解除)
- 「サウンド」ダイアログボックスでサウンドを「なし」以外の項目に設定する
- PCを再起動してみる
通知音を消す方法
なお、そもそも通知の着信音を消したい場合、通知音を「なし」に設定します。その他にもある通知音の中で一番上に表示されているため、探しやすいかと思います。
設定メニューの中から「個人用設定」を開きましょう。
「個人用設定」左側にあるメニューの中から「テーマ」を選択します。
「サウンド」をクリックしてください。
プログラムイベントの中の「Windows」の下の方に「通知」があります。そこをクリックしましょう。
「サウンド」部分で通知音を「なし」に変更してください。
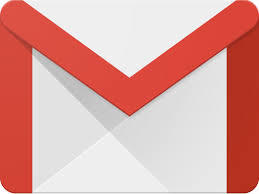 Gmailの着信音(受信通知)を設定/変更する方法【Android/iPhone】
Gmailの着信音(受信通知)を設定/変更する方法【Android/iPhone】【iPhone/PC】Gmailの通知がこないときの対処法
iPhoneやPCで、通知を設定しているはずなのに通知がこない、ということもありますし、そもそも設定したかどうかはわからないけれど通知がこないという人もいるでしょう。
iPhoneでの確認事項と対処法
iPhoneでGmailの通知がこない場合、インターネットの接続状況の他、アプリの不具合なども考えられます。そのため、Gmailの通知がこない場合の対処法として以下のものを試してみてください。
- インターネットの接続環境を確認(iPhoneのWi-Fi、ルーターの状態など)
- Gmailに新着メールがあるか確認してみる
- Gmailアプリを最新版に更新する
- Gmailアプリのバックグラウンド更新の設定を有効化
- Gmailアプリの同期設定の確認
- 通知がこないiPhoneのストレージの空き容量を確認してみる
- Google Driveの空き容量を確認してみる
- iPhoneを再起動してみる
PCでの確認事項と対処法
また、PCでGmailの通知がこない場合、その原因として通知の設定環境のほか、ブラウザの不具合などが考えられます。PCでGmailの通知がこない場合は、下記の対処法をそれぞれ試してみてください。
- Gmailのデスクトップ通知の許可設定の確認
- デスクトップ通知が有効になっているか確認
- 通知するブラウザを対応している別のものに変更する
- ブラウザのサイト設定上の通知が許可されているか確認
- アドブロックやセキュリティソフトなどを一時停止してみる
- 「集中モード」をOFFにする(Windows10の場合)
- PCを再起動する
 Gmailの通知/受信が遅い原因と対処法!
Gmailの通知/受信が遅い原因と対処法!【iPhone/PC】Gmailのその他の便利な通知機能
ここからは、Gmailにあるその他の便利機能について触れていきます。
便利な通知機能の設定方法
Gmailには、メールの受信の延長線上にあるその他の機能のほか、相手がメールを見たかどうかを確認できる通知機能をつけることも可能です。
特定のメールを通知する方法
Gmailにはメールの分類として「ラベル」をつけることができます。このラベルの管理設定で、特定のラベルのみメールの通知を行うことが可能です。
普段は別にメールの通知がなくても大して問題はないが、その中にこれだけは通知がないと困る、という送信元のメールもあるでしょう。特にビジネスシーンではよくあることかと思います。
その場合、ラベルの管理設定から、そのラベルに対してのみ通知を行うよう設定が可能でした。しかしこの機能、Android端末では可能ですが、iPhoneではできなくなってしまいました。
PC版にはこの機能自体がないため、2020年9月現在この機能を利用できるのはAndroidのみ可能です。そのため、現在はラベルごとの通知はこないようになっています。
なお、通知がこないようになっただけでメールは来ていますので、それを利用して、ラベルなどで振り分けて通知をすることができるよう通知設定が可能なその他のメールアプリへの転送で同じような事ができますので、その方法を代替案として利用してみてください。
送ったメールの開封確認時に通知する方法
Gmailを送信した相手がメールを読んだかどうかと言うのはなかなか確認しづらいものです。
LINEの既読のように相手が読んだかどうか確認の通知のようなものがこないことでストレスを感じたことがある人もいるでしょう。実は、相手がメールを開封した際通知するよう設定できるアプリがあります。
iPhoneの場合は下記のアプリをインストールします。よく利用するGmailをTrackに登録すれば、メール作成時に「Track」がついたメールアドレスを選択して送信することでメールの追跡を行うことが可能です。
「Track」アプリはインストールが終わった時点で利用可能になります。いつものようにGmailをGmailアプリから開いてください。
右下の「作成」ボタンからメールを新規作成します。
送信先のアドレスとして頭に「Track」がついているメールアドレスを選択してください。アドレスには自動的に後ろに「.trackapp.io」がついたものが表示されます。
後は普通にメールを作成して相手に送信するだけです。受信トレイ横にチェックマークが表示されるため、そこからメールの開封を確認することができます。なお、アプリの不具合なのかiOSによっては正常に働かないこともあるようですので、その点注意してください。
PCの場合はChromeの拡張機能がありますので、こちらをインストールして利用します。「Chromeに追加」を選択してください。
ポップアップが表示されますので、ここで「拡張機能に追加」をクリックします。
画面が遷移して「Contact with Google」と表示されます。ここをクリックしてください。
この拡張機能で利用したいGoogleアカウントを選択します。
メールの追跡を行うため、いろいろな権限を付与する必要があります。ここでそれぞれを確認し、Googleアカウントへのアクセスを「許可」してください。
iPhone版と異なり、Google Chromeの拡張機能には無料版と有料版があります。制限がありますが、それでも問題ないというのであれば「Free」を選択してください。
これで設定は完了です。「Go to Gmail」をクリックしましょう。
メールを作成すると、Freeの場合は「Sender notified by Mailtrack」が表示されます。これは相手にも送信されますので、その点注意が必要です。
なお、メール作成を行うとき、拡張機能の影響で自動的に追跡されるよう設定されています。もしその相手に追跡が不要というのであれば、送信ボタンの左横のチェックマークから設定します。
ここで追跡をオフにすることができますので、相手によって追跡を行うか行わないかを選択したい場合ここで調整をすることが可能です。
最後に
Gmailの通知の設定方法やその他の便利な通知機能などを説明してきました。iPhoneは制約が多いため、標準の設定ではないその他の部分に関してはあまり触ることができないため、通知音は触れませんが設定はできます。
Gmailの通知のオン/オフは人それぞれ設定したい範囲があるでしょうから、自身のライフスタイルや興味、関係性などを加味した上で設定してみてください。





































































