2019年03月30日更新
Gmailの着信音(受信通知)を設定/変更する方法【Android/iPhone】
Gmailの着信音の設定方法がわからない。自分好みに変更したい。着信音を鳴らないようにしたい。今回はAndroid、iPhone共にGmailの設定方法を紹介していきたいと思います。着信音や設定を変えてスマホ、タブレットを使いやすいようにしていきましょう。
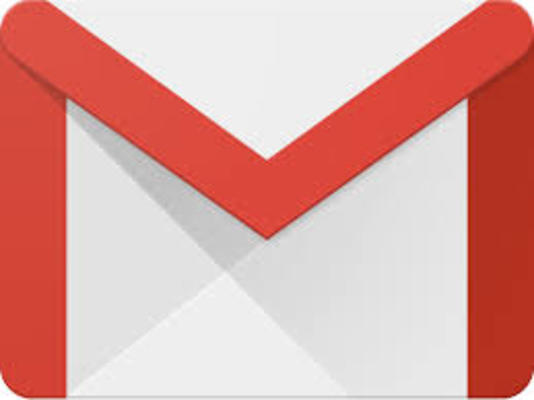
目次
Gmailの着信音の設定方法〜Android〜
現代人はほとんどの方がスマホを持っており、その中でも簡単に連絡を取り合える方法にメールサービスが存在します。その中でもGmailというスマホのフリーメールサービスをご利用になった事がある方、今後使用する予定がある方もいらっしゃると思います。
どこにいても使え、当たり前に利用されているGmailメールサービスはすごく便利です。だからこそ自分の好みのスマホにカスタマイズしたいと方もいるはずです。今回はメールを受信、送信するだけではなく設定方法や着信音の替え方について解説していきたいと思います。
着信音のかえ方が分からないという方向けにスクリーンショットをご用意しましたので、受信通知の変更、着信音を変更方法の参考にしてみてください。最初はAndroidからです。
着信音の設定方法
まずは、Androidの基本的な着信音の設定方法のご紹介をしたいと思います。スクリーンショットを解説の下部に添付しておりますので参考にしながら着信音の設定の変更してみてください。
はじめにホーム画面上にある下記のスクリーンショットを参考に着信音の設定をしてみましょう。「アプリボタン」をタップしてみてください。
続きまして、「Gmailボタン」をタップしてみてください。
左上にある横三本線の「メニューボタン」をタップしていただくと、「すべての受信トレイ」「すべてのラベル」「Googleアプリ」等複数の項目が確認できます。
今回はその中の「設定」をタップしてください。そうしますと、アカウントの選択ができますので、自分が設定したいアカウントをタップしてください。
設定したいアカウントをタップしたら「受信トレイ」や「通知」など複数の項目がまた出てきますが、「受信トレイの通知」をタップしてください。(「受信トレイの音とバイブレーション」という項目しか表示されない端末もあります。)
続いて「ラベル通知」をタップしていただくとAndroidにおけるGmailの着信音の設定方法は完成です。これで着信音が鳴らない、通知されないことはなくなると思います。
着信音の変更方法
こちらもGmailの設定方法と途中まで同じで、着信音の設定したいアカウントをタップしていただいた際に「受信トレイの通知」ではなく、「受信トレイの音とバイブレーション」と表示されていた方は「音」をタップしていただきお好みの着信音に変更することにより自分好みの着信音に変更可能です。
着信音をオフにする方法
次に着信音の通知を鳴らしたくない時もあると思います。そんな時の為に着信音を鳴らないようにする方法をご紹介します。
「Gmail」をタップして開いていただき、着信音の設定方法と同じように「受信トレイの通知」をタップしていただきます。ラベル通知をタップすると着信音が鳴らないようにできます。
 Gmailの通知/受信が遅い原因と対処法!
Gmailの通知/受信が遅い原因と対処法! Gmailで新規フォルダを作成する方法
Gmailで新規フォルダを作成する方法Gmailの着信音の設定方法〜iPhone〜
続いて、iPhoneでのGmailでの着信音の設定方法についてご紹介していきたいと思います。設定されない?という方向けにこちらもスクリーンショットを参考にご紹介していきますので、着信音の変更をしていきましょう。
着信音の設定方法
まずは着信音の設定方法からご紹介したいと思います。初めに「設定ボタン」をタップしてください。
すると、設定できる項目一覧が表示されます。その中の「メール/連絡先/カレンダー」という項目をタップしてください。その後「アカウントを追加」をタップしてみてください。
そうしますと、Gmailのアカウント情報を入手することができますので、「Google
」をタップしてください。その後に表示されるGmailのアカウント情報を入力してください。
Gmailのアカウント情報で必要な情報は、
- 名前…………お名前
- メール………〇〇〇@gmail.com
- パスワード…パスワード
- 説明…………Gmail
続けて同期オプションを設定します。表示されている
- メール
- 連絡先
- カレンダー
- メモ
ここまで終わりますと、Gmailメールを送受信するための下準備が終わり設定が完了し、着信音が鳴るようになります。
着信音の変更方法
次にiPhoneでの着信音の変更が分からない、変更されないという方向けに着信音の変更方法をご紹介します。
まず「設定ボタン」をタップしてください。
複数の項目が出てくると思いますが、「通知センター」をタップしてください。
次に画面下に出てくる「メール」をタップしてください。
タップしていただいたら「通知音」という項目がありますのでそこから好みの着信音に変更することができます。
着信音をオフにする方法
iPhoneでのGamilでの着信音を鳴らないようにしたい場合についてのご紹介です。こちらもまずは「設定ボタン」をおしてください。
「メールボタン」をタップしていただき、「通知を許可」をタップしていただくと着信音が鳴らないようにする設定が可能です。
Gmailの着信音を個別のメールごとに設定する方法
個別に着信音の変更がされない場合、まずはGmailを開いていただいた後、「受信トレイの音とバイブレーション」をタップした後、「ラベル管理」、その後「音」により着信音を変更すると個別のメールごとに着信音の設定をできます。
Gmailの着信音がならない場合の対処法
GmailのフリーメールサービスをAndroidやiPhoneでいざ使おう!となった時に着信音が鳴らない事があったら気づかないし困ってしまいます。普段鳴っていても着信音が鳴らなくなってしまった。このような事が起きた場合での対処法について解説していきたいと思います。
Gmailの通知が来なくて困った!着信音がないと気づかないから改善方法を知りたい!着信音を鳴らしたい!という方は下記4項目を試してみてください。Android、iPhone共に着信音を鳴らすための共通の部分なので確認してみましょう。
- 端末を再起動してみる。
- 同期設定を確認する。
- 節電アプリを入れてることが原因かも?
- Gmailアプリの通知設定を確認する。
それでは1つづつ解説していきたいと思います。
まず1つ目「端末を再起動してみる。」
今まで通知、着信音が鳴っていたのに、突然Gmailの着信音が鳴らなくなった場合には、ひとまず再起動してみてください。もしかしたら端末の一時的な不具合かもしれないのです。
端末もたくさんのアプリを入れたり情報を記憶しているので何かしらの原因で着信音が鳴らなくなる不具合が生じる場合があります。どうして着信音が鳴らなくなったかわからない時、設定を触っていない時は再起動してみると治るということもよくあります。
2つ目「同期設定を確認する。」
では「同期」とは一体何なのかについて少しご紹介します。同期とは、PCやスマホなどの端末とネットワーク上のデータを同時に更新することです。同時に更新することにより、スマホのデータとGoogleアカウントに紐づくデータを連携させることができます。
つまり同期するという事は、端末同士で情報を共有させることができる、どちらでも同じ操作をすることができるようになります。情報共有、同期することでメールが来た時に着信音がきちんとなるようになっています。着信音が鳴らない!という事があった際にはきちんと同期されているか確認してみてください。
3つ目「節電アプリを入れてることが原因かも?」
節電アプリの中には、通信による電池消費を防ぐため同期をオフにする機能があります。これが原因で着信音に影響することがあります。節電アプリを入れていた為に知らない間に同期がオフになっていて着信音が鳴らなくなるという事もあります。
着信音を鳴らしたい、けど節電アプリが入ってるから同期できない!されない!という場合には節電アプリをアンインストールして同期ができる節電アプリをインストールするか、この節電アプリがいい!という方はこまめにGmailを確認しとけば着信音はなるでしょう。
4つ目「Gmailアプリの通知設定を確認する。 」
上記に記していたGmailの設定そのものが変わっている場合も考えられます。設定していたとしても保存をしていないと変更されないです。もし着信音が鳴らなくなってしまった場合にはまず設定が変わっていないか、保存ミスで設定されない事がおきてないか確認してみましょう。
スマホを誰でも持っているような現代、簡単に人と連絡を取ることができるGmailメールサービスを自分好みに変更することが出来ると少し得な気持ちになりますよね。
今回の記事であなたのスマホを自分好みにカスタマイズしてはいかがでしょうか、参考になりましたら幸いです。
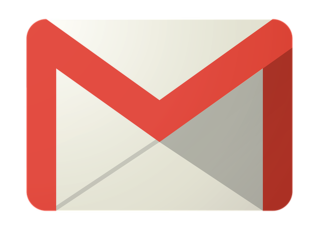 Gmailのアーカイブ機能とは?使い方(非表示/復活/解除/削除)を解説【iPhone/Android/PC】
Gmailのアーカイブ機能とは?使い方(非表示/復活/解除/削除)を解説【iPhone/Android/PC】 Gmailの受信トレイを自動振り分け設定で整理する方法!レイアウトの変更も解説
Gmailの受信トレイを自動振り分け設定で整理する方法!レイアウトの変更も解説


















