2019年02月13日更新
Gmailの受信トレイを自動振り分け設定で整理する方法!レイアウトの変更も解説
Gmailの受信トレイの整理整頓はできてますか?会社のPCやプライベートででGmailを使われている方は多いと思います。そんな中、これって受信トレイを自動で振り分けしたり、もっと自分らしく使いやすくできないの?という方はぜひこの記事で解決させましょう。

目次
Gmailの受信トレイを自動振り分けで整理!
仕事でGmailを使うように言われてからGmailを使い始めた、という方も多いのではないでしょうか?
特にLINEが登場する前にガラケーで、メールでのコミュニケーションに慣れていた人にとって、受信トレイの自動振り分け設定なんていうのはとても簡単な作業だったと思います。
同じメールでしょ?と思いながらいざGmailの受信トレイの設定を見てみるとチンプンカンプンということになってませんでしょうか?
受信トレイをスキップ?ラベル?なんとか受信トレイを作れたけど振り分けがうまくいかない、受信トレイに入らないのはなぜ??
そんなこれまでのメールの感覚とは若干違うGmailの設定をここでマスターしましょう!
受信メールを振り分け設定
Gmailの受信トレイを自動振り分け設定にできれば便利ですよね。
すべてのメールの表示が分けることができるので、整理整頓されてすべてのメールの管理がしやすく、受信トレイのなかでGmailの見逃しがなくなって効率がアップすると思います。
ぜひここで、やり方をマスターして役立ててくれればと思います。
デスクトップ表示に切り替え
パソコンでもiPhoneでもandroidでも、Gmailの受信トレイの振り分け表示設定の容量は一緒です。しかし、よくスマホの場合はやり方は違うのでは?
という疑問がわきやすいので、スマホでもパソコンでもどちらの方でも先に進めるように、先んじでGmailの受信トレイの表示の仕方を説明します。
まずはGmailで受信トレイを開きますが、最初が肝心です。アプリではなく、webブラウザ上で開きます。つまり、chromeやsafariなど、インタネット上でGmailの受信トレイを表示させます。
Gmailにログインしましたら、左上のメニューボタンをタップしてメニューを表示させます。
一番下までスクロールすると、小さい文字ですが、「デスクトップ」という文字が表示されているのが分かると思います。ここをタップしいて、デスクトップ画面で受信トレイを表示させましょう。
スマホの画面表示なので文字が小さいと思いますが、Gmailの受信トレイと同様の構成で表示されました。
ここからはパソコンでもスマホでも要領は一緒です。
もし、普段からパソコンでGmailの受信トレイをみることが多いのであれば、
まずはパソコンで受信トレイの設定をしてからスマホで確認していく方が早いかもしれません。
新しいラベルを作成
Gmailの受信トレイで自動振り分けを行うために、まずはラベルの設定をしていきます。
まずはGmailの受信トレイ右上、設定マークをクリックします。
Gmailの受信トレイの設定画面が表示されますので、ラベルのタブをクリックします。ここで受信トレイのラベルの設定を行います。
Gmail受信トレイの設定で、ラベルの設定タブまで選択したら、下部へスクロールしていくと、「新しいラベルの作成」ボタンがあるのでここをクリックします。
新しいラベル名の入力画面が表示されますので、受信トレイの振り分け設定で分かるような名前を入力します。
ラベルの名前の入力が完了したら、右下の作成をクリックします。
新しいラベルが作成されました。次はこのラベルに、Gmailの受信トレイ上できちんと振り分けされるように、振り分けの設定を行います。
フィルタでメールを振り分け
次に、受信トレイでメールを振り分ける設定を行います。これから到着するすべてのメールに対応し、受信トレイに入らない、なんてことのないようにしっかり設定します。
受信トレイの画面から、すべてのメールから受信トレイ上で振り分けるキーワードを入力します。例えば、すべてのメールで「車」にかかわるキーワードの入ったメールをすべて中古車のラベルに分けるようにしたいとします。
そうすると、まずは受信トレイ上で「車」で検索をかけます。次に、受信トレイの検索ボックス右側の▼マークをクリックします。
ここで、受信トレイで受け取るすべてのメールを振り分ける設定が可能です。右下のフィルタを作成をクリックします。
ここで、「受信トレイをスキップ」と「ラベルを付ける」にチェックを入れ、「ラベルを選択」で先ほど作成したラベルを選択します。
ラベルが選択できたら、右下の「フィルタを作成」を選択します。
これで受信トレイの自動で分ける設定が完了です。
これから届くすべてのメールの中で、「車」のキーワードがあるものは、「中古車」のラベルに自動で振り分ける形になります。
これでも受信トレイに入らないよー!という方は、もう一度手順を見直して、チェックボックスなどの設定で外す仕様になっていないかなど、細かいところまでみていきましょう。
受信トレイをスキップ(アーカイブする)
さて、これまでは受信トレイ上ですべてのメールを受信トレイに振り分ける設定を行ってきましたが、Gmailの受信トレイでは、受信トレイをスキップする、通称アーカーイブする、ということが可能です。
これは、言うなれば受信トレイをスキップする、受信トレイから外すことを意味し、受信トレイからメールを削除するとはまた違うものとなります。
アーカイブとは
では、こん受信トレイをスキップする、アーカイブするというのはどういうことなのでしょうか。前述の通り、受信トレイから削除することとは意味が異なります。「外す」のです。
例えば、読み終わったメールが受信ボックスにあったとします。しかし頻繁に見る予定がない場合は、受信トレイに残っていても邪魔なだけです。
しかも、後で確認のためにとっておきたいと思って受信トレイにのこしたままにすると、誤って受信トレイから削除してしまったり、自動削除の対象となって勝手に削除されてしまったりと危険がいっぱいです。
そこで、「外す」という発想に繋がります。受信トレイ上では表示はされないものの、Gmailの中では残っていて、必要な時に検索ですぐにすべてのメールの中から見つけ出せるようにする。
それが、受信トレイをスキップする、アーカイブするということで、「外す」ということなのです。
アーカイブ設定方法
まずは受信トレイからメールを開きます。上記の通り、アーカイブ(受信トレイをスキップ)のマークをクリックします。これによって、受信トレイから対象のメールを削除ではなく外すことができます。
これでアーカイブが完了し、受信トレイから外すことができました。
1つのラベルに複数のアドレスを振り分ける
また、受信トレイのラベルの設定は分かったけど、1つのラベルに1つの条件でしか受信トレイに入らないの?という疑問については、上記の通り「,」で区切って条件を複数入力していけばOKです。
ここまでで、受信トレイの振り分け設定と、受信トレイから外す設定のしかたを説明しました。これを知るだけでもだいぶ業務効率化が進みそうですね。
Gmailの受信トレイにある不要なメールは自動削除で整理!
残念ながら、Gmailの受信トレイ上で、自動で削除設定する機能はGmailには機能として入っていません。
そのため、選択のチェックボックスにチェックを入れ、受信トレイの中で不要になったメールは一括で削除することをおすすめします。
 Gmailで未読メールのみを表示する方法!
Gmailで未読メールのみを表示する方法!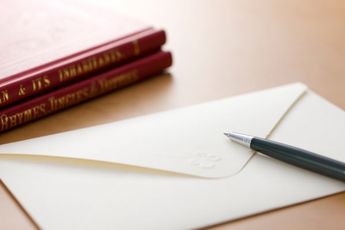 Gmailでメールを送信できない/相手に届かない原因と対処設定方法
Gmailでメールを送信できない/相手に届かない原因と対処設定方法Gmailの受信トレイにメールが表示されない原因を確認
受信トレイにメールが表示されない理由は複数考えられます。なぜ受信トレイに入らないのか?
受信トレイのラベルの設定はきちんと行われているでしょうか?フィルタの条件設定に不備があって、結果受信トレイに入らない!ということも多いです。
受信トレイに入らないのには必ず原因があるので、細かくて大変だとは思いますが諦めずにもう一度最初から受信トレイの設定手順を踏んでみましょう。必ず、受信トレイに入らない現象を克服できるはずです!
Gmailの受信トレイを変更!おすすめのレイアウト方法
Gmaiの受信トレイを変更する際、おすすめのレイアウト方法を紹介して行きたいと思います。
未読を先頭にするとスッキリ
ついつい最新のメールからチェックしていくと、未読のメールと既読のメールが混ざってしまって、どこまで読んだかわからなくなることがあります。
そんな時は、受信トレイにカーソルを合わせて、設定ボタンから「未読メールを先頭」を選びましょう。これによって未読メールが先頭にきますので、とても見やすくなります。
背景画像を変更してオリジナル仕様に
振り分け設定が完了したら、背景画像を自分の好みに変えて、さらにカスタマイズしていきましょう。右上の設定マークをクリックし、「テーマ」を選びます。
好きな写真が出てきますので、選択して、右下の「保存」を押すだけでOKです。
背景画像が変わりました。かなり雰囲気が変わります。
プレビューパネルでより見やすく効率化
Gmailの設定画面から、「詳細設定」のタブをクリックします。「プレビューパネル」という項目があるので、「有効にする」にチェックを入れます。
下へスクロールして「変更を保存」を押すと、Gmailがさいとロードされます。
再ロードされると、受信トレイ画面の右上に、新たなマークが出現します。これがプレビューパネルの設定マークです。ここをクリックして、自分の好みのプレビューパネルに設定しましょう。
 Gmailのパスワードを忘れた時にリセット/確認/ログインする方法!
Gmailのパスワードを忘れた時にリセット/確認/ログインする方法! Gmailのショートカットキーの厳選一覧と設定方法
Gmailのショートカットキーの厳選一覧と設定方法






















