2020年11月25日更新
Gmailでメールを完全に削除する方法!ゴミ箱の使い方も解説
GmailはGoogleのフリーメールサービスです。Gmailでは、メールを削除する際ゴミ箱へ送ります。ですがこれは完全な削除方法ではありません。今回は、Gmailでメールを完全に削除する方法やゴミ箱の使い方について解説していきたいと思います。

目次
- 1Gmailでメールを完全に削除する方法
- ・Gmailでメールを完全に削除できない時の対処法
- 2Gmailでメールを個別で削除する方法
- ・メールを個別で削除する方法
- ・メールを個別で削除する手順~iPhone~
- ・メールを個別で削除する手順~Android~
- ・メールを個別で削除する手順~PC~
- 3Gmailでメールをまとめて/一括で削除する方法
- ・メールをまとめて/一括で削除する方法
- ・メールをまとめて/一括で削除する手順~iPhone~
- ・メールをまとめて/一括で削除する手順~Android~
- ・メールをまとめて/一括で削除する手順~PC~
- 4Gmailでメールをスレッドごと削除する方法
- 5Gmailでゴミ箱の使い方
- ・Gmailでゴミ箱のメールを確認する方法
- ・Gmailでゴミ箱のメールを復元する方法
- ・Gmailでゴミ箱のメールを完全に削除する方法
- ・ゴミ箱へ移動したメールは30日経過すると自動的に完全に削除
- 6Gmailでメールを削除を取り消す方法
- 7Gmailでメールを削除する前にアーカイブする
- ・アーカイブとは
- ・メールをアーカイブする方法
- 8Gmailでメールを削除する際の注意点
- 9Gmailにおける既読・アーカイブ・削除の違いは?
- ・合わせて読みたい!Gmailに関する記事一覧
Gmailでメールを完全に削除する方法
Gmailは世界中で利用されているGoogleのフリーメールサービスです。Gmailでは、メールを削除する際ゴミ箱へ送ります。ですがこれは完全な削除方法ではありません。ゴミ箱は一時的な削除メールの保管場所になります。
一時的な場所なので、何かあった時ゴミ箱からメールを復元することも可能です。今回は、Gmailでメールを完全に削除する方法やゴミ箱の使い方について解説していきたいと思います。
Gmailでメールを完全に削除できない時の対処法
Gmailでメールを完全に削除できない時の対処法としては、まずゴミ箱をチェックしてみましょう。ゴミ箱から完全に削除の手続きが可能です。
Gmailでメールを個別で削除する方法
それではさっそく、Gmailでメールを個別で削除する方法について触れていきたいと思います。
メールを個別で削除する方法
メールを個別で削除する方法は、端末毎に違います。スマホ(AndroidやiPhone)、PC(パソコン)など、端末毎に解説していきましょう。
メールを個別で削除する手順~iPhone~
まずは、スマホ(iPhone)でのメールを個別で削除する手順についてです。iPhoneの場合、まずGmailアプリを起動します。その後、該当のメールを選択し、画面上部に表示されたごみ箱マークをタップすれば、Gmailのメールを個別に削除することが可能です。
メールを個別で削除する手順~Android~
Androidでメールを個別で削除する手順としましては、まずGmailアプリを起動します。その後、該当のメールを開いて削除アイコン(ゴミ箱)をタップします。操作方法としてはiPhoneと同様ですね。
メールを個別で削除する手順~PC~
つづいてはPC(パソコン)でメールを個別で削除する手順についてです。まずはGmailへログインしてみましょう。その後、該当のメールを開きます。すると画面上部にゴミ箱マークが表示されますので、ゴミ箱マークをクリックしてください。
これでPC(パソコン)からGmailのメールを削除することができます。手順としては、スマホ(AndroidやiPhone)もPC(パソコン)も同じということですね。
Gmailでメールをまとめて/一括で削除する方法
では続いて、Gmailでメールをまとめて/一括で削除する方法について解説していきましょう。
メールをまとめて/一括で削除する方法
せっかくですので、メールをまとめて/一括で削除する方法を端末毎に解説したいと思います。
メールをまとめて/一括で削除する手順~iPhone~
iPhoneでメールをまとめて/一括で削除する手順としましては、アプリを開いてゴミ箱を選択します。すると、画面上部に「ゴミ箱を今すぐ空にする」という項目がありますので、こちらをタップしてみてください。これでiPhoneでメールをまとめて/一括で削除することが可能です。
また、iPhoneでメールをまとめて/一括で削除する他の手順としましては、ChromeブラウザにてGmailのサイトにアクセスする方法もあります。
https://mail.google.com/
PC(パソコン)版サイトの場合、スマホ(iPhone)からでもPC(パソコン)の画面を表示することができます。ここからだとメールボックスの各メールに対してチェックボックスが用意されているのが分かるかと思います。
ここで希望のメール全てに対してチェックボックスにチェックを入れて、削除の処理を行えばメールをまとめて削除することが可能です。
メールをまとめて/一括で削除する手順~Android~
Androidでメールをまとめて/一括で削除する手順としましては、ChromeブラウザにてGmailのサイトにアクセスする必要があります。
https://mail.google.com/
操作方法はiPhoneと同じですね。PC(パソコン)版サイトの場合、スマホ(iPhone)からでもPC(パソコン)の画面を表示することができます。ここからだとメールボックスの各メールに対してチェックボックスが用意されているのが分かるかと思います。
ここで希望のメール全てに対してチェックボックスにチェックを入れて、削除の処理を行えばメールをまとめて削除することが可能です。
メールをまとめて/一括で削除する手順~PC~
続いてはPC(パソコン)でメールをまとめて/一括で削除する手順についてです。ChromeブラウザにてGmailのサイトにアクセスする必要があります。
https://mail.google.com/
メールボックスの各メールに対してチェックボックスが用意されていますので、ここで希望のメール全てに対してチェックボックスにチェックを入れて、削除の処理を行えばメールをまとめて削除することが可能です。
Gmailでメールをスレッドごと削除する方法
続いて、Gmailでメールをスレッドごと削除する方法についてです。スレッド単位でまとめて削除したい場合、まず最初に削除したいスレッドのチェックボックスにチェックを入れる必要があります。
スレッドにチェックを入れた後は画面上部に表示されたごみ箱アイコンをクリックします。これでスレッドに含まれるメール全てが削除されてゴミ箱に移行されます。
スレッドのメールを開いている時でも、画面上部にゴミ箱アイコンは用意されていますので、こちらからゴミ箱マークをクリックして削除することもできます。
Gmailでゴミ箱の使い方
次はGmailでゴミ箱の使い方についてです。
Gmailでゴミ箱のメールを確認する方法
Gmailでゴミ箱のメールを確認したい場合、Gmailを開いた後左側のメニューを開いてみてください。「もっと見る」という項目がありますので、こちらをクリックすると他のメニューも表示されます。その中には「ゴミ箱」という項目があります。
そのゴミ箱を選択すれば、ごみ箱のメールを確認することが可能です。
Gmailでゴミ箱のメールを復元する方法
Gmailでゴミ箱のメールを復元したい場合、ごみ箱のメニューから該当のメールを選択してみてください。その後、画面上部にある「移動」というアイコンをクリックすれば、該当のフォルダへ移動させることができます。
この移動という行為がメールを復元させる方法ということですね。
Gmailでゴミ箱のメールを完全に削除する方法
Gmailでゴミ箱のメールを完全に削除したい場合は、ごみ箱メニューから該当のメールを選択します。すると画面上部に「完全に削除」という項目が表示されているのを確認できると思います。この「完全に削除」をクリックすれば、作業は完了となります。
ゴミ箱へ移動したメールは30日経過すると自動的に完全に削除
なお、ゴミ箱へ移動したメールは30日経過すると自動的に完全に削除される仕組みとなっています。復元したいメールがあるかもと不安な方は一度ゴミ箱をチェックしておいてくださいね。
Gmailでメールを削除を取り消す方法
次はGmailでメールを削除を取り消す方法についてです。これはGmailでゴミ箱のメールを復元する方法と同じですね。ゴミ箱からフォルダを移行させれば、メール削除を取り消すことができます。
Gmailでメールを削除する前にアーカイブする
続いてGmailでメールを削除する前にアーカイブする方法についてです。
アーカイブとは
アーカイブとは、メールを受信ボックス以外の別の場所に保存して読みたいときに元に戻す機能です。
メールをアーカイブする方法
メールをアーカイブする方法としては、まず該当のメールを選択します。その後、画面上部に表示されたアーカイブマークを選択すればそれで完了です。
Gmailでメールを削除する際の注意点
次はGmailでメールを削除する際の注意点について触れていきたいと思います。Gmailの場合、ゴミ箱に30日放置したメールは完全に削除される仕組みです。また、自分で完全に削除することもできますが、完全に削除したあとは復元ができません。
後で読み直したいと思っても、完全に削除した場合は読み直すことはできませんので、この点は注意しておく必要があります。
Gmailにおける既読・アーカイブ・削除の違いは?
最後にGmailにおける既読・アーカイブ・削除の違いについて解説していきたいと思います。既読は、一度開いたメールのことを指します。アーカイブは読んでも読まなくても設定することが可能です。アーカイブは「すべてのメール」から確認することができます。
削除とは、ごみ箱に送られるメールのことですね。完全に削除したい場合は再度指定、もしくは30日ゴミ箱フォルダに入れておく必要があります。
さて、Gmailでメールを完全に削除する方法やゴミ箱の使い方の説明はこれで終了です。いかがでしたでしょうか。メール削除が上手くできないと思っていた方も、ごみ箱を確認すればメール削除ができたかと思います。
メール削除できないと悩んでいるようでしたらぜひ参考にしてくださいね。それでは、本日もご覧いただきありがとうございました。
 Gmailにログインできない時の7つの原因・解決策
Gmailにログインできない時の7つの原因・解決策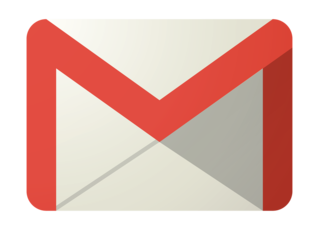 Gmailが届かない/受信できない5つの原因・対処法!
Gmailが届かない/受信できない5つの原因・対処法!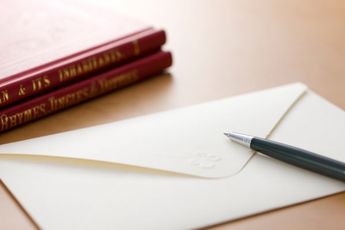 Gmailでメールを送信できない/相手に届かない原因と対処設定方法
Gmailでメールを送信できない/相手に届かない原因と対処設定方法合わせて読みたい!Gmailに関する記事一覧
 Gmailのメールデータをバックアップする方法
Gmailのメールデータをバックアップする方法 機種変更の際にGmailアカウントを引き継ぎする方法
機種変更の際にGmailアカウントを引き継ぎする方法 Gmailでメールデータをエクスポートする方法
Gmailでメールデータをエクスポートする方法 Gmailの添付ファイルの容量の上限は?容量を超えた場合の送信方法も解説
Gmailの添付ファイルの容量の上限は?容量を超えた場合の送信方法も解説























