2020年07月30日更新
Gmailでメールデータをエクスポートする方法
Gmaililの送受信メールデータをエクスポートする方法をご紹介いたします。エクスポート方法を知っておけば、万が一の事態に備えてバックアップする場合にも、Gmailから別のメールクライアントソフトに変更する場合にも活用できて便利です。

目次
Gmailで送受信メール(本文)をエクスポートで保存する方法
Webメールクライアント世界シェアの過半数以上を占めるGmailですが、Gmailのようなオンラインサービスは、データ障害によるメールデータの損失などに備え、自分自身でもメールデータをバックアップをし、ハードディスクなどに保存しておくことが有効です。
プライベートでの利用であればそれほど影響はないと思いますが、今やGmailをメールクライアントソフトとして利用している企業も数多くあります。その場合は特に定期的に送受信メールデータのバックアップや保存を行い、自身のデータを守るようにしましょう。
データツールへアクセスしてアーカイブを作成する
まずは以下のURLからデータツールにアクセスします。これはGoogleが提供する各種サービスのアーカイブを作成・ダウンロードしバックアップや保存をするためのツールです。これを使ってGmailのデータをアーカイブします。
https://takeout.google.com/settings/takeout
下の画像のような画面に移りますが、画面に移動した直後は、全てのGoogleサービスをアーカイブする設定になっていることがありますので、まずは『選択を解除』ボタンを押して、選択されている全てのサービスの選択を解除します。
次に、並んでいるGoogleサービスの中から「Gmail」を選択してONにします。
ここではGmailの全てのメールを対象にしてアーカイブ・バックアップ・保存をするか、必要なラベルのみを選択してアーカイブ・バックアップ・保存するかを選ぶことが出来ます。
「Gmail」を選択したら、画面の一番下にある『次へ』ボタンを押します。アーカイブ形式を設定する画面に移りますので、形式を確認してから『アーカイブを作成』ボタンを押してください。
このデータツールを使用することでメール本文のみではなく、メールヘッダやメールフッタも同時にアーカイブすることが出来るため、メール本文には記載されていない、送受信日時や発信元、発信先などの各種データも保存されます。
『アーカイブを作成』ボタンを押すとオンライン上でデータが作成され、オンライン上からアーカイブデータをダウンロード・バックアップや保存をすることになります。この画面ではオンライン上に作成されるアーカイブファイルの形式を選択します。
アーカイブ形式は、アーカイブ後のファイル形式、アーカイブファイルの最大サイズ、アーカイブファイルの作成が完了した際の通知方法を選択することが出来ます。
また、アーカイブしてバックアップや保存するデータの量によっては、処理に要する時間が短かったり長かったりしますが、長くても24時間以内には完了するようです。また、データ量によっては、アーカイブファイルが複数に分かれます。
アーカイブファイルの作成が完了すると、Gmailに以下のような内容のメールが届きます(配信方法を「ダウンロードリンクをメールで送信」にした場合にGmailにメールが届きます)。
メール本文の中にある『アーカイブをダウンロード』ボタンを押すとGoogleアカウントのパスワード入力を求められますので、パスワードを入力するとダウンロード画面に移ります。
ダウンロード画面に移ったら、『ダウンロード』ボタンを押します。ダウンロード期限は、アーカイブ作成日から7日間なので、期限に気をつけてダウンロードし、バックアップや保存を行ってください。
ダウンロードが完了したら、『完了』ボタンを押して、アーカイブの作成は完了です。アーカイブファイルは、既定の「ダウンロード」フォルダに保存されています。
ダウンロードが完了したアーカイブファイルは既定の「ダウンロード」フォルダに保存されていますので、このファイルをハードディスクなどにコピーすることでメールデータのバックアップになります。
一度に大量のメールデータをバックアップしようとするとアーカイブファイルの作成に長時間を要するため、できるだけ短い期間で定期的にバックアップすることをおすすめします。
ダウンロードしたアーカイブを開く
ダウンロードしたアーカイブファイルは「takeout-xxxxxxxx.zip」という名前が自動的に設定され保存されます。ファイル形式は、アーカイブ作成時に選択した「.zip」あるいは「.tgz」にとして保存されています。
ファイルを解凍すると、mbox形式のアーカイブファイルが保存されていますが、残念ながらこのファイルをGmailで直接開くことは出来ません。
ファイルを開くには、無料でダウンロードできるテキスト作成ソフト(テキストエディタ)やGmail以外のメールクライアントソフト(アプリ)を使用する必要があります。とりあえずファイルを開くにはテキスト作成ソフト(テキストエディタ)を使用します。
また、最近では以下の画像のようにGmailのメール本文がHTML形式で記載されているメールも多く、そのようなメールは、テキスト作成ソフト(テキストエディタ)で開いても、メール本文を読むことは出来ません。
mbox形式のファイルにはGmailのメール本文以外にもメールのヘッダーやフッターも一緒に保存されているため、メール本文を探すのも大変で、あまり読みやすいものではありません。
メールのヘッダーやフッターも含まれるためテキスト作成ソフト(テキストエディタ)で開くとメール本文を探すのが大変です。
以下は、mbox形式のファイルをテキスト作成ソフトで表示したものですが、メールのヘッダーが表示され、非常に見づらくなっています。
また、テキスト作成ソフトで表示した場合、mbox形式のファイルに含まれる大量のメールが一つのファイルとして表示されるため、目的のメールを探すのも非常に大変です。
mbox形式のファイルを開き、メール本文を読むにはテキスト作成ソフト(テキストエディタ)よりもメールクライアントソフトを使用してメール本文だけを閲覧する方がより読みやすくなります。
メールクライアントソフトでの開き方
mbox形式で保存されたファイルを閲覧するためのメールクライアントソフトは「Thunderbird」が手順が少なく簡単でおすすめです。「Thunderbird」はWindowsでもMacでも提供されているフリーのメールクライアントソフトです。
さらに、テキスト作成ソフト(テキストエディタ)で開くよりもはるかにメール本文が読みやすくなります。ここでは、「Thunderbird」を利用したmbox形式のファイルの開き方、メール本文の閲覧方法をご紹介します。
「Thunderbird」は以下のURLからダウンロードすることができます。
https://www.thunderbird.net/ja/
「Thunderbird」を開いたら、まずはアドオン機能をインストールするため、「ツール」メニューから「アドオン」を選択し、アドオンマネージャーを開きます。
アドオンマネージャーを開いたら「詳細」ボタンを押します。(インストール直後の場合)
アドオン検索画面に移ったら、検索バーに「ImportExportTools」と入力して検索を行います。
検索結果画面でImportExportToolsの『+Thunderbird へ追加』ボタンを押します。
「作者を信頼しているアドオン以外はインストールしないでください」という画面が出てくるので『今すぐインストール』ボタンを押してインストールを行います。
「ImportExportTools」はThunderbirdを再起動すると有効になりますので、Thunderbirtdを一度終了してから起動します。
再起動後に「受信トレイ」タブで任意のフォルダを選択して右クリックし、「ImportExportTools」→「mboxファイルをインポート」をクリックします。
続いて「インポート方法の選択」画面が表示されるので、『単一または複数の mbox ファイルを直接インポート』を選択して『OK』ボタンを押します。
続いて、ファイルの選択画面が開くので、対象のmboxファイルを選択して『開く』ボタンを押します。ここでは、「スター付き.mbox」というファイルを選択して開きます。
これによってアーカイブファイルがThunderbirdにインポートされメールを読むことができるようになります。
Thunderbirdでインポートしたメールを選択し、メールの本文などが文字化けしていないことを確認して、Thunderbirdでのアーカイブファイルのインポートは完了です。
インポート先をThunderbirdのローカルフォルダを選択することで、メールのバックアップにもなります。
Gmailで連絡先をエクスポートする方法
Gmailのメールデータがエクスポート出来たら次は連絡先のエクスポートを行います。連絡先のエクスポートは簡単ですが、Gmailの画面では連絡先にアクセス出来ませんので気をつけてください。
以前は、Gmail画面から直接連絡先にアクセスできたようですが、2018年11月現在、Googleサービスのアップデートにより連絡先はGoogleコンタクトから行うようになっています。
Googleコンタクトの使用
Googleコンタクトの画面には、Googleアプリ選択画面の「連絡先」をクリックします。
以下のような画面が表示されます。画面には「連絡先」と記載されていますが、サービス名称は「Googleコンタクト」です。
連絡先のエクスポート
連絡先もメールデータと同様に定期的にアーカイブファイルを作成し、バックアップしておくことをおすすめします。Googleコンタクトでの連絡先のエクスポートは非常に簡単で3ステップで完了します。
まず、画面左側の『もっと見る』をクリックします。
続いて、『エクスポート』をクリックします。
最後に、エクスポート対象とエクスポート形式を選択して『エクスポート』をクリックします。
エクスポート対象は、「連絡先」、「よく使う連絡」、「選択した連絡先」を選択することができ、エクスポート形式は、「GoogleCSV形式」、「OutlookCSV形式」、「vCard形式」を選択することができますので、最適な形式でエクスポートして連絡先をバックアップしてください。
『エクスポート』をクリックすると選択した形式のファイルがウェブブラウザ上で自動的にダウンロードされます。
これで、連絡先のエクスポートは完了です。エクスポートしたCSVファイルあるいはvCardファイルはテキスト作成ソフト(テキストエディタ)やExcelなどで開くことが出来ます。
エススポートした連絡先をテキスト作成ソフト(テキストエディタ)で開いた場合、表示項目とその内容が縦に並ばないため、テキスト作成ソフト(テキストエディタ)よりもExcelで開く方がおすすめです。
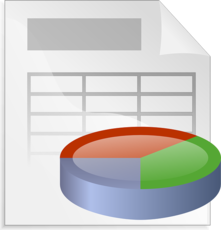 Gmailに連絡先をインポート・エクスポートする方法(CSV)
Gmailに連絡先をインポート・エクスポートする方法(CSV)Gmailでメールデータをエクスポートできない/エラー/失敗の時は
Gmailのメールデータをエクスポートできない場合やエラーが発生した場合は、別のアーカイブファイルを作成してみてください。多くの場合はこの方法で問題が解決します。
ここではGmailのメールデータや連絡先の文字化けが発生した場合についてご紹介します。
Gmailのメール、連絡先のエクスポートが文字化けする
Gmailのメールデータや連絡先のデータは、エクスポートした際に文字化けが発生することがありますので、文字化けの解消方法の一部をご紹介します。
送受信メールの文字化けを修復
送受信メールの文字化けの原因は、「文字コード」が起因しています。
メールで使用されている文字コードは複数あり、「Shift-JIS」や「UTF-8」、「ISO-2022-JP」などがありますが、メールで使用されている文字コードとメーラーが表示しようとしている文字コードが一致していない場合に文字化けが発生します。
上述の「Thunderbird」を使用した際の文字化けの直し方をご紹介します。
まず、文字化けしたメールを選択した状態で『表示』メニューをクリックします。
「表示」メニューから『テキストエンコーディング』にポインタを合わせると文字コードの選択肢が表示されますので、文字化けが解消される文字コードを選択します。
Gmailのメールデータは「ISO-2022-JP」となっていることが多いので、他の文字コードが選択されている場合はまず「ISO-2022-JP」を選択してみてください。
連絡先の文字化けを修復
エクスポートした後にダウンロードしたファイルをExcelやテキスト作成ソフト(テキストエディタ)で開くと文字化けしている場合があります。その対策をご紹介します。
Googleコンタクトの連絡先をエクスポートしたCSVファイルやvCardファイルの文字コードは「UTF-8」で保存されます。しかし、ExcelはCSVファイルやvCardファイルなどのファイルを「Shift-JIS」で開こうとするため文字化けが発生しています。
Excelで開く前に予めCSVファイルやvCardファイルの文字コードを「Shift-JIS」に変更しておくことで文字化けを解消することができます。
Macでは「CotEditor」などのテキスト作成ソフト(テキストエディタ)を、Windowsでは「メモ帳」ソフトを使用して文字コードの変更を行います。
「Unicode(UTF-8)」となっている部分を「日本語(Shift-JIS)」に変更して保存します。
このファイルをExcelやテキスト作成ソフト(テキストエディタ)で開き直すと文字化けが解消し、正常に開くことが出来ます。
 Gmailの文字化けを修復する方法【受信メール/送信メール】
Gmailの文字化けを修復する方法【受信メール/送信メール】Gmailで送受信メールをインポートする方法
Gmailへ直接メールデータをインポートすることは出来ないため、OutlookやThunderbirdなどのメールクライアントソフトを使用して送受信メールデータのインポートを行います。
ここではThunderbirdを例にその方法をご紹介します。
Gmailでの設定
ThunderbirdやOutlookなどのメールクライアントソフトからGmailの送受信メールデータをインポートするには、IMAPアクセスが有効なメールクライアントソフトを使用する必要があります。
IMAPとは「Internet Message Access Protcol」の略で、メールサーバにあるメールを端末上にダウンロードせず、その都度インターネットアクセスして閲覧する方式で、メールを端末上にダウンロードしてから閲覧するPOP形式とは異なり、サーバ上でメールを管理する仕組みです。
パソコンやスマートフォン、タブレットなどの色々な端末から同じメール本文を閲覧できるため、スマホやタブレットなどのモバイルツールが普及した昨今では非常に便利なプロトコルです。
GmailにはメールクライアントソフトでのIMAPアクセスを有効にするか否かの設定がありますので、まずはその設定を有効にします。
Gmail画面の右上あたりにある歯車の形をしたアイコンがあります。
このアイコンをクリックして表示されたメニューから『設定』を選択してクリックします。
Gmailの設定メニューが開きます。
画面上部のメニューの中から『メール転送とPOP/IMAP』を選択してクリックします。
「メール転送とPOP/IMAP」の画面が開くので、IMAPアクセスの中の「ステータス」を『IMAPを有効にする』を選択します。
「ステータス」が『IMAPを有効にする』になっていることを確認して、画面下側にある『変更を保存』ボタンをクリックして設定変更内容を保存します。
これでGmailでの準備は完了です。
メールクライアントソフトでの設定
続いてメールクライアントソフトでの設定を行いますが、その手順は、先程開いていたGmailの設定画面にある「メール転送とPOP/IMAP」の中の『メールクライアントの設定』を見て、メールクライアントソフトの設定を行います。
設定手順は、ThunderbirdやOutlookなどの使用するメールクライアントソフトによって若干異なります。
「設定手順」と記載されたリンク先に表示される設定値をメールクライアントソフトに設定することで、ThunderbirdやOutlookなどでGmailのメール送受信を行うことができるようになります。
Gmailとメールクライアントソフトの両方で設定を行うと、メールクライアントソフトを使用してGmailのメールの閲覧や送受信を行うことができるようになります。
この画面に表示された「xxx@gmail.com」の受信トレイ内にmboxファイルから読み込んだメールあるいはフォルダをコピーすることでGmail画面へのインポートが完了します。
「ローカルフォルダー」内にある「スター付き.mbox」を「xxx@gmail.com」内にある「[Gmail]」にドラッグアンドドロップするとメールデータのコピーが行われます。
「[Gmail]」にコピーされたことを確認します。
Gmailの画面を表示するとコピーしたmboxのメールフォルダがGmailの画面上に同期されています。
 GmailをIMAPを使用してメールクライアントで利用する設定方法
GmailをIMAPを使用してメールクライアントで利用する設定方法Gmailで連絡先をインポートする方法
連絡先をインポートするには、Googleコンタクトを使用して行います。連絡先のインポートもエクスポートと同様に非常に簡単です。
まず、『もっと見る』をクリックします。
続いて、『インポート』をクリックします。
表示された画面で『ファイル選択』ボタンをクリックし、事前にエクスポート、あるいはバックアップしておいたCSVファイルやvCardファイルなどのインポートする対象のファイルを選択します。ここでは「contacts.csv」というファイルを選択します。
ファイルを選択したら『インポート』をクリックして、インポートを開始します。インポートが完了すると連絡先の件数がインポートした分だけ増加し、インポートした連絡先にはラベルが割り当てられます。
例では、サンプル太郎さんだけだった連絡先にサンプル次郎さんの連絡先をインポートしています。
 Gmailに連絡先を新しく登録・追加・作成する方法!
Gmailに連絡先を新しく登録・追加・作成する方法!Gmailでメールデータをインポートできない/エラー/失敗の時は
mbox形式のファイルをGmailにインポートすることに失敗する場合は、メールクライアントソフト上でコピーしたメールやメールフォルダを削除して再度インポート操作をすることで大抵の問題は解決します。
すでに一部のメールデータがGmailに同期されている場合は、Gmailの画面でも同期されたメールデータを削除します。
Gmailでメールデータの再インポート
Thunderbirdでmbox形式のメールデータを削除するには、対象のフォルダを右クリックし、『削除』をクリックすることで行います。
Gmailに同期されたメールあるいはメールフォルダを削除するには、対象のフォルダの右側にある『縦三点印』をクリックし、『ラベルを削除』をクリックします。
Thunderbird上でコピーしたmbox形式のデータとGmail上に同期されたメールデータを削除した上で、再度インポート操作を実施します。
インポートしたGmail本文が文字化けする場合
インポートしたGmail本文が文字化けする場合には、保存したmboxファイルの文字コードをGmailで使用される文字コードである「ISO-2022-JP」に変更し、保存してからインポートするようにしてください。
文字コードの変更には、テキスト作成ソフト(テキストエディタ)を使用します。テキスト作成ソフトは、Windowsであれば、標準搭載されている「メモ帳」、Macであれば「CotEditor」などのフリーソフトがおすすめです。
文字コードの変更は、上述しているThunderbirdでの文字コードの変更手順を参照し、文字コードの変更後は、Thunderbird上でメール本文が文字化けしていないことを確認してからインポート操作を実施してください。
 Gmailの文字化けを修復する方法【受信メール/送信メール】
Gmailの文字化けを修復する方法【受信メール/送信メール】






























































