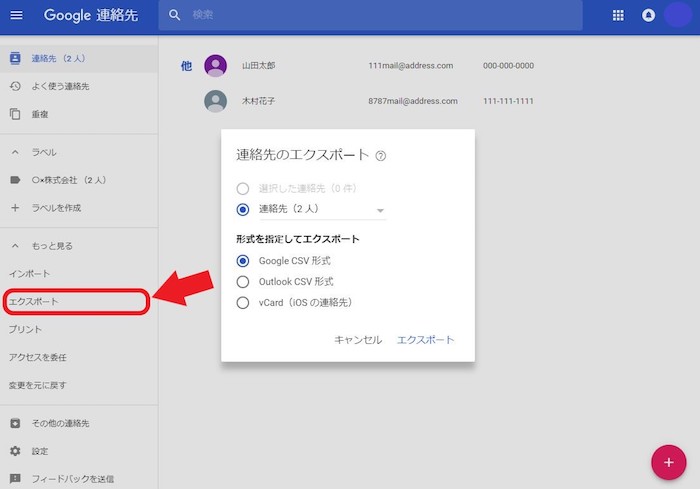2019年03月20日更新
Gmailに連絡先をインポート・エクスポートする方法(CSV)
この記事では、電話帳やアドレス帳の連絡先をCSV形式でGmailにインポート・エクスポートする方法を紹介します。CSV形式でのインポート・エクスポートは難しいですが、Gmailの連絡先を扱う時、効率よくなるので是非参考にしてください!
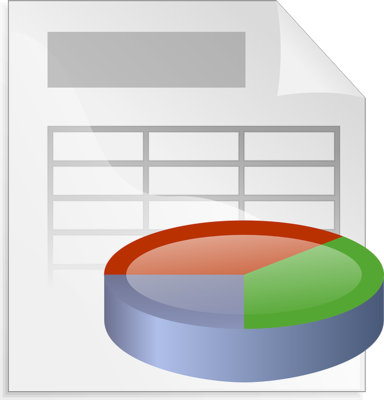
目次
- 1Gmailの連絡先管理~基本編~
- 2Gmailの連絡先管理~応用編~
- ・連絡先を統合する
- ・連絡先のグループ化する
- ・連絡先を同期する
- ・連絡先を復元する
- ・連絡先のエクスポートする
- 3Gmailに連絡先をインポートする方法 ~PC編~
- 4Gmailに連絡先をCSV形式で一括登録(インポート)する方法~基本編~
- 5Gmailに連絡先をCSV形式で一括登録(インポート)する方法~応用編~
- ・Gmailに連絡先をフリガナ付きでインポートする
- ・Gmail に連絡先を Outlook からインポートする
- ・Gmailに連絡先をインポートする際重複したデーターを削除する
- ・SDカードやSIM カードの連絡先からの場合
- ・VCFデーターからCSV形式への変換方法
- ・ShuttleCloud を使用して Apple や iCloud のアカウントから読み込む場合
- 6Gmail の連絡先をインポート時のエラーと解決法
- ・Gmailに連絡先をインポートできない
- ・Gmailに連絡先をインポートする際 CSV形式で連絡先を読み込めない場合
- ・Gmailに連絡先をインポートする際 CSVデーターが文字化けする場合
- 7Gmailに連絡先をインポートする方法 ~スマホ編~
- ・Androidの場合
- ・iPhoneの場合
- 8スマホやパソコンの連絡先をGmailで統合させる方法
- 9アドレス帳のCSV形式でのデーター管理
Gmailの連絡先管理~基本編~
そもそもGmailの連絡先を使ったことがない方に簡単な説明をしたいと思います。Gmailの連絡先のページはGoogleのホームページからいけます。
上の画像の番号順に赤枠のアイコンをクリックすることでGoogleコンタクトのページに飛ぶことができます。下の画像がGoogleコンタクトのページです。
連絡先を追加する際は上の画像の赤枠どちらかをクリックしてください。すでに、いくつか連絡先がある状態で連絡先を追加したい場合は右下のアイコンしかないのでそちらをクリックしてください。
 Gmailで新規フォルダを作成する方法
Gmailで新規フォルダを作成する方法 Gmailの容量は?空き容量を確認・増やす・削除して容量を確保する方法を解説!
Gmailの容量は?空き容量を確認・増やす・削除して容量を確保する方法を解説!Gmailの連絡先管理~応用編~
Gmailの連絡先管理は連絡先を追加するだけで終わりではありません。ほかにも便利な機能があるので紹介します。
連絡先を統合する
統合は名前が同じ連絡先を一つにまとめる機能です。連絡先のほかの情報が違っていても関係なくまとめることができます。
上の画面のように同じ名前の連絡先が二つあります。それぞれに入っている連絡先の情報が異なっています。これらを一つにまとめる統合の手順を解説していきます。
まず①の赤枠のように統合したい連絡先にチェックを入れて選択します。このチェックで選択した連絡先を一括で統合することができます。
次に、②の赤枠にある矢印アイコンをクリックします。ほんの少しタイムラグ程度の処理時間がかかり、下の画面のようになります。
連絡先が統合できたを確認するには赤矢印二つがさしている部分に注目します。連絡先の情報がまとまっているかと「〇件の連絡先を統合しました」という通知が来ているかを見てください。それができていれば、連絡先の統合は完了です。
連絡先のグループ化する
Googleコンタクトを使用する本人と、Googleコンタクトに登録されている人との関係ごとに分ければ、Gamilを送りたいときなどに必要な連絡先を見つけ出す時間を短くすることができます。
それを実現してくれるのがGoogleコンタクトのラベル機能を使用した連絡先のグループ化です。ここではそのグループ化の方法を紹介します。
まず最初に上の画面の赤枠で囲まれている「ラベルを作成」クリックします。すると作成するラベルの名前を入力する画面が上の画面のように表示されるので入力して「OK」をクリックしてください。これでラベル作成は完了しました。
ラベルを作成したら、ちゃんと作成されているかを確認してください。選択した連絡先にラベルを貼ります。①の赤枠のように、ラベルを貼りたい連絡先にチェックを入れます。
次に②の赤枠の五角形のアイコンをクリックし、③の赤枠のように作成したラベルをクリックします。ラベル名の右にあるチェックはクリックと同時に表示されます。
最後にページ内の適当に空いた部分をクリックし、赤線のような表示が出ればラベル機能を利用したグループ化の完了です。
連絡先を同期する
連絡先を同期することは他のサービスから連絡先をインポートする、もしくはGmailの連絡先をエクスポートし、他のサービスにインポートするのと同じです。
それに加え、各端末によってその方法も千差万別です。記事内の「連絡先のエクスポートする」から下に詳しく記載したのでそちらをご覧ください。
連絡先を復元する
間違えて大切な連絡先を消してしまった時、Googleコンタクトは最大で30日前までであれば元通りにすることができます。
上の画像の赤枠をクリックすると画像のように「変更の取り消し」というのが表示されます。ここで削除してしまった連絡先が残っていた時のGoogleコンタクトの状態まで復元することができます。
連絡先のエクスポートする
Gmailの連絡先をエクスポートすることで、Gmailの連絡先を他の電話帳やアドレス帳に一括で登録することができます。
赤枠のエクスポートをクリックすると「連絡先をエクスポート」が表示され、エクスポートする連絡先とエクスポート形式を選択できます。選択したら、右下のエクスポートをクリックして完了です。
Gmailに連絡先をインポートする方法 ~PC編~
ここでは、PCにある連絡先をGmailの連絡先にインポートしてGmailで使用できるようにする方法を紹介します。
Google連絡先のページの左の欄にある「インポート」をクリックすると上の画像のように「他のアカウントからの連絡先のインポート」という表示が出てきます。
自分がインポートしたい電話帳やアドレス帳を選択し、必要なアカウント情報を入力して、Google連絡先のページに連絡先が追加されれば完了です。
Gmailに連絡先をCSV形式で一括登録(インポート)する方法~基本編~
ほかの電話帳やアドレス帳の連絡先をGmailの連絡先にインポートするときCSV形式だとインポートしたい情報を一括で登録することができます。
上の画像のように赤枠を番号の順番通りクリックします。
クリックすると上の画像と同じ画面が表示されるので赤枠のファイルを選択をクリックしてください。これで、自分がインポートしたいCSV形式の連絡先をパソコンのエクスプローラーから選択することができます。
Gmailに連絡先をCSV形式で一括登録(インポート)する方法~応用編~
Gmailの連絡先にCSV形式のファイルでインポートするにも、ただインポートするだけでなく何かしら便利なオプションを付けてインポートすることができます。CSV形式でのインポートの応用編ではその方法を紹介します。
Gmailに連絡先をフリガナ付きでインポートする
ここではCSV形式のファイルの内容を直接書き換え、名前にフリガナを付けてインポートする方法を紹介します。
上の画像の通り赤枠のアイコンを番号順にクリックすと下の画像Googleドライブのページに飛びます。
上の画像の赤枠どちらかをクリックしてください。すると何の形式でファイルを作成するか選択できるので「Googleスプレッドシート」をクリックしてください。すると無題のスプレッドシートが作成されます。
この画面ではGmailの連絡先にインポートしたいCSV形式のファイルを呼び出します。
ここで一括登録したい連絡先の情報は
- 名前:鈴木 一郎(スズキ イチロウ)
- メールアドレス:222mail@address
- 電話番号:666-666-6666
とします。
ふりがなを入れたいときは上の画像のように姓のふりがなの上のセルには「Family Name Yomi」、名のふりがなの上のセルには「Given Name Yomi」を入力してください。これが連絡先の名前のふりがなだと認識させるのに必要な記入です。
インポートすると、上の画像のようになりふりがな付きの連絡先の一括登録が完了しました。
Gmail に連絡先を Outlook からインポートする
ここではoutlookにある連絡先をGmailの連絡先にインポートする方法を紹介します。
赤枠を番号順にクリックしてください。するとマイクロソフトのアカウントのログイン画面が表示されるので必要な情報を入力してください。
正常にログインできると上のような表示が出るので右下のはいをクリックしてください。
Googleの連絡先のページが上の画面用になればインポート完了です。
Gmailに連絡先をインポートする際重複したデーターを削除する
ここでは、重複した連絡先を削除する方法を紹介します。正確に言うと削除ではなく統合すると言ったほうが正しいです。
インポートした際、上の画面のようにインポートが完了したという表示と重複した連絡先についての選択肢が出てきます。その時は赤枠をクリックしてください。これは重複していなくても表示されます。
クリックすると上の画面の右枠のページが自動で表示され、重複している連絡先を表示してくれます。重複している連絡先があれば、重複した連絡先ごとに表示され、「統合」をクリックすると統合できるようになっています。
統合したい連絡先を右の赤枠の「統合」をクリックし重複した連絡先を一つにまとめることができます。
SDカードやSIM カードの連絡先からの場合
SDカードやSIMカードでの連絡先のやり取りの方法を紹介します。
連絡先のやり取りでは普通のSDカードではなくmicroSDカードを使用します。SDカードもSIMカードも様々な会社で取り扱っていますが、共通として連絡先をvcfデータにインポートします。
連絡帳やアドレス帳をチェックし、設定やメニューにインポートする項目がありますのでそちらからvcfデータでインポートしてください。
vcfデータはCSV形式に変換するとGmailの連絡先に入れるのがおすすめなので、vcfデータPCに送り、CSV形式のファイルに変換して下さい。変換方法を下の項目に記載しているのでそちらをご覧ください。
VCFデーターからCSV形式への変換方法
ここでは、vcfデータをCSV形式に変換する方法を紹介します。方法は二つあります。
1つは、vcfデータのファイルの拡張子を無理やりCSV形式のファイルの拡張子に変えることです。実際にやってみたところ簡単に変換できインポートも問題なくできました。
しかし、データが破損する危険があるので、やる時は一度vcfデータをコピーしてからやっておくのがおすすめです。
もう1つは専用ソフトを使うことです。vcfデータをCSV形式のファイルに変換する専用のソフトが無料でダウンロードすることができます。 いくつか種類があるので試して使用してみてください。
ShuttleCloud を使用して Apple や iCloud のアカウントから読み込む場合
ここではShuttleCloudを使用して一括登録する方法を紹介します。この方法はApple製品しか使用できない方法です。
まずAppleの個人情報を確認することができるサイトでAppleIDとパスワードを入力して自分の個人情報が記載されているページにログインします。
ログインすると上と同じ画面が表示されるのでApp用パスワードのパスワード生成をクリックし、他企業が作成したアカウントにログインするためのパスワードを取得します。
この画面で入力しているのはパスワードのラベルです。
それが完了したら、Gmailの連絡先のページに行き、上の画像の画面まで行きます。表示されたらインポートをクリックし、他のアカウントからの連絡先のインポートを表示させ、別のメールプロバイダをクリックします。
自分のAppleIDと先ほど入手したパスワードを入力するとインポート完了です。
Gmail の連絡先をインポート時のエラーと解決法
今までの説明でもGmailに他の電話帳やアドレス帳の連絡先をインポートすることができなかった人のために、エラー理由と解決方法について紹介します。
Gmailに連絡先をインポートできない
ほかの電話帳やアドレス帳の連絡先をインポートする際気を付けるのはインポートの手段を間違えないことです。たくさん選択肢がありますが電話帳やアドレス帳がどれに当てはまるのかをしっかり確認することが重要です。
Gmailに連絡先をインポートする際 CSV形式で連絡先を読み込めない場合
ほかの電話帳やアドレス帳の連絡先をCSV形式のファイルにエクスポートしそれをインポートすることができないということほとんどありません。
もしかしたらCSV形式の中身に連絡先の情報が正常に入力されていないことがあるかもしれません。その場合ちゃんと入力させているかファイルを開いて実際に確認してみてください。
Gmailに連絡先をインポートする際 CSVデーターが文字化けする場合
文字化けする原因はそのファイルが文字コードを正しいものを使用していないからです、日本語が対応している文字コードはUTF-8、Shift-JISが主流です。
一度中身を確認し文字化けをしていたら、再度保存する際文字コードを確認できるので確認してみてください。
Gmailに連絡先をインポートする方法 ~スマホ編~
Gmailに連絡先を追加するのはPCからだけではなくスマホからもできます。ここではスマホの連絡先をGmailの連絡先に追加する方法を紹介します。
Androidの場合
設定アプリのアイコンをタップし、アカウントのバナーをタップします。その中にGoogleがあるのでそれをタップしてください。
すると同期項目が細かく設定できるようになっています。その中に連絡先を同期という項目があるのでそれをオンにしてください。これで設定の完了です。
iPhoneの場合
iPhoneの設定のアイコンをタップし、上の画像の赤枠にある「アカウントとパスワード」をタップします。
上の画像のようにアカウントを追加というバナーがあるのでタップします。
すると上の画像のようにいくつかの選択肢があるので「Google」のロゴを選びタップします。アップするとGoogleアカウントの追加するためにログインと同じ情報を入力する画面が表示されるので、入力します。
正常に追加されると上の画像と同じ画面が表示されるので連絡先のところを画面と同じにすれば連絡先がインポートされます。
スマホやパソコンの連絡先をGmailで統合させる方法
ここでは別の電話帳やアドレス帳の連絡先をGmailの連絡先で統合させる方法を紹介します。
まず、電話帳やアドレス帳の連絡先をGmailに追加するのですが、この方法はスマホやパソコンやサービスを提供している会社によって違います。共通している部分もあり、それはGmailにインポートするということです。
インポートは基本どのサービスも対応しているCSV形式のファイルを使用した方法が一番簡単だと思います。その方法はこの記事内の「Gmailに連絡先をCSV形式で一括登録(インポート)する方法~基本編~」に詳しく書いたので是非読んでください。
インポートした後は別端末でも同じ連絡先が入っていることがあります。その重複をなくすために統合するのですが、そのやり方もこの記事内の「Gmailに連絡先をインポートする際重複したデーターを削除する」に記載しているので読んでください。
方法を簡単にまとめるとインポートして、Googleコンタクト内で統合するということになります。
 Gmailで新規フォルダを作成する方法
Gmailで新規フォルダを作成する方法アドレス帳のCSV形式でのデーター管理
いかがでしたでしょうか。CSV形式のファイルはいろんな場面で活躍しています。
この形式のファイルはGoogleスプレッドシートやマイクロソフトのエクセルに出力した際、表形式なので見やすいです。それに加え、今人口の半分以上が所持しているであろうスマホでも扱えるので利便性にたけたファイル形式です。
そのため管理の難しい連絡先のデータ管理にもこのように使用されています。扱い始めは難しく感じますが、慣れればとても効率のいい連絡先の管理方法だと思います。
今連絡先がいろんなサービスで連絡先のデータを管理していてごちゃごちゃになっている方は、これを機にすべての連絡先をGmailの連絡先として管理してみてはどうでしょうか。
 Gmailのプロモーションタブに振り分けられる受信メールをメインタブに振り分ける方法を解説
Gmailのプロモーションタブに振り分けられる受信メールをメインタブに振り分ける方法を解説 Gmailの容量は?空き容量を確認・増やす・削除して容量を確保する方法を解説!
Gmailの容量は?空き容量を確認・増やす・削除して容量を確保する方法を解説!