2020年07月01日更新
GmailをOutlookで設定して送受信する方法
Gmailのメールアドレスもoutlookのメールアドレスも持っていると、メールのチェックが大変ですよね?Gmailをoutlookで設定すれば、一括でメール管理ができます。ここではGmailをoutlookで設定する方法を説明していきます。

目次
- 1GmailをOutlookで使うメリット
- ・ビジネスユーザーに特化
- 2GmailをOutlookで使う方法(2010/2013/2016共通)
- ・Outlookを起動
- ・Microsoft Outlookアカウント設定で「はい」を選択
- ・「自分で電子メールやその他のサービスを使うための設定をする」を選択
- ・「POP または IMAP」を選択
- ・各項目を設定し、詳細設定をクリック
- ・「送信サーバー(SMTP)は認証が必要」を選択
- ・「受信メールサーバーと同じ設定を使用する」を選択
- ・「詳細設定」タブで他の項目を設定する
- ・接続テストを行う
- 3 GmailをOutlookで使う方法(Gmail側での設定)
- ・IMAP機能を有効にする
- 4GmailをOutlookで受信/移行/同期できない
- ・二段階認証が有効になっている
- ・安全性の低いアプリの許可が無効になっている
- ・IMAP/POPが有効になっていない
- ・各項目の設定ミス
GmailをOutlookで使うメリット
仕事とプライベートのメールアドレスを分けたい場合、同じメールソフトで違うアカウントを持っている人もいれば、違うメールソフトに1つづつメールアドレスを持っている人もいます。
また仕事の都合でクライアントに指定されたメールソフトを使わないといけない場合、今まで使っていたメールソフトと違うメールソフトでアドレスを取得することになります。
こうなったときに毎日複数のメールソフトを立ち上げて、同期して、送受信を確認するのは面倒ですよね?そこでここではGmailをoutlookで管理する方法を紹介していきます。
ビジネスユーザーに特化
Gmailをoutlookで設定して送受信する方法は、ビジネスユーザーに向いています。大切なビジネスのメールを見逃さないためにも、ひとつのメールソフトで複数のメールアドレスを管理できた方がいいのです。
またビジネスは毎日の仕事でする数分単位の作業の時間をどれだけ削れるかで、仕事の効率が決まってきます。
メールチェックは毎日2~3回行う人がほとんどなので、Gmailをoutlookで設定して送受信し、メールチェックの時間短縮をするのはビジネスにおいてプラスになります。
メールを送受信する同期には、意外と時間がかかります。ひとつのメールアプリだけを使っている場合は同期にかかる時間も気になりませんが、複数のメールアプリを使っている場合は同期の時間はかなりのロスになります。
同期の時間を短縮するためにも、outlookでGmailが管理できるようにしておいた方がいいでしょう。outlookとGmailを一括で管理していれば、同期をするたびに両方のメールを確認できるので、便利です。
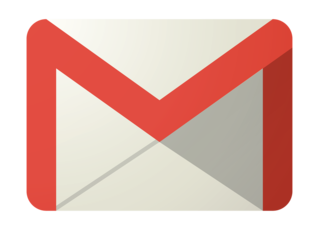 Gmailが届かない/受信できない5つの原因・対処法!
Gmailが届かない/受信できない5つの原因・対処法!GmailをOutlookで使う方法(2010/2013/2016共通)
Gmailをoutlookで設定して送受信する方法はoutlookが2010でも、2013でも、2016でも同じです。パソコンが苦手な人でもできる簡単な設定なので、挑戦してみましょう。
一度設定してしまえば、outlookからGmailを送受信できない状態になることはないので、メールの送受信や同期をする手間が省けますよ。
Outlookを起動
Gmailをoutlookで設定して送受信する方法には、まずoutlookを起動します。outlookは多くの人が使っているメールアプリでビジネスシーンでもよく使われるため、有料と思っている人が多いですが、実は無料でインストールできます。
もしパソコンにoutlookが入っていない場合は、アプリストアからインストールしましょう。またアプリの更新をずっとしていなくて、最新のoutlookではない場合はGmailを追加できない可能性があるので、更新してください。
起動する方法はパソコンの面画面で、outlookのアイコンをクリックしてください。もしoutlookのアイコンがない場合は、画面左下のメニューボタンをクリックして、メニュー一覧からoutlookをクリックしましょう。
はじめてoutlookを起動した場合は「outlookへようこそ」と表示されます。
outlookのアプリは、GooglePlayでもAppstoreでもインストールできます。AndroidのスマホでもiPhone・iPadなどでも使うことができます。もちろんパソコンの場合は、WindowsでもMac OSでも使うことができます。
GmailもAndroidでも、iPhone・iPadでも、Windowsでも、Mac OSでも使うことができます。Gmailとoutlookという組み合わせはOSを選ばないので、多くの人が使っているのです。
Microsoft Outlookアカウント設定で「はい」を選択
「Microsoft outlook アカウントの設定」という画面が表示されるので、「はい」を選択して、「次へ」をクリックします。この時点ではまだGmailを設定できる段階ではありません。
このページはoutlookのアカウント設定を行うことへの許可です。ここで「はい」を選択しないとGmailをoutlookで設定し、送受信することができないので気を付けましょう。
アカウント設定では、outlookのアカウントで使う名前やメールアドレスなどを設定します。
「自分で電子メールやその他のサービスを使うための設定をする」を選択
次の画面ではoutlookを実際に使う時の設定をどのように行うかを決めます。この画面で「自分で電子メールやその他サービスを使うための設定をする」をクリックして、Gmailをoutlookで設定します。
この画面で名前や既存のメールアドレスを登録してしまう方を選んでも、Gmail設定が行えなくなるわけではありませんが、手動でGmailをoutlookに設定する場合は「自分で電子メールやその他のサービスを使うための設定をする」を選んでください。
outlook2010以降は名前とメールアドレス、パスワードを入力するだけでGmailをoutlookに設定する方法もあります。
「自分で電子メールやその他のサービスを使うための設定をする」という項目は選ばずに、「電子メールアカウント」という項目を選んでください。必要事項を入力し終えたら「次へ」をクリックすれば、手続き完了です。
これ以降の面倒な手順が必要ないので、こちらの方法がおすすめです。
「POP または IMAP」を選択
Gmailをoutlookで設定できるように自分で設定することを選んだら、次の画面で「POPまたはIMAP」と選択します。「POPまたはIMAP」を選択しないと、Gmailをoutlookで使うことができないです。
outlookで使うアカウントの種類を、Gmailもチェックできるものに初期の段階で設定しておく必要があるのです。この「POP/IMAP」はGmailのアカウントでも設定をする必要があります。
「POP/IMAP」はoutlookだけで設定しても、Gmailも一括で送受信できないので気を付けましょう。
各項目を設定し、詳細設定をクリック
次の画面でoutlookを使う上で必要な情報を登録していきます。
この画面で登録するのはoutlookで使いたい名前、outlookで使うメールアドレス(アカウント名)、「IMAP」にすでに選択済みのアカウントの種類、受信メールサーバー、SMTPの受信メールサーバー、ブラウザでoutlookにログイン用のパスワードです。
outlookの名前は送信者に表示されません。
あなたのパソコンのブラウザで表示されるだけなので、好きな名前をつけましょう。ブラウザでoutlookにログインするときのパスワードは、他のアプリと違うものを設定しましょう。
outlookのパスワードを忘れてしまうのが心配な場合は、よく使っているパスワードにoutlookの「o」をつけるなどして忘れないものを設定してください。
「送信サーバー(SMTP)は認証が必要」を選択
基本情報を登録し終えると、今度は送信サーバーの設定を行う画面になります。ここでは「送信サーバー(SMTP)は認証が必要」をオンにします。こうしないと、Gmailとoutlookのメールアドレスを一括で管理できないので気を付けましょう。
送信サーバーと受信サーバーを同じものにしておくことで、メールの管理がとても楽になるだけではなく、同期できないなどのメールトラブルが起こった時に、原因を突き止めやすくなります。
メールトラブルが起こっても今はLINEがあるので、仕事がストップすることはありませんが、早く解決するようにややこしい設定にしない方がいいでしょう。
「受信メールサーバーと同じ設定を使用する」を選択
「送信サーバー(SMTP)は認証が必要」をオンにしたら、「受信メールサーバーと同じ設定を使用する」を選択して、「次へ」をクリックします。こうすることで受信も送信も同じサーバーで行うことができます。
「受信メールサーバーと同じ設定を使用する」をクリックすればいいだけなので、改めてサーバー情報を入力する必要はありません。受信サーバーと送信サーバーを同じにすると、設定の手間も省けるのです。
「詳細設定」タブで他の項目を設定する
「詳細設定」のタブになったら、受信サーバーと送信サーバーに関する詳細を設定して、設定した内容に間違いがないか確認をしたら、「OK」をクリックしましょう。
受信サーバーと送信サーバーの詳細設定内容は、受信サーバー(IMAP)は「993」、受信:使用する暗号化接続の種類は「SSL」、送信サーバー(SMTP)は「587」、送信:使用する暗号化接続の種類は「TLS」です。
受信サーバーと送信サーバーの詳細設定で入力する数字やアルファベットは、紙に記録しておきましょう。
outlookに登録しようとしているGmailの情報が正しいか最後に行うテストでもしエラーが出た場合、多くはこの受信サーバーと送信サーバーの詳細設定でのミスです。
もう一度入力する数字やアルファベットを調べなおすのは大変なので、紙にわかりやすく書いておくと安心です。それ以外にも登録したメールアドレスなども、念のため記録しておきましょう。
受信サーバーと送信サーバーの詳細設定を行ったら、アカウントの設定画面に戻って「次へ」をクリックします。設定画面に戻ったときは、outlookに間違った情報を登録していないかをもう一度確認しましょう。
とくにサーバーの番号は間違えやすいですし、メールアドレスも今は使っていないものを登録してしまったり、これから破棄するメールアドレスを登録してしまったりすることがあります。
ここで間違った情報を設定してしまうと、あとで修正する手間がかかり、さらに面倒になります。outlookに設定した情報が間違っていないことが分かったら、「次へ」をクリックしましょう。
接続テストを行う
設定画面で「次へ」をクリックすると接続テストが自動で行われます。テストの結果が出るまでまち、2つの項目が「完了」になったら問題がないので、「閉じる」をクリックしましょう。
もし「エラー」になってしまったら、接続がうまくいかなかったということなので、エラーのタブで詳細を確認して対策を打ってください。エラーになりやすいのはサーバーの欄に入力する番号を間違えている場合や、メールアドレスを間違えている場合です。
正しい情報を入力できている場合は、数分以内にテストの結果が出ます。テストで「完了」が出れば、Gmailをoutlookで同期させることができます。
outlookをもう使っている場合はアカウント追加
outlookをもともと使っている場合はoutlookにGmailのアカウントを追加します。追加する方法は、まずoutlookを起動して「ツール」タグから「アカウント」をクリックし、「追加」を選択して「メール」をクリックします。
ユーザー名を入力して、Googleアカウントで使っているメールアドレスを入力し、サーバー設定を行います。サーバー設定は受信メールサーバーを「imap.google.com」、送信メールサーバーを「smtp.gmail.com」にします。
アカウント名に「@gmail.com」を含むメールアドレス、パスワードを入力したら、セットアップは完了です。
outlookに登録したGmailのアカウントを選び「プロパティ」を選択します。「詳細設定」タブで送信メール、受信メールともに「このサーバーはセキュリティで保護された接続(SSL)が必要」をオンにします。
そして送信メールに「465」、受信メールに「993」を入力します。
その後「サーバー」タブで「このサーバーは認証が必要」をオンにしたら、画面右下にある「適用」をクリックします。移動でメールのダウンロードがはじまり、ダウンロードが終わり次第、outlookからGmailのメールを送受信できるようになります。
outlookでGmailを受信するには受信ボックスを同期して確認すればいいだけですが、outlookからGmailを送信するためにはどうすればいいのでしょうか?送信する手順は「新規作成」をクリックして、「送信者」の欄でGmailのアドレスを選べばいいだけです。
これだけでoutlookの画面でGmailが送れます。送受信したいときもoutlookで今まで通り同期マークをクリックするだけです。ビジネスが効率化するので、ぜひこの設定はしておきましょう。
Gmailのコピーをデスクトップに貼る方法
Gmailのアカウントをoutlookに追加したら、デスクトップにコピーするのがおすすめです。Gmailをoutlookにインポートすると、すべてのメールを完全に一括で管理できるようになります。
outlookでメールを一括で管理できるようになっただけでも便利ですが、デスクトップにコピーしておくとさらに便利です。
デスクトップにコピーを作成する場合は、outlookの「ファイル」から「開く/エクスポート」をクリックします。「インポート/エクスポート」の画面で「ファイルのエクスポート」をクリックし、outlookのファイルを選択して「次へ」をクリックします。
次の画面でGmailのアカウントを選択して、「サブフォルダーを含める」がオンになっているかどうかを選びます。
「次へ」をクリックして、「outlookデータファイルのエキスポート」画面でファイル名が「Gmail.post」という形式になっているのを確認して、「終了」をクリックします。
最後にパスワードを入力して「OK」をクリックすれば、Gmailをデスクトップにコピーする工程が完了です。
 Gmailで時間指定して予約自動送信する方法
Gmailで時間指定して予約自動送信する方法GmailをOutlookで使う方法(Gmail側での設定)
Gmailをoutlookで設定して送受信するためにはoutlookで設定するだけではなく、Gmailでも設定をする必要があります。ここからはGmail側の設定手順を紹介していきます。
IMAP機能を有効にする
GmailでIMAPを有効してから、outlookで新規アカウントを登録するとGmailをoutlookで設定して、送受信が一括でできるようになります。
ただこの設定手順はoutlookでの設定が先ではなく、Gmailでの設定の方が先です。順番を間違えてしまうと、outlookでGmailのメールアドレスを追加できないので、気を付けましょう。Gmailで行う設定はoutlookに比べて少ないので、失敗しにくいです。
Gmailの設定を開く
まずGmailを起動します。Gmailのアプリがパソコンに入っていない場合は、アプリストアから無料でインストールすることができます。
Gmailは無料でメールアドレスを取得できるので、ビジネスシーンでもよく使われる人気のメールアプリです。
無料のメールアプリを使って連絡をしているとビジネスシーンで信用されないという考えもありましたが、今はLINEでもビジネスのやり取りをする時代なので、そうした風潮はなくなって来ています。
メール転送と POP/IMAPをクリック
Gmailのアプリを起動したら、「メール転送とPOP/IMAP」というタグをクリックします。「メール転送とPOP/IMAP」のタグでしかoutlookでGmailを送受信できるように設定できないです。
outlookとGmailを一括で送受信するためには、このIMAPを有効にする必要があります。この設定をGmailでするのを忘れてoutlookで設定をして、Gmaiとoutlookを一括で管理するのに失敗する人は多いので、忘れないようにしましょう。
IMAP を有効にするをクリックし設定を保存
「メール転送とPOP/IMAP」のタグで「IMAPを有効にする」をクリックすれば、Gmailとoutlookの連携のためにGmail側で行う設定は完了です。これだけで済むのでパソコンに慣れていない人でも、簡単にできます。
Gmailとoutlookを一括で管理する設定をしておくとビジネス以外にも、家族とのメールはoutlook、友だちとのメールはGmailなど連絡をする人のジャンルに合わせてメールアプリを変えている場合も、メールの同期や送受信が楽になります。
Gmailとoutlookの連携は難しいからと諦めて、Gmailとoutlookを別々で同期して時間を無駄にしている人が多いので、この機会に一括にしてみてください。
 Gmailで連絡先グループを作成してメールを一斉送信する方法を解説
Gmailで連絡先グループを作成してメールを一斉送信する方法を解説GmailをOutlookで受信/移行/同期できない
Gmailをoutlookで設定し、送受信できる状態にしたはずなのに、Gmailをoutlookで送受信できない場合は、他の部分の設定に問題があります。ここからはGmailをoutlookで設定し、送受信できない場合の対処法を紹介していきましょう。
二段階認証が有効になっている
Gmailをoutlookで設定してもGmailが二段階認証になっていると、Gmailをoutlook上で一括で送受信できないです。Gmailで二段階認証が有効になっていないか確認をして、二段階認証を無効に設定しなおしましょう。
Gmailの二段階認証とはログインするときにパスワードだけではなく、確認コードを入力する必要があるシステムです。この二段階認証を無効にする方法は、Googleアカウントにログインし、「ログインとセキュリティ」をクリックします。
そして「2段階認証プロセス」をクリックして、「無効にする」を選びましょう。ポップアップメッセージが表示されてもう一度二段階認証を無効にするのか質問されるので、「無効にする」をクリックしてください。
Googleアカウントで二段階認証を無効にすると、Googleに関する二段階認証はすべて無効になるのでGmailの二段階認証も無効になります。
二段階認証を無効にしたら、今までの確認コードを記録したメモやスクリーンショットなどは必要ないのですべて破棄しましょう。
こうした確認コードなどをとっておくと、別のアプリのIDなどと誤解して、混乱する原因になります。必要なIDやパスワードをきちんと管理し、不要なIDやパスワードはすぐに処分しておくと、混乱することが減ります。
安全性の低いアプリの許可が無効になっている
Gmailの設定で「安全性の低いアプリの許可」が無効になっている場合も、Gmailでoutlookを設定して、送受信することができないです。
Google管理コンソールにログインして、「セキュリティ」から「基本設定」を選びます。「その他の設定」をクリックして、「安全性の低いアプリ」の下にある「安全性の低いアプリ設定に移動」をクリックします。
「安全性の低いアプリへのアクセス有効化をすべてのユーザーに適用する」をオンにすれば、安全性の低いアプリへのアクセスが有効になります。
outlookは多くの人が使っているので安全性が高いメールアプリと誤解している人もいますが、無料で誰でもインストールできるため、安全性は高くありません。
Gmailで「安全性の低いアプリの許可」が無効になっていると、outlookも許可されないのです。Gmailをoutlookに設定・同期できなくなってしまうので、「安全性の低いアプリの許可」を有効にしておきましょう。
またGmailも安全性が低いアプリなので、二つのメールアドレスを取得している場合はパソコンのセキュリティーを高めることをおすすめします。
IMAP/POPが有効になっていない
Gmailの設定で「IMAP/POP」が無効になっている場合も、Gmailでoutlookを設定して、送受信を一括ですることができないです。
Gmailの「IMAP/POP」を有効にする手順はGoogle管理コンソールにログインして、「アプリ」から「Gsuite」をクリックし、「Gmail」を選んで「詳細設定」をクリックします。
「組織」で転用先となる組織部門を選び、「すべてのユーザーのPOPとIMAPアクセスを無効にします」をオフにしましょう。
ややこしいですが「すべてのユーザーのPOPとIMAPアクセスを無効にします」がオンになっていると「IMAP/POP」が無効になり、オフにすると「IMAP/POP」が有効になります。間違えないようにしましょう。
Gmailとoutlookを連携するときにメールをIMAPにしますが、このIMAPとはメールサーバーに直接メールを閲覧しにいきます。
自分のパソコンに入っているメールアプリにはメールのデータが来ないので、ひとつのメールアドレスに送られてくるメールを複数のデバイスやアプリで共有することができるのです。
POP形式のメールはメルサーバーからメールのデータを取得してメールを閲覧します。
POP形式だとメールサーバーにデータが残らず、メールアプリに入ってしまうので、ひとつのメールアプリでしかメールを読めないのです。POP形式のままではoutlookを同期してもGmailが読めないのは、このためです。
各項目の設定ミス
もしGmailの設定を確認して、問題がないのにGmailをoutlookで設定して一括の送受信ができない場合は、どこかの設定を間違えた可能性があります。
Gmailとoutlookの連携のためにGmailでする設定はIMAPを有効にするだけですが、outloookでする設定は細かいですし、文字入力や数字入力が多いので、ミスしやすいです。outlookの設定にミスがないか確認してみましょう。
outlookで登録した情報にミスがないかどうかは、outlookのアプリで簡単に確認できます。
outlookで詳細を確認する方法は、outlookを起動してメイン画面の左上にある「ファイル」から「アカウント設定」をクリックし、「アカウント設定(A)」を選択します。
そして「変更」タグからGmailのメールアドレスを選択すると、「アカウントの変更」が表示されるので「詳細設定(M)」をクリックして確認しましょう。
もしこの手順で「アカウントの変更」画面にならない場合は「ファイル」から「プロフィールの管理」へ進み、「電子メールアカウント」をクリックして「変更」でGmailのメールアドレスを選んでください。
いかがでしたか?
Gmailをoutlookで設定して、送受信する設定は少し面倒ですが、初心者ができない設定ではありません。もしミスがあってもあとから何度でも修正できるので、心配いりません。メールアドレスを一括管理して、効率よく仕事を進めましょう!








































