2020年06月25日更新
Gmailが届かない/受信できない5つの原因・対処法!
今回ご紹介するのは、Gmailが届かない or 受信できない時の対応です。SNS全般でメール登録が必要になる昨今、急にGmailが受信できない。もしくは届かない。となると結構なストレスとなります。この機に簡単な対処法を覚えておきましょう!
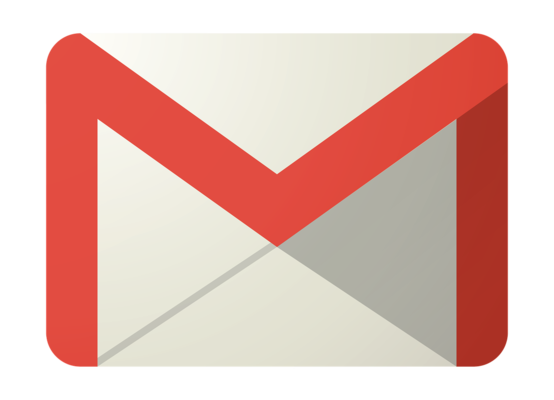
目次
- 1Gmailが届かない/受信できない5つの原因・対処法!
- 2Gmailが届かない原因・対処法
- 3Gmailが届かない/受信できない(受信者側に原因があるケース)
- ・~原因1~届いているはずのメールが見当たらない
- ・~原因2~Gmailからのメールだけが受信できない
- 4Gmailが届かない/受信できない(送信者側に原因があるケース)
- ・~原因3~送信ボタンを押そうとしてもエラーが出て送信できない
- ・~原因4~メール送信後に英語のエラーメールが届く
- 5Gmailが届かない/受信できない(その他)
- ・~原因5~すべての方法を試してもGmailが送れない(届かない)
- 6 iphone, スマホの場合
- ・Gmailの送信者名(本名)を変更する方法(パソコン編)
Gmailが届かない/受信できない5つの原因・対処法!
突然の不具合でGmailが届かない。もしくは急にGmailでエラーが出た時。焦る気持ちは分かりますが、まずはGmailの届かない原因をご覧ください。不具合の原因が分かれば、Gmailの問題は必ずしも難しいモノではありません。
Gmailが届かない原因・対処法
Gmailの受信できない。届かない理由は、大まかに以下の三点です。
- 受信側に不具合のあるケース
- 送信側に不具合のあるケース
- その他の不具合で、突然Gmailが受信できないケース
順番にご説明していきます。
Gmailが届かない/受信できない(受信者側に原因があるケース)
Gmailにてメールが届かない。もしくはGmailが受信できない場合の対処法です。原因としては大まかに以下の2つに振り分けられます。
- メールは受信しているが、Gmailのメインフォルダではない場所にメールが振り分けられている
- Gmailのドメインを設定しないとメールが届かない
~原因1~届いているはずのメールが見当たらない
突然、Gmailにメールが届かない。となった場合。急にGmailが受信できないと驚くでしょう。しかし、落ち着いて下さい。まずはGmailの【迷惑メール】というフォルダを確認してみましょう。
Gmailに迷惑メールと判断されて、【迷惑メール】フォルダに振り分けられている事があります。
Gmailを開いたら、画面左のメニューバーから【迷惑メール】へ移動します。
探していたメールを見つけました。こちらはよくある事例で、筆者も突然の事に焦ってしまった経験があります。Gmailが届かない場合は、一番最初に確認することをお勧めします。
次に対処法をご紹介します。再びGmailが【迷惑メール】と判断しないように、連絡先登録しておきましょう。
連絡先リストに登録しておこう
Gmailが迷惑メールを判断する理由の1つに、【知らないメールアドレス】から送信された。というモノがあるようです。今回はPCで操作しているので、Gmailの連絡先リストに追加しておきます。
メールを開き、画面右のマークを探してクリックして下さい。
「連絡先リストに追加」というメニューをクリックしたら、連絡先登録は終了です。
迷惑フォルダ以外にも振り分けられることがある【番外編】
Gmailには【ソーシャル】と【プロモーション】という覧があります。お探しのメールが、迷惑フォルダに無かった場合。【ソーシャル】と【プロモーション】も確認しておきましょう。
ここまで覚えておけば、突然の事態に驚くことも少しは減るでしょう。次にご紹介するのは、Gmailを受信する側(Gmail以外のメール)で行う作業です。
~原因2~Gmailからのメールだけが受信できない
Gmailからのメールが届かない。受信できない場合の対処法です。この場合、受信者側にドメインの受信設定をして頂く必要があります。
この設定は、Gmailを受信する側(Gmail以外のメール)で行うことが多いです。理由はGmailが同じGmailを、セキュリティではじくとは考えにくいためです。
今回は同じフリーメールである。Yahooメールを使用してドメイン設定を解説していきます。※残念ながら筆者は現在キャリアメールを所持していないため。
流れはどのキャリアでも大差ありません。まずはGmailのドメイン【gmail.com】をコピペしておきましょう。
まずはメールの設定をクリックして下さい。
Yahooメールでは、ドメインの受信設定を「フィルター」と呼称しているようです。参考までに3大キャリアのものは以下に。
- ドコモ【受信リスト設定】
- au【受信リスト設定】
- ソフトバンク【受信許可設定】
3大キャリアでは、ドメインの受信設定を上記のように表記しているようです。(調査結果)
フィルター名はどこのメールか、すぐに分かるものが良いでしょう。今回はそのままGmailという名称にしました。
上記の写真のように、Gmailのドメインを貼り付けましょう。(もしくは記入)
画面を下にスクロールしましょう。念のため、Gmailが【迷惑メール】と判断されないように、【受信箱】へ受け取るように設定しておきます。
画面右上の【保存】をクリックで作業完了です。急にGmailが受信できない。なんてイライラするかもしれませんが、一種のセキュリティと思って、落ち着いて対応しましょう。
Gmailが届かない/受信できない(送信者側に原因があるケース)
送信者側に原因のあるケースです。原因は大まかに以下の4つです。
- 特殊なメールアドレスの使用により、Gmailが認識できない
- メールアドレスが間違っているため、Gmailが届かない
- 添付ファイルが大きすぎて、Gmailが送信できない
- 受信者側のスマホで、迷惑メールの設定がされていると受信できない
4に関しては受信者側の原因をご覧ください。ドメインの受信設定で解決できるはずです。
~原因3~送信ボタンを押そうとしてもエラーが出て送信できない
2009年4月以降。メールアドレス取得ルールに変化がありました。それが以下のようなメールアドレスの取得が出来なくなったことです。
- 〇〇〇.@ドメイン @直前にピリオドの使用
- 〇〇〇..〇〇@ドメイン @以前でピリオドの連続使用
ルール改定以前に取得された上記のようなアドレスは、未だ使用できるのですが。問題はGmailでは上記のメールアドレスを正常に認識出来ないという事です。Gmailから送信しようとしても、エラーが出て送信できません。
対処法は、受信者側に別のメールアドレスを使用して頂く。もしくはPC版Gmailからダブルクォーテーションを使用して送信して頂く。現状確認できたのはこの2つの方法です。
上図が例となります。Gmailにて、ダブルクォーテーションで@以前を囲み送信します。
※PC版Gmailからでないと使用できない方法になります。スマホで使用したい場合はブラウザからGmailを開き、表示をWEBデスクトップ表示に変更してください。
~原因4~メール送信後に英語のエラーメールが届く
Gmailでメールを送信したのに、英語のエラーメッセージが届いた場合。まずは送信者側で以下の点をご確認下さい。
- メールアドレスが間違っていないか?
- Gmailに添付したファイルが大きすぎないか?
仕事上、急にメールを作成しなければならない時、焦ってメールアドレスを間違えた。という可能性がないとは言えません。焦ってメールを作っても、届かないのでは意味がありません。
メールアドレスが間違っていた場合
2つのGmailを使用して検証した結果。送信側のGmailに以下のようなメールが届きました。受信側のGmailでもメールが届かないか見ていましたが、依然、届かないままです。
英語部分:The email account that you tried to reach does not exist. Please try double-checking the recipient's email address for typos or unnecessary spaces.※メッセージ翻訳できます。
もう一度、正しいメールアドレスを確認してから、送信しましょう。
添付ファイルが大きな場合
Gmailで検証した結果、エラーメッセージは無く送ることが出来ました。GmailからYahooメールへファイル添付して送信しました。Gmailでは容量オーバーの添付メールはGoogleドライブを使用して送信できるようです。(Googleドライブ無料で15GBまで使用可能)
もしも、message size~のようなエラーメッセージが届いた場合。ファイルの分割送信、写真画質を落とすなどして対応しましょう。
Gmailが届かない/受信できない(その他)
これまでにご紹介した方法を全て試したが、Gmailが届かない場合。Gmail側の急な不具合ということが考えられます。こういった場合は、Gmailにお問い合わせすることをお勧めします。
また、Gmailの急な不具合ではなく。スパムフィルターに引っかってしまった。という事も考えられます。スパムフィルターについては、以下をご参照下さい。
~原因5~すべての方法を試してもGmailが送れない(届かない)
スパムフィルターとは迷惑メール等を防ぐための機能の一つです。このスパムフィルターの判定に引っかかると、上記の方法では解決できないようです。また私たちがスパムフィルターに引っかかったか確認する方法もありません。(2018年11月現在)
ただし、スパムフィルターは大量送信されるような広告メール等に適用されるものです。一般ユーザーに適用されることは殆どないかと思いますが、私たちユーザー側で出来る対処法は以下のようなモノです。
- Wordファイルの添付を控える。
- HTML形式のメールにしない。
Gmailにエラーメッセージも届かない
インターネット上では、エラーメッセージも届かないまま、送ったメールが消失した。という情報も見られます。
先ほどご紹介したように。Gmailではメールを送れなかった場合、エラーメッセージが届きます。もしも、エラーメッセージも届かないまま、Gmailで送ったメールが届かない。上記の方法もすべて試したが、それでも届かない場合。
スパムフィルターに引っかかったと思うのが妥当かもしれません。
iphone, スマホの場合
外出先で、突然Gmailが届かない。もしくは使用できない時の対処法をご紹介します。外出先での連絡のやりとりに、スマホは必需品です。スマホでGmailを利用すれば急に連絡が必要になっても困りません。
それなのに、突然Gmailに不具合が発生。急にGmailが使用できない時はどうすれば良いのでしょうか? まずは以下の4点を確認しましょう。
- Gmailのアップデートスマホの再起動
- 端末の再起動を行う
- スマホがインターネットにつながっているか確認する(機内モードになっていないか)
- Gmailの同期設定を確認する(以下の画像が説明になります)
【Gmailの同期】の確認方法です。Gmailをアプリで開きましょう。設定をクリックします。
【Gmailの同期】にチェックが入っていれば大丈夫です。もしも、ここまで確認しても、Gmailが使用できない場合。Gmailの空き容量不足が考えられます。Gmailのストレージ容量を増やすか、不要なメールの削除が必要になるかもしれません。
また、ドメインの受信設定が必要な場合。スマホ版Gmailではできないので、ブラウザでGmailを開きましょう。設定から【デスクトップ】表示にすれば、フィルタ作成にてドメインの受信設定が行えます。
Gmailの送信者名(本名)を変更する方法(パソコン編)
もしも、スマホ版Gmailで操作したい場合。ブラウザでGmailを開き、表示をデスクトップ表示にしましょう。
PCでGmailを開き、設定をクリックします。
上記の画像の画面は開けましたか? 【名前】という覧にある【情報を編集】をクリックします。
任意の名前を記入したら、チェックボックスにチェックを入れましょう。【変更を保存】をクリックすれば作業完了です。
※上のチェックボックスは、Gmail作成時の本名です。
テストメールで確認したところ、しっかりと反映されていました。
以上、Gmailが届かない。受信できない時の対処法でした。Gmailも、他のメールも、基本的にはシステムに共通点があります。急にGmailが届かないと焦るでしょうが、大抵の場合はセキュリティに関するモノです。
突然の事態でも落ち着いて対応しましょう。基本的には解決できるはずです。最後までご覧頂きありがとうございました。少しでもご参考になれば幸いです。
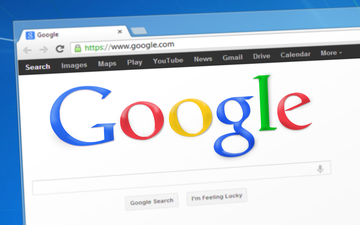 GmailをGmailでない場所に保存/ダウンロードする方法
GmailをGmailでない場所に保存/ダウンロードする方法 Gmailのメールデータをバックアップする方法
Gmailのメールデータをバックアップする方法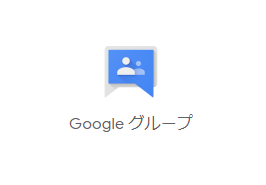 Gmailのメーリングリストの作り方
Gmailのメーリングリストの作り方





























