2020年05月30日更新
GmailをGmailでない場所に保存/ダウンロードする方法
GmailをGmailでない場所に保存/ダウンロードする方法を紹介しています。Gmeilには容量制限があるのでよく利用する方や画像、動画を送信する方にはオススメの情報となっています。保存方法を知れば整理もできるのでさらに使いやすくなります。
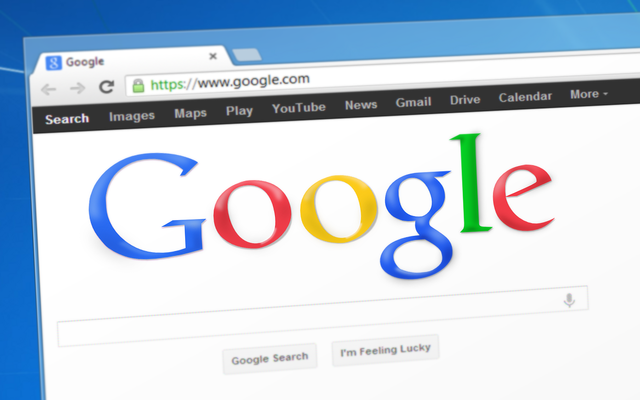
目次
- 1GmailメールをGmail以外の場所に保存する方法
- ・アーカイブを作成
- ・メールの保存形式
- 2Gmail上でeml形式のファイルを保存する方法
- ・Gmailをeml形式で保存するChrome拡張機能
- 3Gmailで受け取ったメールをPDF形式に変換して保存する方法
- ・Dropbox
- ・One Drive
- ・Google Drive
- ・保存されているGmail(メール)を管理する
- 4Gmailのメール内容をパソコンにバックアップする方法
- ・Gmailのバックアップ方法の一覧
- 5Gmailのバックアップ方法
- ・Gmailを1通ずつPCにダウンロード(保存)する方法
- ・Gmailを1通だけPCに保存する手順
- ・バックアップする際の注意点
- 6まとめ
GmailメールをGmail以外の場所に保存する方法
Gmailメールは無料で使えるのが15GBまでとなっています。よく使う方や画像、動画を送り続けると意外に早くオーバーしてしまうこともあります。そうなる時の対処方法や保存先の提案、保存形式の種類まで紹介していますので参考にしてください。
アーカイブを作成
Gmailメールを保存したい場合はアーカイブを作成します。アーカイブがないかを知ってもらってから次に行きたいと思います。
アーカイブとは
Gmailメールなどにあるアーカイブですが、簡単に言うと「大切なメールを保存する」と言う意味合いになります。普段は受信トレイの整理のために使う人が多く(アーカイブ移動すると受信トレイでは見れなくなるため)見直したいメールの時は「全てのメール」から読み返すことができます。
アーカイブ作成1)Googleアカウントアイコンをクリック
Gmailの画面右上にあるGoogleアカウントと言うアイコンをクリックします。
アーカイブ作成2)個人情報とプライバシーをクリックする。
別のページに飛びますので真ん中にある「個人情報とプライバシー」をクリックして先に進んでください。
「個人情報とプライバシー」から「コンテンツの管理」をクリックして先に行きます。
アーカイブ作成3)コンテンツのダウンロードまたは転送
コンテンツのダウンロードまたは転送にある「アーカイブ作成」をクリックします。ローカルドライブに保存してきましょう。
アーカイブ作成4)追加するデータを選択して次へ
今回はメールだけにしておきたいので他の全てをオフにして次へ進んでください。メールはサイト下の方に乗っている場合が多いです。またその際には「すべてのメール」にしておきましょう。
アーカイブ作成5)形式のカスタマイズ
最後にアーカイブのエクスポート形式のカスタマイズをして作成すれば完了です。お疲れ様です。エクスポートとは他のアプリケーションでも開くことのできる形式で保存することでデータ共有ができるようになります。アプリによってはエクスポートしても開くことができない場合があるのでお気をつけください。
そして保存したデータをローカルドライブに保存すれば完了です。ローカルドライブについてはこのあと紹介します。が保存形式によっては保存できない可能性もありますのでお気をつけください。
ローカルドライブとは
ローカルドライブとはパソコンのドライブ(データ保存場所)のことです。ローカルドライブに容量がなければせっかくバックアップを取ったデータも保存できませんので余裕のある容量を用意しておきましょう。
メールの保存形式
メールの保存形式は「.zip」と「.tgz」になります。殆どのパソコンで使える「.zip」がおすすめですが、用途に合わせて保存してください。これがエクスポートになります。ローカルドライブについては使えるものと使えないものがあるので気をつけましょう。
Gmailにある保存形式はこの2点です。
Gmail上でeml形式のファイルを保存する方法
Gmail上でeml形式のファイルをパソコンに保存する方法をまとめています。エクスポート形式でも「eml」はメールに特化したエクスポートです。
eml形式のファイルを保存1)メールを開く
パソコンに保存したいメールを開いて右側のその他をクリックしてください。
eml形式のファイルを保存2)その他からソースを開く
emlに変換するエクスポート形式方法を紹介します。
「メッセージのソースを表示」をクリックします。
eml形式のファイルを保存2)データをemlに拡張変更
保存形式の1つとしてtxtでの保存になので保存形式を「eml」に変更します。
保存形式を変更して「eml」に保存しようとすると拡張変更の警告が出るので「eml」をクリックして完了です。
慣れれば簡単に保存することができますのでお試しください。
Gmailをeml形式で保存するChrome拡張機能
Chrome拡張機能などを使えば自分に合った使い方にカスタマイズできるので色々と試してみてください。
Gmailで受け取ったメールをPDF形式に変換して保存する方法
流れは簡単です。gmailのメールでPDFにしたいメールを開きプリンターマークを押します。その後「送信先」の変更からPDFにするを選択して保存先を選んで保存するだけです。
Dropbox
ドロップボックスはデータを保存する上で人気度の高いクラウドサービスです。2Gまで無料で使えるので保存したデータをDropboxにしてみてもいいと思います。様々なエクスポートに対応しています。
One Drive
マイクロソフトが運営しているOneDriveですが、使い勝手もいいのでおすすめです。
Google Drive
Googleドライブは名前どうりGoogleが親会社で運営しています。それぞれに特徴があるのでぜひ使い分けてみてください。私は使いやすいGoogleドライブをオススメしています。
Googleドライブは相性がいい?
GoogleドライブはGmeilと同じGoogleなので作業的にも楽です。アカウントを持っているので新たに登録する必要はないのがGoogleドライブを使っている理由です。
保存されているGmail(メール)を管理する
保存されているGmail(メール)を管理する機能を紹介します。使い方次第でストレスレスでGmailを管理できますのでお試し下さい。1通ごとに設定もできますが、今回は1通ではなくスレッドごとに対応する方法を紹介しています。
ラベルを利用する
ラベルとはメールを好きにまとめる機能でメールを開いてラベルマークから設定できます。新規で作成したり過去に作ったラベルを使用したりしてまとめてみましょう。
スレッドをアーカイブする
メールからスレッドごとにアーカイブしたいメールを選択してアーカイブボタンをクリックします。こうすることでアーカイブできるのでいちいちメールを開く必要はありません。
スレッドをミュートする
ミュートとは自身の受信フォルダに表示させない方法で例えばグループでメールをしていた場合返信されたメールも表示されなくなります。自分宛に来たメールのみ表示させる方法なので使い分けましょう。
スレッドを削除する
スレッド上で削除したいメールを選択してゴミ箱マークを押せばスレッドを削除することができます。まとめてメールを削除したい場合のみ使いましょう。
メールを検索する
たくさんあるメールから見つけたいメールを探す場合は検索しましょう。検索窓から探したいメールに関する情報を入力すれば類似メールのみ表示させることができます。アドレスやサービス名など検索方法は様々なので色々試してみましょう。
迷惑メールを報告する
このメールは迷惑メールだと判断したらすぐに報告してメールを表示させないようにしましょう。こうすることでフォルダを整理することができるのでたくさんの迷惑メールを除外することができます。迷惑メールアイコンはビックリマークがついていますので迷惑メールを選んで選択すれば完了です。
Gmailのメール内容をパソコンにバックアップする方法
Gmailのメール内容をパソコンにバックアップしローカルドライブに保存するときに大切なことをまとめています。
Gmailのバックアップ方法の一覧
最初に紹介したバックアップ方法の最後にダウンロードリンクをメールで送信というところがあります。こちらでダウンロード方法を決めます。
バックアップの手順とGoogleドライブへの直接保存
直接Googleドライブへの保存する場合はここを「Googleドライブに追加」を選択しておきます。そうすることで直接Googleドライブに保存できますのでお試しください。
バックアップデータのダウンロード期間と制限
バックアップデータの有効期限は7日間(1週間)です。なので保存が完了したら早いうちにダウンロードしておきましょう。容量によってはバックアップに時間がかかる場合もあるので余裕のある時間で行ってください。
Gmailのバックアップ方法
Gmailのバックアップ応用編を紹介します。
Gmailを1通ずつPCにダウンロード(保存)する方法
まずGmailを1通ずつパソコンにダウンロード(保存)する方法はパソコンでしか作業できません。スマホは非対応なのでお気をつけください。先ほどGmail上でeml形式のファイルをパソコンに保存する方法で紹介した方法の応用編です。
1通だけの保存方法も知っておくと使う時にすごく便利です。
Gmailを1通だけPCに保存する手順
保存したいメールを1通選びメールを開きます。そしてメッセージのソースを表示させます。
元のメールをダウンロードクリックしてPCにダウンロードします。
これで1通だけ保存することが可能になります。
メールクライアントにインポートする方法
最初にインポート元のメールデータにアクセスできる状態にしておきましょう。メールクライアントでインポート元のメールデータにアクセスできることを確認したら、インポート先のアカウントに IMAP 接続し、インポート元のメールデータをインポートのアカウントにコピーします。こうすることで、IMAP接続インポート先のGmailアカウントにメールデータをインポートすることができますのでご活用ください。
拡張子を変更する手順
拡張を「eml」に変えておきましょう。その際も警告が出ますが問題ありません。
バックアップする際の注意点
バックアップする際の注意点はなんでしょうか?
保存先の容量など
それは保存先にしっかり容量があるかです。容量がなければせっかくバックアップしたデータもダウンロードきません。なのでしっかり先に容量を確認してから行うようにしてください。
まとめ
いかがだったでしょうか?少し難しいと感じることもあるかもしれませんが、Gmailのメールはすごく使いやすくて今後も使う機能であれば少しづつでも覚えておくと便利です。なんども読み返してもらえたらと思いますのでよろしくお願いします。







































