【Gmail】アプリの通知音を変更する方法を解説!
iPhone/Androidで、アプリごとに異なる通知音を設定したいと考えている人は、Gmailのアプリの着信音も変更したいかと思います。iPhone/AndroidでGmailの着信音/通知音を変更したい場合の設定方法についてをこの記事で解説していきます。
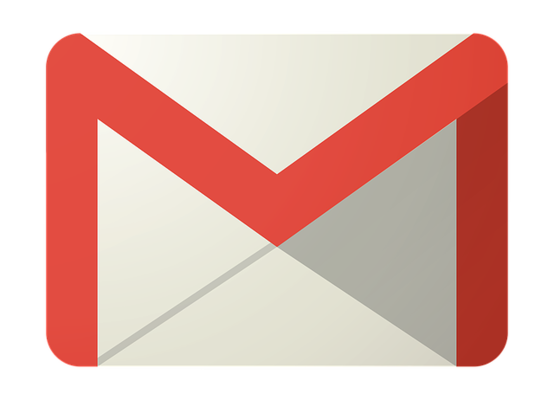
【Gmail】アプリの通知音を変更する方法
Gmailアプリの通知設定はできるけれど、通知音の設定ができるのか。iPhoneとAndroidそれぞれやり方などを解説していきます。
iPhoneでGmailアプリの通知音を変更する方法
まずはiPhoneでGmailアプリ本体の着信音を変更する方法ですが、結論から申し上げると、iPhoneではインストールした外部アプリごとに個別の着信音を設定/変更することは基本的にできず、Gmailも同様にできないようになっています。
着信音/通知音の変更手順
ただし、標準メールアプリにGmailアカウントを登録すれば、Gmailの着信音を変更することは可能です。そのため、ここでは標準アプリの方でのやり方を説明していきます。まずはiPhone本体の設定アプリを開いてください。
「パスワードとアカウント」をタップします。
「アカウント追加」をタップしてください。
「Google」を選択してGoogleアカウントを登録します。
GoogleアカウントのID(メールアドレス)を入力しましょう。
Googleアカウントのパスワードを入力します。
「メール」の設定を「オン」にしてください。
右上にある「保存」ボタンを押せば、標準メールアプリにGmailの登録が完了します。
次に設定アプリを開き、「通知」を選択します。
「メール」をタップしてください。
標準メールアプリに登録されているメールアドレスが表示されますので、その中から「Gmail」を選択しましょう。
「サウンド」を選択します。
「通知音」の項目で着信音を選択してください。
Gmailアプリだけの着信音/通知音を消す手順
Gmailアプリだけ着信音/通知音を消したい場合は、まずはiPhone本体の設定アプリを開きましょう。
「通知」をタップします。
アプリの一覧の中から「Gmail」を選択しましょう。
「サウンド」をオフにすれば、Gmailアプリだけ着信音/通知音をオフにすることができます。
すべての新着メールを通知ありに設定する手順
Gmailアプリのすべての新着メールについて通知するように設定したい場合、Gmailアプリから設定可能です。
Gmailアプリ左上にあるメニューアイコン(三マーク)をタップしましょう。
メニューが開くため、その中から「設定」をタップします。
通知の設定を行いたいアカウントを選択してください。
「通知」をタップしましょう。
ここで通知レベルを選択します。Gmailの通知レベルは「すべて」「高優先度のみ」「なし」の3種類が存在しています。すべての新着メールを通知ありにしたい場合は「すべて」を選択しておきましょう。
AndroidでGmailアプリの通知音を変更する方法
次にAndroidでGmailアプリの通知音を変更する方法を紹介していきます。Android9.0のやり方ですが、他のOSの場合もほとんど変わりありませんので参考にして利用してみてください。
着信音/通知音の変更手順
AndroidでGmailアプリの着信音/通知音を変更したい場合、まずはGmailアプリを長押ししてください。
「i」に丸がついているマークをタップしてアプリ情報を開きます。
「通知」をタップしましょう。
アカウントが複数ある場合はそれぞれ表示されます。アカウントごとに着信音/通知音が設定できますので、設定したいアカウントの「メール」部分をタップしてください。
「詳細設定」を開きます。
「音」部分が着信音/通知音の設定項目です。ここをタップしてください。
本体とSDカードそれぞれの音楽メディアが表示されます。利用したいものを設定してください。
Gmailアプリだけの着信音/通知音を消す手順
Gmailアプリだけ着信音/通知音を消したい場合は、上記の通知音設定画面へ移動した後、すべてのアカウントで音を「なし」に設定しましょう。それで通知はきますが着信音/通知音をオフにすることが可能です。
すべての新着メールを通知ありに設定する手順
すべての新着メールを通知ありにしたい場合、Gmailアプリを開いて右上のメニュー(三マーク)をタップしてください。
「設定」をタップします。
設定したいアカウントを選択してください。
「通知」をタップしましょう。
「すべて」を選択すればすべての新着メールを通知ありにすることができます。
最後に
Androidでは通知音設定はすべてGmailアプリから可能ですが、iPhoneは場合によっては標準メールアプリの利用が必要です。状況に応じて通知音設定のために使い分けてみてください。
 Gmailのプッシュ通知をiPhoneで設定する方法!通知されない原因と対処法も解説
Gmailのプッシュ通知をiPhoneで設定する方法!通知されない原因と対処法も解説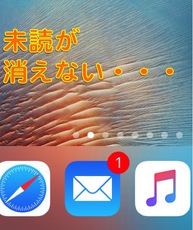 Gmailの未読の数字(バッジ)がアイコンから消えない対処法【iPhone/Androidアプリ】
Gmailの未読の数字(バッジ)がアイコンから消えない対処法【iPhone/Androidアプリ】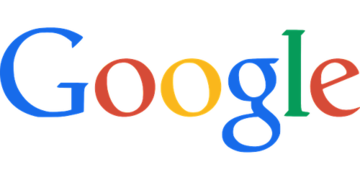 【Googleアカウント】重大なセキュリティ通知は本物?対処法は?
【Googleアカウント】重大なセキュリティ通知は本物?対処法は?


































