2018年09月15日更新
Gmailのプッシュ通知をiPhoneで設定する方法!通知されない原因と対処法も解説
この記事では、iPhoneでGmailをプッシュ通知する方法はなんなのか?またプッシュ通知の内容を詳しく見ていきたいと思います。タイトルにもあるように解決方法はあるアプリを使うとのことですが、そのアプリはGmailのことです。Gmailの内容にも言及します。
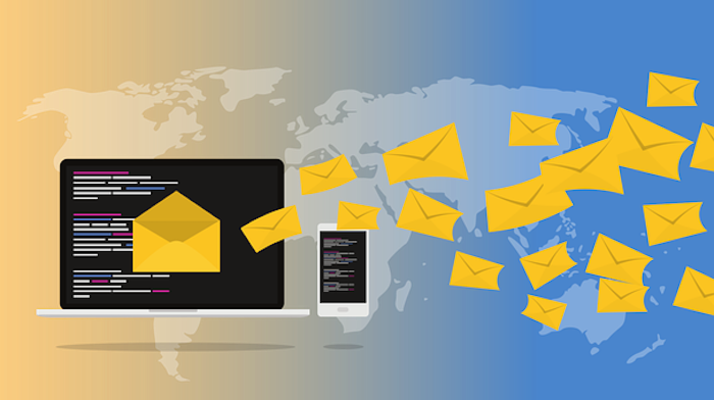
目次
Gmail受信のプッシュ通知とは?
iPhoneを利用していると、プッシュ通知によく遭遇するのではないでしょうか? ロック画面や、アプリを操作中にメッセージが受信され表示される設定です。その多くは”メールが届いたよ”や、”新しいニュースが届きました”といった、有益な情報ですが、中には”そうでない”と感じる原因である迷惑プッシュ通知もあるかと思います。
この記事ではそういった心配ごとを払拭するようなお話を書いています。Gmailについて文章が多いのでGmailについて軽く触れとくと記事の内容が頭に入りやすいと思います。
iPhoneでメールを利用する場合、icloudメール、インターネットメール、Gmail、エキサイトメールなど無料のメールサービスは数多くありますが、私のスマホではメインでGmail、サブでicloudメールを使っています。ちなみにicloudはプッシュ通知ができます。Gmailできません。
この記事では、iPhoneに最初からインストールされているメールアプリ(水色アイコンのアプリ)を使う場合に、本来タイムラグがあり遅いGmailの受信にリアルタイムで気付くための方法についてお話しします。
スマホで最初からインストールされているメールアプリは受信が遅いという点で不便で多く方に支持されないのではないでしょうか。その原因はやはり、タイムラグがあり受信が遅い点です。
Gmailにもプッシュ通知機能があればいいのにと思ったことはありませんか?通知が遅い原因を突き止めたくありませんか?この記事ではGmailのプッシュ通知について説明していきたいと思います。
また、みなさんはスマホでGmailを使っていますか? 私はスマホでGmailのアプリでダウンロードして使っています。みなさんはGmailなどのメールアプリを使っている時、メールの受信通知が遅いことで困っていることはないですか?受信されないメールであったのではと勘違いされたことはありますか?リアルタイムで受信できたらいいのになと思ったことはないですか?
Gmailでもプッシュ通知できる方法はないのか。プッシュ通知があれば便利なのに。Gmailでリアルタイムで受信する方法はないのか。Gmailでリアルタイムで受信されない原因はなんなのか。その原因を解明していきます。
アンドロイドスマホでは設定できるけどiPhoneではできない?
アンドロイドスマホではGmailのプッシュ通知の設定を行えばリアルタイムで通知を受信できるようになります。iPhoneの場合は操作中のみ可能です。
アンドロイドスマホでプッシュ通知をオンにする方法を紹介します。
- 「設定」を立ち上げます
- 「アカウント」を選択します
- 同期設定を確認したいアカウントを選択します
プッシュ・フェッチ・手動の違いは?
一般的に、メールのやりとりをする場合、メールサーバーに届いたメールを端末側から取得する必要がありますが、取得方法として、プッシュとフェッチと手動の3つがあります。
| プッシュ | リアルタイムにメールを受信するもので、通常はこれです。ただし、プッシュに設定されないメールも存在します(Gmailは設定できます)。メールサーバーにメールが届くと、その都度、端末(iPhone)に通知してくれます。 |
| フェッチ | フェッチの間隔は、データの取得方法画面の下部で設定できます。 送られてきたメールをすぐには確認されないですが、間隔が長いほどバッテリーの節約になります。 |
| 手動 | メールアプリを起動した時しか確認を行いません。 常時受信する必要がないメールはこれにしておきましょう。 フェッチの間隔を手動にした時もこれと同じになります |
iPhoneで通知されない原因は?
さて、このメールを取得する方法を列挙しましたが、一つ目に挙げたプッシュが設定できれば便利でみなさんの理想的な取得方法(プッシュ通知)になりますよね?
しかしながら、困った事に現行バージョンのiOSで有効にできるのはフェッチと手動だけなのです。しかしこれでは受信が遅い点で問題の原因解明にはなっていません。
▼ iPhoneで「設定」⇨「アカウントとスワード」⇨「データの取得方法」を表示してみると
このように設定では、プッシュというON / OFFの選択があって、「iPhoneは、可能であれば新規データをサーバから自動受信します。」と表記されているのでこれをONにしてみるものの、確かにしばらく時間をかければ自動受信されますが、正直リアルタイムで受信されないのです。
メールアドレス個別の設定ができるようなので表示してみても、Gmailアカウントの「スケジュールを選択」にはフェッチと手動の2つしか選択されないのです。なぜプッシュはないのか、、
リアルタイムで通知に気づくための方法
実は、iPhoneには過去にGoogleのメールやカレンダーを同期させるGoogle Syncというサービスがありました。iPhoneでGmailのリアルタイム通知(プッシュ通知)が実現できていたのですが、このGoogle Syncは2013年に終了してしまいました。
さて、では現状のGmailのメール受信をリアルタイムで気付くための方法、設定はどうすればいいのか。それはとても簡単でGmailアプリをインストールして設定するだけです。Gmailアプリではプッシュ通知を使えます。
iCloud(@icloud.com)のメール機能がプッシュ通知に対応しているのを利用して、そこに転送して経由させる事で、、という方法も他サイトでは解説されていますが、設定が少々面倒 且つ 受信に数分のタイムラグという原因が多々あります。
リアルタイム受信ではなく少し遅い?
iPhoneでもリアルタイム受信にするような設定はありますが、厳密にはリアルタイムで受信できるのではなく少し遅くれて受信されます。
iCloud(@icloud.com)のメール機能がプッシュ通知に対応しているのを利用して、そこに転送して経由させる事で、、という方法も他サイトでは解説されていますが、設定が少々面倒 且つ 受信に数分のタイムラグという原因が多々あります。
 Gmailのプロモーションタブに振り分けられる受信メールをメインタブに振り分ける方法を解説
Gmailのプロモーションタブに振り分けられる受信メールをメインタブに振り分ける方法を解説iPhoneでのプッシュ通知対処法は?
iPhoneではリアルタイムに通知が来ないと紹介してきましたが、ここではiPhoneでのプッシュ通知対処法を紹介していきます。
iPhoneでの設定方法と便利なアプリ
まずはApp storeにてGmailアプリ(無料)をインストールしてください。
Gmail(ジーメール)アプリでログイン設定する
Gmail でログイン。Gmail アプリにアカウントを追加することで、そのアカウントでGmailアプリにログインできるようになります。Gmailアプリに複数のアカウントを追加してアカウントを切り替えることもできます。
Gmail アプリがダウンロード済みであることを確認します。
⇩iPhone または iPad で、Gmail アプリ を開きます。左上にあるメニュー アイコン をタップします。
⇩GmailアカウントのGmailアドレスをタップします。
⇩[アカウントの管理] をタップします。
⇩「アカウントを追加」をタップします。
そして、Gmail のユーザー名とパスワードを入力します。アカウントの追加後は、Gmail アプリを開くとログインした状態になります。
⇩Gmailアプリの編集のスライドバーがONになっているアカウントがこのGmailアプリで操作可能です。(受信時にGmailではプッシュ通知を受けられます)
参考までに私のGmailの使い方
私の場合は、このGmailアプリをiPhoneにインストールしてログイン設定していて、Gmailアプリ自体を利用しています。Gmailアプリは単純にメールが受信されたプッシュ通知を受けるのに使っています。もちろんプッシュ通知を使うことができます。
ちなみに、実際にメールを受信した場合、Gmailアプリでプッシュ通知のバッチ(未読メール)が出てきますが、メールアプリを開いてメールを開封すればこのバッチは消えるので、プッシュ通知のバッチが表示されて気になっていちいちのGmailアプリを開かないといけない、といった手間はありません。
またGmailではいくつかのメールアドレスを登録することができます。そういった点でもGmailは使い勝手が良いです。
⇩また「設定」からプッシュ通知の設定ができます。
⇩「通知」をタップしましたら黄色い線で囲まれている「Gmail」をタップして下さい
⇩緑の部分をスライドすればプッシュ通知のバッチが出ることはありません。
最後にプッシュ通知をオフ/オンにする方法について
プッシュ通知は、簡単に説明すると「アプリからユーザーへのお知らせ」のことです。
プッシュ通知をオフにすると、充電が減る原因であるバッテリーの消費も抑えられます。
プッシュ通知の設定方法は、まず「設定」→「通知センター」をタップします。下部の「表示」の下にアプリ一覧が出ているので通知をオフにしたいアプリをタップして、「通知スタイル」を「なし」にすることでオフに切り替えられます。
オフに切り替えたら、その下にある「非表示」の一覧に入っているので、そのアプリが入っていたら完了です。
また、プッシュ通知方法にもいろいろ種類があるのです。種類として、主なものは「バナー」と「ダイアルログ」です。
・「バナー」だと、今閲覧しているアプリの邪魔にならなくて良い点があります。
・「ダイアルログ」だと、たとえばメールだったら本文も一部表示してくれて便利です。使いやすい方でカスタマイズしてください。
そして、「Appアイコンバッジ表示」も自分でオンオフが切り替えられる点もあり通知センターの表示方法も選べるのです。最近、プッシュ通知のあるアプリが多くなってきましたが、こんな形で自分にあったアプリの活用方法を見つけていって下さい。
まとめ
長々と書いてきましたが、要するにスマホに最初からあるメールアプリでGmailを使っていてリアルタイムで受信の通知が欲しい人は、スマホに最初から入っているApp storeでGmailアプリをインストールしてログインだけしておけばリアルタイムで通知がもらえるということです。
今まで受信通知が遅い点で困っていた方、遅いので受信されないのではないかと心配に思っていた方、もうそういった心配は無用です。Gmailアプリをインストールするだけです。
そして、上述のように、スマホに元々入っているメールアプリをメインで使っていたとしてもメール開封時の使い勝手も悪くないので、GmailアプリをiPhoneの画面にひっそりと配置しておいてもいいのではないでしょうか。
最後まで読んでいただきありがとうございます。みなさんのスマホでもぜひ試してみてGmailアプリをインストールしてみて下さい。
 Gmailの通知/受信が遅い原因と対処法!
Gmailの通知/受信が遅い原因と対処法! Gmailでサブアドレス(複数可)を一つのアドレスから作成/活用する方法【ドメイン/プラス/ピリオド】
Gmailでサブアドレス(複数可)を一つのアドレスから作成/活用する方法【ドメイン/プラス/ピリオド】















