2019年03月26日更新
Gmailでサブアドレス(複数可)を一つのアドレスから作成/活用する方法【ドメイン/プラス/ピリオド】
Gmailを使っている時、友達用と通販用のメールアドレスを分けるにはどうしますか?Gmailではアカウントが一つあれば、サブアドレスを複数作成することができます。本記事ではGmailのサブアドレスの作成方法や活用について解説します。
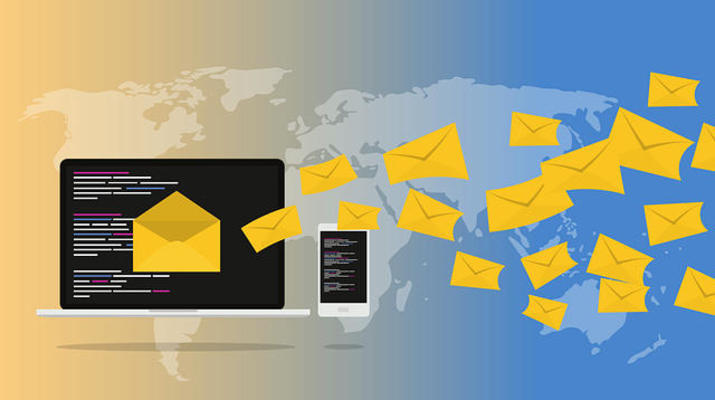
目次
Gmailのサブアドレスを作成する方法~プラス(+)とピリオド(.)~
Gmailでサブアドレスを作成するには、Gmail上では何もすることはありません(送信には別途設定が必要。後述)。Gmailのルールに従って作ったサブアドレスを人に伝えるだけです。
そのGmailのルールとは、Gmailのユーザー名の決まった位置に、「.(ピリオド)」や「+(プラス)任意の文字列」を追加するというものです。
例えばこのようなメールアドレスだとすると(以下全て架空のメールアドレスです)、
yuiri-asano@gmail.com
このようにします。
- yuiri-asano+amazon@gmail.com
- yuiri-asano+rakuten@gmail.com
- yuiri-asano+sns+shop@gmail.com
- yuiri-asano++yah@gmail.com
「.(ピリオド)」を使う場合はこのようにできます。
- yu.i.ri-a.sa.no@gmail.com
- yuiri-asa..no@gmail.com
- .yuiri-asano@gmail.com
- yuiri-asano.@gmail.com
- yuiri-asa........no@gmail.com
プラスとピリオドを併用することもできます。
- yu.i.ri-a.sa.no+friends@gmail.com
しかしプラスから後にはピリオドを使うことはできません。ピリオドが使えるのはGmailのユーザー名に相当する部分のみですからこちらは間違いです。
- yuiri-asano+tw.ins@gmail.com
ここまで、Gmailでは「プラスはエイリアス」で「ピリオドはエイリアスではない」と述べて区別してきました。
というのは、コンピュータの世界には、ピリオドは拡張子やドメイン名などを示す記号と名前の区切りというルールがあるからです。メールアドレスの@より前は名前ですから、ピリオドは使えません。
Gmailは、実はルール違反なのです。
それではなぜGmailではルール違反であっても使えるのでしょうか。
Gmailのシステムの話ですが、@より前にあるピリオドは全部抜いてから認識するからです。つまり、使えるというよりは使ってはいけないから無かったことにしているだけです。
Gmail上では後述するフィルタ等も含めて、エイリアスと同じように扱えていますが、かなり変わっていると言えます。
Gmailのサブアドレスを作成する方法~googlemail.comドメイン~
例えばピリオドやプラスを使ったGmailのサブアドレスをどこかに登録しようとしたら、エラーが出てできないことがあります。
そんな時のために、というわけではないのですが(後で触れます)、Gmailにはもう一つサブアドレスがあります。それが、ドメイン名googlemail.comです。
ドメイン名ということは、@の後を変えます。
yuiri-asano@gmail.com
yuiri-asano@googlemail.com
メールはGmailアカウントにそのまま届きます(設定不要)。
もちろんこのドメイン名のメールアドレスに対しても、「Gmailのエイリアス」と「ユーザー名へのピリオド混ぜ」が使えます。そしてこのパターンのサブアドレスも複数作成できます。
- yu.iri-asa.no+sns@googlemail.com
ここで豆知識です。
Gmailのサブアドレスが使えない理由にはいろいろありますが、最も簡単に言えることはコンピューターのルールです。
厳密に言えば夜がいくつか明けても足りないのでざっくり表現すると、人間と違って計算しないものに計算用の記号を使っても計算するものだと判断して間違えるから使わない、ということです。
この考え方によれば、当然Gmailのエイリアスであるプラスも引っかかります。
もちろん、Gmailと同じルールを使ったメールアドレスであれば引っかかるわけで、別にGmailに限定される問題ではありません。
ついでにもう一つ豆知識です。既にお気づきかもしれませんが、Gmailでは「元のアドレスがわからないサブアドレス」は作成できません。
この記事でも例をたくさん掲載しましたが、全て元のGmailアドレス=Gmailアカウントがわかりますね。つまりGmailではサブアドレスの作成にセキュリティ的な意味はありません。googlemail.comのドメイン名もGmailであることは世界中が知っています。
Gmailのサブアドレスは、メールを分類するために使うものだとご認識のうえでご活用ください。
それにしても、ドメイン名が異なっても何もしなくて良いなんて、不思議ですね。実はこれには訳があります。
Gmailは、ヨーロッパの一部の国ではgooglemail.comというドメイン名で運用されているのです。
そのためアカウントの登録と同時に、username@googlemail.comも作成されています。Gmailにログインしたりgooglemail.comにログインしたりという手順がいらないのは、この事情によります。
Gmailのサブアドレスでメールを送受信する方法
Gmailのサブアドレスで受信するには何の設定も必要ありませんでしたが、送信元のアドレスをGmailのサブアドレスにするには設定が必要です。
まず、設定画面を出します。
筆者は現在新しいGmailの対象なので、スクリーンショットと異なるデザインになっている人は見た目ではなく文字を読んでご対応くださいね。
次に、「アカウント」または「アカウントとインポート」を選択。
「他のメールアドレスを追加」を選択すると、「自分のメールアドレスを追加」というフォームが開きます。記入したら「次のステップ」をクリック。
「エイリアスとして扱います」のチェックボックスは、今回はつけてもつけなくても同じです。Gmailのアドレスなのに、なぜこれが必要なんでしょうね…。
これでエイリアスを使ったサブアドレスが追加されました。複数サブアドレスがあるなら、追加した数だけ選択肢に出てきます。
もちろんピリオドを使ったサブアドレスも同じ操作で追加できます。
このようにして登録されたサブアドレスは、Gmail上でメールを作成する時に送信元アドレスとして選択できるようになります。
AndroidのGmailアプリでも選択できます。
Gmailのサブアドレスを活用する方法
Gmailではサブアドレスの個数に制限はありませんが、Gmailアカウントは一つなので、メールチェックも一度でできます。
しかしサブアドレスを作っているだけでは、届いたメールは全てひとまとめに受信箱に入ってしまいます。
それもまた一つの使い方ですが、Gmailにはラベルとフィルタという機能があります。フィルタの考え方はGmail以外でも使えますので、是非触れて活用してください。
ちなみに筆者は、分けると逆に見ないのでそのままにする派です。
なお、Gmailでは、ラベルがなくてもフィルタは使えますが、ラベルだけでは何もできません。ラベルを活用するには、フィルタも必要です。
ラベルを設定する
ラベルを設定するには、「設定」画面を出し、「ラベル」を選択します。画面の一番下までスクロールしたら「新しいラベルの作成」をクリック。
筆者と同様に新しいGmailになっている人は下の画像をご覧ください。こちらのほうが早くて簡単で便利です。ご活用ください。(2018年9月現在)
「新しいラベル」のフォームが出ます。今回はrakutenにしますが、日本語も使えます。
記入したら作成ボタンを押して完成です。
この記事ではざっくりご説明しましたので、Gmailのラベルについてより詳しく知りたい方はこちらもご参考にどうぞ。
 Gmailでフォルダ分けする方法!受信トレイを整理しよう【ラベル/フィルタ】
Gmailでフォルダ分けする方法!受信トレイを整理しよう【ラベル/フィルタ】フィルタを設定する
フィルタを設定するには、「フィルタとブロック中のアドレス」を選択します。この画面にある「新しいフィルタを作成」をクリック。
フォームに必要事項を記入します。
思わせぶりに青いボタンがありますが、フィルタの作成に使うのは青くない方です。
次の画面で「ラベルを付ける」にチェックを入れると、下の画像のように選択肢が出てきます。実はここでも「新しいラベル」を作成することができますが、今回は先ほど作ったラベルを使います。
ラベルを選んだら、右下にある「フィルタを作成」をクリック。
届いたメールにラベル「rakuten」を付けるフィルタが追加されました。
ちなみに上に見えているのは、このアドレスに届く迷惑メールを読まずに削除するフィルタです。参考までに。
Gmailのサブアドレスを削除する方法
Gmailでサブアドレスを作成したからには、削除もできるはずです。
使わないものは削除しておかないと困る気がしますよね。
それでヘルプページなどを調べたことがある人もいると思いますが…
その方法は、ありません。
よく思い出してください…Gmailでは一度も「サブアドレスの追加」をしていません。
メールアドレスの追加という手順がありましたが、それはGmailの「サブアドレスを送信元アドレスにする」ための設定でした。
ということは、サブアドレスが必要なくなったらどうすればよいのか。
そのサブアドレスを使わないだけです。あるいはフィルタを使って、そのサブアドレスに届いたメールを削除するだけです。
Gmailのフィルタは一度に複数使うことができますから、あるサブアドレスにはラベルをつけながら、他のアドレスへのメールは削除とすることもできます。
以上がGmailのサブアドレスの解説となります。
 Gmailで複数のアカウントを作成/管理する方法
Gmailで複数のアカウントを作成/管理する方法 Gmailのアドレスを変更する方法
Gmailのアドレスを変更する方法

























