2019年02月22日更新
Gmailのアドレスを変更する方法
Googleアカウントを新規取得をしたもののユーザー名(Gmail)を変更したい。スマホで古い設定のメールアドレスを削除したい。そんな悩みはありませんか。Gmailのメールアドレスの変更、転送、削除の方法を徹底紹介いたします。

目次
Gmailの一度登録したメールアドレス変更はできない?
Gmailのメールアドレスを変更する事はできません。携帯のメールアドレスを何度も変更した事のある人には意外かもしれませんがGmailのアドレスはそもそもGoogleアカウントのユーザー名なので容易に変更する事はできないのです。
しかし、絶対にできないのかと問われるとそうではありません。メールアドレスの変更は携帯より手間はかかるものの様々な抜け道がありますので紹介していきたいと思います。
 Gmailの使い方!基本か
Gmailの使い方!基本か変更は可能
前述した通り、Gmailの変更には少し手間はかかりますが変更は可能です。
- 新規作成でユーザー名(Gmail)を取得する。
- メールの転送設定を使い古いアドレスを目にしなくても良くする。
- エイリアスを利用する。
- 独自ドメインを取得する。
上記4つのメールアドレス変更方法について順に紹介していきます。
変更はPCからがオススメ
Gmailの変更を行うにはスマホよりもPCを使う方がおススメです。理由はユーザー名の変更などスマホでは非常に面倒な作業がPCだと簡単にできるからです。勿論、Gmailのメールアドレス変更もスマホよりPCの方が手間が減り快適にできます。
また、エイリアスを利用するにはPCを使う必要があります。エイリアスについては後で紹介しますがメールアドレスの変更方法としてエイリアスは非常に有効です。
Gmailの新規アドレスを取得する
Gmailの変更で最も簡単な方法はやはりGmailアカウントを新規取得し古いアカウントを削除してしまう事です。あまり知られていませんがGmailには独自ドメインを持つ有料版があります。
有料版Gmailを取得する場合、名前の通り多少月額料金が発生しますが独自ドメインの取得以外にもエアリアスを使い最大30個ものメールアドレスの使用できたりチャット機能の搭載。99、9%の稼働率とサポートなど多くのメリットがあります。
また有料版ではユーザー名やGmailアドレスの変更も可能なので複数のアカウント管理や何度も新規作成、削除を繰り返す方には有料版がおススメです。
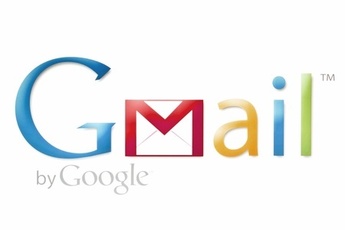 Gmailアカウントの作り
Gmailアカウントの作り取得する方法
有料版Gmailアカウントの取得方法は基本的に無料版と同じ要領で行います。まずネットを開きGmail有料版で検索しGmail有料版のサイトに入り無料使用の開始をクリック。
機能により3タイプありますがシンプルな多機能を求めていない方なら月額600円のbasicで十分な性能ですのでこちらを選び作成画面に移動します。
上記の画面に移動できたら氏名、ユーザー名(Gmail)パスワード、誕生日、性別、電話番号、メールアドレスを入力すると新規アドレスの作成は完了です。
Gmailの転送設定をする
Gmailのメールアドレス変更方法の一つ、転送設定を行う事で古いメールアドレスにきたメールを全て新しいメールアドレスに送り、古いアドレスを目にしなくてもよい方法を紹介します。
Gmailの設定の際に辞めた会社の名前のアドレスや別れてしまった恋人の名前や記念日の入ったアドレスなどもう目にしたくない。しかし新規作成して全員にアドレス変更の連絡を送り勘繰られるのは憂鬱などの事情を抱えている方におススメの方法です。
 Gmailの迷惑メールにブ
Gmailの迷惑メールにブ古いGmailアカウントでの設定
Gmailの転送設定の方法には古いGmailのメールアドレスと新規作成した新しいメールアドレスが必要ですが慣れると非常に簡単です。
まず古い今後使わなくなるGmailにログインし設定から「メール転送とPOP/IMAP」を選択「すべてのメールでPOPを有効にする」を選択します。
これで古いメールアドレスの転送設定は終了です。
新しいGmailアカウントでの設定
古いGmailでの設定にが終わると一度ログアウトを行い、次に新規作成したGmailにログインします。
そして設定から「アカウントとインポート」を選択し「自分のPOP3メールアカウントを追加」を選択古いメールアドレスを入力してアカウントの追加を選択。パスワードを入力してアカウントの追加を選択すると作業完了です。
これ以降、古いメールアドレスに送られてきたメールも自動でGmailが読み込み新着メールとして新しいメールアドレスに届きます。この機能は最大5アカウントまで追加する事ができるので興味のある方は一度試してみてください。
Gmailアドレスをスマホから変更する
Gmailアドレスの変更はPCで行う事をおススメしましたが、iPhone、Androidなどスマホでの変更ができないわけではありません。
しかし、基本的には先ほど紹介した通り、PCからの方が作業が簡単にできますのでスマホでの作業にこだわりのある方、あるいはPCがない方はこちらから作業を行ってください。
 Gmailのセキュリティを
Gmailのセキュリティを変更方法
スマホでのGmailアドレス変更方法はiPhone、Android共通です。理由はまずアプリを使用して変更する事ができないからです。
変更方法はまずSafariなどからGmailを検索し、ログイン。画面が開いたのならPC版サイトに変更を行ってください。その後は新規作成、転送、削除など自身にあう方法で変更手続きを行ってください。
つまり、スマホでGmailを変更する場合、PCと全く同じ作業を小さい画面で行うという事です。その為、何度も念を押しましたがPCがある場合はPCでの作業を強く推奨します。
Gmail(Google)の元のアカウントを削除する
GmailはGoogleのユーザー名ですので削除する場合、そのアカウントで使用している全ての機能を削除する事になります。その為、全ての機能をしっかり引き継ぐ、あるいは完全に使わないと判断してから削除してください。
 Googleアカウント/G
Googleアカウント/G削除方法
削除方法ですがまずは削除したいGmailアカウントにログインします。そして削除する前に上記の画面通り「個人情報とプライバシー」のGoogleでのアクティビティの管理をクリックします。
マイアクティビティにはどのようなサービスを使っているかが表示されますのでここで一度本当に削除しても大丈夫かどうか確認しましょう。
確認が取れ削除しても大丈夫だと判断したのなら設定から「アカウントとサービスを削除」をクリックし、本人確認のパスワード入力を行い、チェック項目に全てチェックを入れると削除完了です。
Gmailのメールアドレス変更後に一斉送信で連絡する方法
新規作成した事を連絡しても良い場合、古いメールアドレスを削除してしまい、新規のメールアドレスで一斉送信し連絡するのが有効です。この方法を使う場合、先にデータを新しいメールアドレスに転送しておく事を忘れないように注意してください。
また、前述した会社名や恋人の名前などをアドレスにしていた方は会社を辞めた、恋人と別れたなど一斉送信する事で勘繰られる可能性もあるので気を付けてください。
 Gmailの連絡先の使い方
Gmailの連絡先の使い方連絡する方法
メールアドレスを一斉送信するにはまずGmailで連絡先をグループ化する必要があります。グループ化するにはGmailの連絡先をクリックしラベルを作成を選択します。この時に後で一斉送信するものだとわかるようにわかりやすい名前をつけましょう。
ラベルの作成が終わったら必要な連絡先をチェックします。チェックの方法は連絡先の左にあるチェックボックスをクリックするだけです。
もし必要のない連絡先をチェックしてしまった場合、再度チェックを入れることで取り消すことが出来るのでチェックを終えた後、一度見直しを行いましょう。
ラベルチェックを終え、グループ化が終わったら最後にメールを送信しましょう。
グループ化したメールアドレスに一斉送信する方法はTOの所にグループ化したグループ名を入力して本文を入力、送るだけです。
転送よりも簡単なので、メールアドレスが変わった事を伝えても問題ない方は前述したメールアドレスを新規取得して後、転送設定するよりもこちらの方がおススメです。
Gmailでエイリアスを利用する方法
まずエイリアスといわれても何の事かわからない方も多いのではないでしょうか。エイリアスとは別名という意味の言葉で一つのアカウントでGmailのメールアドレスを複数持つ事が出来る機能の事です。
エイリアスを使用してメールアドレスを取得する場合と新規にメールアドレスを取得する場合の違いは新規取得の場合は1からの連絡しなければいけないのに対しエイリアスで取得した場合、連絡先の登録などは必要ない事です。
エイリアスはあくまで複製なので、メインとなるアカウントと同じデータを使う為、変更メールを一斉送信する事も連絡先を登録しなおす必要もないのです。
 Gmailのショートカット
Gmailのショートカット利用する方法
ではエイリアスの使用方法について紹介していきます。まずGmailにログインし歯車から設定をクリックし、設定画面に移動します。
次に設定画面の「アカウントとインポート」をクリックし、上記の画面が出たら上から三つ目の自分という項目にある「他のメールアドレスを追加」をクリックします。
すると画面に新しいメールアドレスを入力する画面が開きますのでそこで希望のメールアドレスを取得し、入力欄の下にある「エイリアスとして扱います」というチェックを入れたら作業完了です。
最後にメールアドレスの確認画面が出ますので、そこで「確認メールの送信」をクリックし、キチンとメールが送られるかどうか確認しましょう。
Gmailを独自ドメインのメールアドレスに変更する方法
先ほど有料版Gmailのくだりで少し紹介しましたがメールアドレスの変更方法には独自のドメインを獲得するという方法があります。
ドメインとはGmail無料版の場合.@gmail.comを指します。これを独自の自分が望むドメインに変更する事が可能なのです。
有料版GmailはG Stuiteという多機能タイプの有料ツールで作成可能ですのでその方法について紹介していきます。
ドメインには会社の名前や自分の名前、中にはインパクト重視の面白いドメインを取得される方もいますが自分にあったベストのアドレスを考えてみるのはどうでしょうか。
 Gmailでメールを作成/
Gmailでメールを作成/変更する方法
G Stuiteでの新規取得方法は前述した通り、無料版と同じですので割愛しますがこの有料版の場合、独自ドメインの取得だけでなく、メールアドレスの変更も可能です。
その方法はまずGoogle管理コンソールにログインします。この際、普段使用しているアカウントではなく管理者アカウントでログインしてください。
余談ですがこれから紹介する方法でユーザー名の変更もできますので、メールアドレスだけでなく、ユーザー名を変更したい方も必見です。
ログインに成功したのなら管理コンソールのホームページから「ユーザー」にアクセスします。すると管理しているユーザー名が上記のように一覧といて並びますので変更したいユーザー名(Gmail)をクリックします。
すると姓名(送信するメールの名前)の変更。メインのメールアドレスの変更。メールのドメイン変更。ユーザー名を変更というリストが現れるのでメインのメールアドレスの変更を選択してください。
これだけで簡単にメールアドレスが変更できます。しかし、以前使っていたメールにも通知は普通に届くので転送設定やデータ移行後に削除などをしっかり行ってください。
これでメールアドレスの変更についての紹介は終了しますが、転送や削除、ドメインなど上手くツールを使い気分を一新してみてはいかがでしょうか。
今まで発見できなかった新しい自分が見つかるかもしれません。では長い時間をおとりいただきありがとうございました。
























