2019年01月25日更新
Gmailアカウントの作り方!新規作成・複数アカウントの作成方法も解説
今更聞けないAndroid、iPhoneなどスマホでのGmailアカウントの新規作成登録を紹介いたします。また、新規メールアドレスの作り方から登録、設定、ログインの方法、Gmailアカウント作成の複数取得方法までGmailの作り方について徹底解説いたします。
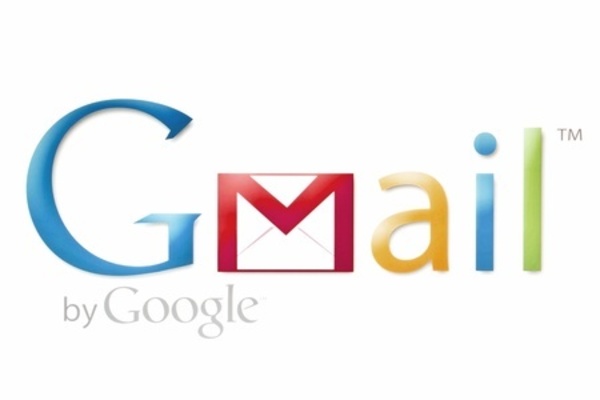
目次
- 1Gmailアカウントを新規で作成する方法
- ・Googleアカウントを作成する(iPhone/Android/PC)
- ・アカウント作成時に電話番号を求められることもある
- 2複数のGmailアカウントの作り方
- ・Googleの右上の自分のアカウントのアイコンをクリック
- ・アカウントの追加をクリック
- ・その他設定→アカウント作成
- 3Gmailの受信メールアドレス登録
- ・差し出し人の名前の上にマウスポインターを移動
- ・「連絡先に追加」をクリック
- 4Gmailアカウントにカレンダーを登録する
- ・Googleカレンダーを開く(アプリ/ブラウザ)
- ・設定を開く
- ・「Gmailから予定を追加する」をオンにする
- 5Gmailアカウントを作成できないとき
- ・既に同じユーザー名が使われている
- ・13歳以上でないと作成できない(海外では異なることも)
- ・アプリ/ブラウザを再起動
Gmailアカウントを新規で作成する方法
GmailとはPCとスマホの両方で使えるGoogleの機能の一つです。Gmailは10億人以上の人が世界で利用していますがその最大の理由がGmailの新規アカウント取得方法は非常に簡単だからです。
Gmailの新規アカウント所得にかかる時間は慣れれば2、3分で作成可能。勿論PCからだけでなくiPhone、Androidなどスマホからでも取得可能なので世界中で非常に親しまれています。このGmailの新規アカウント作成方法について順を追って解説していきます。
 Gmailで未読メールのみ
Gmailで未読メールのみGoogleアカウントを作成する(iPhone/Android/PC)
Gmailの新規アカウントを取得するにはGoogleアカウントの登録が先に必要です。GoogleアカウントもiPhone、Android、PCどこからでも登録は勿論、ログイン、設定できます。
また、Googleアカウントを取得するとGmailアドレスを設定せず自動的に登録することができる他、多くの機能とGmailを連動させる事ができますのでGoogleアカウントの作成方法について解説していきます。
Googleアカウント作成ページに行く
Googleアカウントを新規に取得する作り方ですがPC、iPhone、Androidで作り方が少し違います。PCの場合検索ページからGoogleアカウントと入力するとGoogleアカウントの作成という記事が上位に上がりますのでクリックすると上記のページに移動します。
間違えてGmailの新規アカウントなどで検索しても同じように検索上位にGoogleアカウントの作成が出るのでGmailから検索しても同様に作業可能です。
iPhoneの場合ですとまずAppStoreからGmailのアプリをインストールします。Gmailのインストールが終わるとアプリを開きアカウントを作成をタップするとGoogleアカウントの作成ページに移動します。
Androidの場合は少しややこしいですがまずトップ画面から設定を開き、アカウントをタップ。アカウント追加からGoogleを選び新しいアカウント作成をタップすることで作成画面へと移動します。
画面で指示される通りにアカウントの情報を入力
アカウント作成画面に切り替わると上記のような入力欄が現れます。名前、ユーザー名、パスワード、誕生日、性別、電話番号、メールアドレスを入力していきます。
iPhone、Androidの場合、画面が小さい為わかり易くするため工程を分割で入力する事になりますが入力項目は基本同じです。
ここで特に重要なのがユーザー名とパスワードです。ユーザー名は画面表示にもありますがGmailアドレスとして登録されます。今後Gmailとして長く使う事になりますのであまり適当なものにせず、パスワードと一緒に忘れないようしっかりメモを取ってください。
そして電話番号、メールアドレスについて教えたくないという方も多いでしょうが、現在、不正利用の防止や不正ログインの防止などの為アカウント新規取得には必要不可欠となっておりますので正しい番号とアドレスを入力してください。
また、メールアドレスについてですがすでに登録済のGmailアドレスは使用できませんので携帯アドレスかヤフーメールなどGmail以外のアドレスを登録してください。
作成したアカウントでログイン
Googleアカウントを取得したのなら早速ログインしてみましょう。先ほど決めたユーザー名(Gmailアドレス)とパスワードをメモ通り正確に入力するとGoogleへのログインができます。
GoogleにはGmail以外にもカレンダーやスプレッドシートなど仕事にも活用でき、Gmailとも密接なつながりのある便利な機能が沢山ありますので色々試してみてください。
アカウント作成時に電話番号を求められることもある
アカウント作成の際にも説明しましたがGoogleアカウントの作成には電話番号の登録が必要となります。先ほど記述した通り防犯上の理由もありますがスマホの場合、本人確認の為非常に重要となります。
iPhone、Androidから作成する方法を選んだ場合、登録する為の入力を全て終えると電話番号から本人確認のための確認コードがSMSに送られてきます。
この確認コードを規定時間以内に登録ページ入力しない場合、本人確認ができなかった為、アカウント作成を一から入力しなおす必要があります。また、慌てて入力ミスをしても同じように一から作りなおす事になるので、必ずメモを取ってください。
また、すでに使えない番号を使用すると確認コードが送られてこないので注意してください。
複数のGmailアカウントの作り方
複数のGmailアカウントの作り方は新規作成登録と同様、非常に簡単です。またGmailは複数のアカウントを一括管理したり、切り替えなども簡単にできるので仕事用、プライベート用など使い分けてアドレスが欲しい人には必見です。
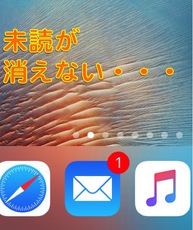 Gmailの未読の数字(バ
Gmailの未読の数字(バGoogleの右上の自分のアカウントのアイコンをクリック
Gmailの複数アカウント取得方法は新規作成と同じようにGoogleアカウントを作成することで取得できます。その作り方ですが、PCの場合はGoogle検索ページの右上にあるアカウントのアイコンをクリックすると上記のような画面が開きます。
画面が確認できたらアカウントの追加をクリックする事でGoogle及びGmailの作成ページに移動します。
アカウントの追加をクリック
追加ボタンをクリックすると上記の画面に移動します。そこでログインの下の枠外にある青い文字のアカウントの作成をクリックすると新規作成ページに移動します。ここで間違ってもログインしないように気を付けてください。
その他設定→アカウント作成
Gmailアカウント作り方は他にもGoogleログイン画面からその他の設定を切り替える事でアカウントを作成する事ができます。この時、間違えてログインしないよう注意してください。この作り方はiPhone、Androidなどで複数登録するのに非常に便利です。
作成画面は新規作成と同じですので名前、ユーザー名(Gmail)パスワード、誕生日、性別、電話番号、メールアドレスを入力してください。
誕生日、性別、電話番号、メールアドレスは最初に作ったアカウントと同じものでも大丈夫ですが名前、ユーザー名(Gmail)やパスワードなどは重複できないので複数アカウント取得の場合同じものを入れてしまいやすいので注意してください。
Gmailの受信メールアドレス登録
Gmailには様々な機能があります。複数のアカウントを登録し一つの画面で一括管理したり迷惑メールをフィルターで除外し重要なメールだけ見れるようにしたり、登録したアドレスをフォルダ別に分けて管理するなどGmailは非常に多様です。
しかしGmailの機能で最も使用するのはメールの送受信、誰から来たのかわからなければとても困ります。そこで受信したメールアドレスを登録する方法を紹介します。
 Gmailの迷惑メールにブ
Gmailの迷惑メールにブ差し出し人の名前の上にマウスポインターを移動
Gmailで受信したメールアドレスを登録する方法ですがまずGmailのページにログインし受信したメールを開きます。上記の通り未確認のメールは受信トレイの横に数字が表示されますのであまり貯め過ぎないように気をつけてください。
そして受信したメールを開封後、差出人の名前の所にマウスポインタ―を移動すると連絡先に追加できます。
「連絡先に追加」をクリック
Gmailの受信したメールから差出人をクリックした後、上記の画像のような画面が出ますので黄色の枠にある連絡先に追加をクリックする事で連絡先を追加することができます。
Gmailアカウントにカレンダーを登録する
GmailアカウントにはGoogleカレンダーと連動しスケジュール管理する事も可能です。Googleカレンダーはスマホ、PCのどちらでも作成、登録、削除ができ、複数の予定を一覧にして確認できるとても便利な機能です。
また、Gmailを利用して恋人や家族などとカレンダーの複数共有や外部発表されているアイドルなどのスケジュールを共有する機能などもありますので誰かとカレンダーを共有することもできます。
しかし、先ほど少し触れた外部に発表はカレンダーの共有設定で一般の方でも簡単に公表できるので間違えた設定をしないよう十分注意して使用してみてください。
 Gmailのショートカット
GmailのショートカットGoogleカレンダーを開く(アプリ/ブラウザ)
GoogleカレンダーとGmailの共有方法はGoogleカレンダーから行います。PCの場合アカウントから直接Googleカレンダーを開けますがスマホの場合、アプリをインストールする必要があります。
iPhoneはAppStoreからAndroidはGoogleplayerからそれぞれGoogleカレンダーを検索しインストールする事で登録や設定、削除が可能となります。
設定を開く
Googleカレンダーを開けたのならPCの場合は右上の歯車から設定をクリックする事で設定画面に移動しGmailとの共有ができるようになります。
iPhone、Androidなどスマホの場合は画面左上にある6月の横の三本の線をタップするとスケジュールや設定、ヘルプなどが出るので設定をタップする事でGmailとの共有ができるようになります。
「Gmailから予定を追加する」をオンにする
設定画面に移動すると左の欄にGmailからの予定とあるのでそこをクリックしGmailからの予定を自動的にカレンダーに追加するをONにしましょう。これだけでGmailで送られてきた予定をそのまま簡単操作でカレンダーの予定に組み込めます。
iPhone、Androidの場合は先ほど紹介した設定からアカウントの管理を選びGoogleカレンダーと共有したいユーザー名(Gmailアドレス)を選んでください。この際に複数選択し同時に複数のアカウントのスケジュールを管理することもできます。
Gmailアカウントを作成できないとき
Gmailアカウントの登録の際、何故か作成できない。あるいはGmailアカウントを新規作成したにも関わらずログインができず使えない。そんな時の原因及び対処法について説明していきます。
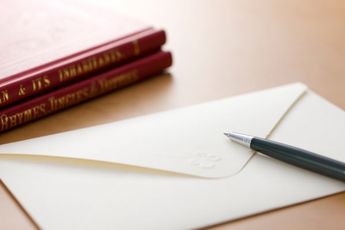 Gmailでメールを送信で
Gmailでメールを送信で既に同じユーザー名が使われている
Gmailアカウントが作成できない理由で最も多いのがすでにユーザー名(Gmail)が使われている為使用できない事だと思います。これは新規作成の登録の際にエラーとして出ますので指示に従い別のユーザー名(Gmail)を考えてください。
コツとしてはすでに使われていたユーザー名(Gmail)の最後の語尾に数字を入れるなどアレンジを加える事で登録できるようになるので身近な数字を何件かあたってみると良いと思います。
13歳以上でないと作成できない(海外では異なることも)
Googleアカウント作成には年齢条件があります。日本は13歳以上とされていますがヨーロッパでは16歳以上という地域も多く、世界的に見ても日本はかなり作りやすい環境ではあります。
しかし、小学校と同時にスマホを持つ今の時代、やはりアカウントを持たないのも不便に感じると思います。そこで13歳未満の方でもGoogleアカウントを取得する方法を紹介します。
13歳未満の方がアカウントやGmailを取得する方法はファミリーリンクです。名前でピンと来た方もいるでしょうが、保護者の承認があれば作成できます。
ファミリーリンクはPCなら直接検索で出ますしスマホの場合でもiPhoneならAppStore、AndroidでもGoogleplayerとそれぞれアプリからインストール可能ですので13歳未満の方は親と一緒に登録をしてみてください。
アプリ/ブラウザを再起動
Gmailが先ほど紹介したユーザー名がすでに使用済、年齢が満たしていない以外にキチンとメモ通りパスワードを打ったのにアカウントに入れない。何故かGoogleアカウントが開かないなどという事が稀に起こります。
その場合の対処方法はパスワードの場合、大文字、小文字などの間違いがないかチェック、ページに飛ばない場合はPCまたはスマホが様々な機能を同時に使用していて重くなっていないか確認してみてください。
それでもなお改善されない場合は一度電源を落とすか再起動してからもう一度Gmailアカウントに入ってみてください。再起動する事で改善する事は非常に多いのでもしもの時には一度試してみてください。
Gmailを使いこなせるようになれば生活にメリハリがつけやすくなるのでもしまだ登録していない方はこれを機に一度複数アカウント作成や登録してみてください。きっと明るい生活が広がると思います。では長い時間お付き合いいただきありがとうございました。


























