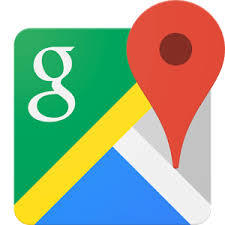2019年01月09日更新
Gmailの迷惑メールにブロックされる振り分けを確認・解除・設定する方法
Gmailには迷惑メールだと思われるメールをブロックする・振り分ける機能があります。フィルタの設定等を使いこなせれば、迷惑メールが自動的にブロックされ重要なメールを見落とさずに済みます。今回はGmailの迷惑メール対策機能と設定方法をご紹介します。

目次
- 1Gmailには迷惑メール対策機能とは
- ・Gmailの迷惑メールの自動フィルタリング
- ・Gmailの迷惑メールのブロック
- ・Gmailのスパムメール配信者をブラックリスト登録
- 2Gmailではどんなメールが「迷惑メール」として判定されるのか
- 3Gmailの迷惑メール機能を設定する方法~PC/Windows、Mac共通~
- ・迷惑メールのブロック、登録
- ・迷惑メールに自動登録されているアドレスを解除
- 4Gmailの迷惑メール機能を設定する方法~Android~
- ・迷惑メールのブロック、登録
- ・迷惑メールに自動登録されているアドレスを解除
- 5Gmailの迷惑メール機能を設定する方法~iphone~
- ・迷惑メールのブロック、登録
- ・迷惑メールに自動登録されているアドレスを解除
- 6Gmailの迷惑メールを減らす、なくすためにできる対策
- ・Gmailのアドレスをむやみに登録しない
- ・Gmailの機能以外にも迷惑メール対策を実施する
Gmailには迷惑メール対策機能とは
Gmailに限らず我々のメールアドレス宛に不意に送られてくる迷惑メール。時にフィッシング詐欺等の温床になってしまう・大量に送られることで重要なメールを見落とす要因になってしまうなど、迷惑メールは厄介な代物です。
また、迷惑メールの件名や本文は我々の危機感を煽るような内容になっていることもあり、不安に苛まれることもあります。この厄介な迷惑メールの被害を避けるにはどうしたらいいのでしょうか。
実はGmailには迷惑メールかどうかを判定しブロック、自動的に振り分ける機能・確認したメールを手動で迷惑メールを分類できる機能が備わっています。今回はGmailの迷惑メール対策機能について詳しく確認していきます。
Gmailの迷惑メールの自動フィルタリング
Gmailには届いたメールを判定し怪しい判定したメールを自動的に迷惑メールに振り分ける自動フィルタリング機能が実装されています。
通常Gmailのアドレス宛に送られたメールは「受信トレイ」に届くのですが、Gmailが迷惑メールだと判定したメールは「受信トレイ」には行かず、自動的に「迷惑メール」のフォルダに分類されます。
Gmailが疑わしいメールを自動的に迷惑メールフォルダに振り分けてくれるため、例えば、迷惑メールに紛れてしまって重要なメールが確認できなかったといったリスクがだいぶ減るかと思います。
Gmailの迷惑メールのブロック
Gmailには自動フィルタリング機能だけでなくユーザー自身で迷惑メールをブロックする機能があります。Gmailが迷惑メールだと認識せずに受信トレイに入ってきたメールでも手動で迷惑メールに分類すれば、同じ差出人からのメールは「迷惑メール」のフォルダに分類されます。
また、間違えて迷惑メールに登録してしまった・迷惑メールに振り分けるように設定していたが確認してみると実は迷惑メールではなかったといった場合でも、後から解除ができるので心配はいりません。
自動で迷惑メールを振り分けることができるだけでなく、手動でも迷惑メールを振り分けることができる、つまりGmailでは2段構えの迷惑メール対策ができるのです。
Gmailのスパムメール配信者をブラックリスト登録
迷惑メールを大量に配信するスパムメールの配信者は複数人に一斉にメールを配信する「メーリングリスト」を使って迷惑メールを配信している可能性が高いです。
Gmailでは、メーリングリストを利用して迷惑メールを送る配信元を登録することで受信をブロックすることも可能です。
Gmailではどんなメールが「迷惑メール」として判定されるのか
先ほどGmailの自動フィルタリング機能を解説しましたが、どのようなメールがGmailの自動フィルタリングに迷惑メールとして判定され振り分けられるのか確認していきます。
以下のようなメールがGmailの自動フィルタリングによって「迷惑メール」として判定される可能性が高いです。
- 自分で「迷惑メール」として設定したメール
- 「成りすまし」と思われるメールアドレスから送られたメール
- 未確認の送信者からのメール
- フィッシング詐欺等につながってしまう可能性のあるメール
- メールの内容が空
- 迷惑メールだと判定された他のメールと類似点がある
Gmailの迷惑メールフィルタについてお分かりいただけたと思います。この機能をうまく使いこなすことで架空請求などの厄介な事態になってしまう・重要なメールを見落とすといった確率を下げることができます。
ではGmailで迷惑メールをブロックする・迷惑メールに振り分けるには一体どのように設定をすればいいのか。ここからはお使いの端末ごとにGmailの迷惑メール機能を設定する方法を確認していきます。
この記事を通して迷惑メール対策を覚えていただき、迷惑メールに悩まされない生活を送っていただければ幸いです。
Gmailの迷惑メール機能を設定する方法~PC/Windows、Mac共通~
ここではPC(Windows、Mac共通)でGmailの迷惑メールフィルタの設定方法・解除方法を確認していきます。PC版のGmailでの設定方法を覚えていただき重要なメールを見落とす等の確率を下げていただければ幸いです。
迷惑メールのブロック、登録
PC(Windows、Mac共通)で、Gmailに届いた迷惑メールをブロック、登録するにはどのように設定すればいいのでしょうか。PC(Windows、Mac共通)でのGmailの設定方法を確認します。まずは受信トレイを表示し、迷惑メールに登録したいメールの左側の□にチェックを付けてください。
該当のメールをチェックするとメールリストの上にバーが表示されます。その中にある「!」の書かれた記号(迷惑メールを報告ボタン)をタップしてください。すると選択したメールを迷惑メールフォルダに振り分けることができました。
登録したメールアドレスから送られてきたメールは自動的に迷惑メールフォルダに分類されるようになります。
迷惑メールに自動登録されているアドレスを解除
Gmailのフィルタの精度は100%ではないため、正常なメールも時々Gmailの迷惑メールフィルタの判定で迷惑メールとなってしまうことで間違ってブロック・分類されてしまうことがあります。
もしもGmailに届いた重要なメールが迷惑メールフォルダに振り分けられてしまった、そんなときのために迷惑メールに振り分けられたアドレスをPCで解除する方法をお伝えしていきます。
まずは迷惑メールフォルダを開き、迷惑メール設定を解除したいメールにチェックを付けてください。
「迷惑メールではない」をタップすると以下のようなメッセージが表示され、迷惑メール登録を解除でき、該当のメールを受信トレイに戻すことができます。
これでGmailのフィルタによって万が一、重要なメールが勝手に迷惑メールになってしまう事態に陥っても解除できるので大丈夫そうですね。
 Googleマップの現在地
Googleマップの現在地Gmailの迷惑メール機能を設定する方法~Android~
ここではAndroidでGmailの迷惑メールフィルタの設定方法・解除方法を確認していきます。Android版のGmailでの設定方法を覚えていただき重要なメールを見落とす等の確率を下げていただければ幸いです。
迷惑メールのブロック、登録
Androidで、Gmailに届いた迷惑メールをブロック、登録するにはどのように設定すればいいのでしょうか。AndroidでのGmailの設定方法を見ていきましょう。
まずはGmailの受信トレイから該当のメールをタップして閲覧画面を表示してください。次に右側にある「・」が3つ縦に並んだマークをタップしてください。
「〇〇さんをブロック」をタップすると、該当のメールを迷惑メールに設定でき、登録したメールアドレスから送られてきたメールは自動的に迷惑メールに分類されるようになります。
迷惑メールに自動登録されているアドレスを解除
Gmailのフィルタの精度は100%ではないため、正常なメールも時々Gmail迷惑メールフィルタの判定で迷惑メールとなってしまうことで間違ってブロック・分類されてしまうことがあります。
もしもGmailに届いた重要なメールが迷惑メールフォルダに振り分けられてしまった、そんなときのために迷惑メールに振り分けられたアドレスをAndroidで解除する方法をお伝えしていきます。
まずは迷惑メールフォルダを開いていただき、該当のメールを次に右上に「・」が縦に3つ並んだマークが出てくるのでタップしてください。
「〇〇さんのブロックを解除」をタップすると迷惑メールに分類されたメールをGmailの受信トレイに戻すことができ、迷惑メールに自動登録されているアドレスを解除できます。
これで万が一、重要なメールが勝手に迷惑メールになってしまう事態に陥っても解除できるので大丈夫そうですね。
 Googleマップに自宅や
Googleマップに自宅やGmailの迷惑メール機能を設定する方法~iphone~
ここではiPhoneでGmailの迷惑メールフィルタの設定方法・解除方法を確認していきます。iPhone版のGmailでの設定方法を覚えていただき重要なメールを見落とす等の確率を下げていただければ幸いです。
迷惑メールのブロック、登録
iPhoneで、Gmailに届いた迷惑メールをブロック、登録するにはどのように設定すればいいのでしょうか。iPhoneでのGmailの設定方法を確認していきましょう。
まずはGmailの受信トレイを開き、迷惑メールに登録したいメールをタップもしくは長押ししてください。「…」のマークが右上に表示されるのでタップしてください。
「迷惑メールとして報告」をタップすると該当のメールを迷惑メールとして登録ができ、登録したメールアドレスから送られてきたメールは自動的に迷惑メールフォルダに分類されるようになります。
迷惑メールに自動登録されているアドレスを解除
フィルタの精度は100%ではないため、正常なメールも時々Gmail迷惑メールフィルタの判定で迷惑メールとなってしまうことで間違ってブロック・分類されてしまうことがあります。
もしも重要なメールが迷惑メールフォルダに振り分けられてしまった、そんなときのために迷惑メールに振り分けられたアドレスをiPhoneで解除する方法をお伝えしていきます。
まずは迷惑メールフォルダを開いていただき、該当のメールをタップまたは長押ししてください。次に右上に「…」のマークが出てくるのでタップしてください。
「迷惑メールではない」をタップすると迷惑メールに分類されたメールをGmailの受信トレイに戻すことができ、迷惑メールに自動登録されているアドレスを解除できます。
これで万が一、重要なメールが勝手に迷惑メールになってしまう事態に陥っても解除できるので大丈夫そうですね。
以上で各端末でGmailの迷惑メール設定方法並びに迷惑メール設定解除方法をお伝えしてきました。
次の章からはGmailを使う上で、Gmailの機能に頼らずにGmailに迷惑メールが届くのを防ぐにはどうしたらいいのか解説していきます。
Gmailの迷惑メールを減らす、なくすためにできる対策
Gmailに迷惑メールの自動フィルタリング機能がある・手動で迷惑メール設定を行うことができるとはいえ、自分のGmailの迷惑メールフォルダに毎日大量のメールが増えていくと考えると気分が良くないですよね。
実はGmailのフィルタ機能以外にも迷惑メールを対策する方法があります。そこで次の章からはGmail宛の迷惑メールを減らすためにできる対策をご紹介します。
Gmailのアドレスをむやみに登録しない
Gmailのアドレスをむやみに登録することを避けることでGmailに届く迷惑メールの件数を減らすことができます。迷惑メールを配信している輩はメールアドレスの登録を伴うサービス事業社等からメールアドレスの提供を受けています。
メールアドレスの露出が多くなるほど、それだけメールアドレスが迷惑メールを配信する輩に行き渡ってしまう確率が高くなってしまうため、自ずと迷惑メールが届く頻度が増えてしまうかと思います。
むやみにメールアドレスを登録することを避けてメールアドレスが迷惑メールを配信する輩に行き渡り厄介な事態になってしまう可能性を少しでも下げてみてはいかがでしょうか。
とは言っても今のご時世メールアドレスの入力を求められるサービスが数多くあり、どうしてもメールアドレスを登録しなければならない場合も多々あるかと思います。
そんなときは「捨てアドレス」を用意するのがおすすめです。現在利用しているGmail以外のアドレスを取得してメールアドレスを入力する際は、新しく作成した「捨てアドレス」を使うことで使用中のGmailアドレスへの迷惑メール受信を防ぐことができます。
Gmailの機能以外にも迷惑メール対策を実施する
Gmailには自動迷惑メールフィルタの設定や手動で迷惑メールを振り分ける機能がありますが、Gmailの機能以外でも迷惑メールをブロックすることは可能です。
例えば、セキュリティソフトを使って迷惑メールをブロックする・利用しているプロバイダ経由で迷惑メールのブロック設定をするといった方法があります。
Gmailの迷惑メールブロック機能では物足りない、何としても迷惑メールが届く事態になってしまうことを避けたいという方はそれらの迷惑メール対策方法も試していただければと思います。
いかがでしたか。今回はGmailに届いたメールを迷惑メールに分類する方法・Gmailに迷惑メールだと判定されているメールを迷惑メールの登録から解除する方法・Gmailを使わずにできる迷惑メールへの対処法をお伝えしてきました。
Gmailの機能を余すことなく使っていただくことで迷惑メールの対策も可能ですが、普段の心がけ等を変えるだけでも迷惑メールの対策は可能です。
ぜひご紹介した迷惑メールへの対策を十分にしていただくことでGmail上で重要なメールを見落としてしまうといったトラブルを避けられますので、ぜひともお試しいただければと思います。