2018年12月21日更新
Googleマップのリストに場所を登録する方法!リストの共有方法も解説
Googleマップには登録したい場所(地点)を「リストに保存」する機能があります。ここでは、お気に入りの場所(地点を)を登録する方法やリストの共有、更には一般公開の方法を解説します。これで、もっと便利な Googleマップに早代わりです。
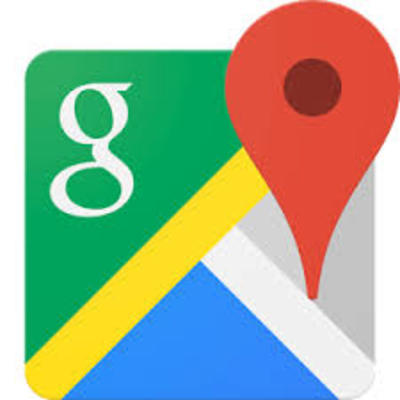
目次
- 1Googleマップのリスト機能とは
- 2Googleマップでリストを新規作成する方法
- ・マイプレイスからリストを新規作成する
- ・地図上でリストを新規作成する
- 3Googleマップでリストに場所を保存・登録する方法
- ・マイプレイスから検索して場所を保存・登録する
- ・地図上で場所を保存・登録する
- 4Googleマップでリストを表示する方法
- ・登録した地点リストを表示する〜マイプレイス〜
- ・登録した地点リストを表示する〜場所・地点の詳細画面〜
- ・登録した地点リストを表示する〜検索〜
- ・地図上のリストを非表示にする
- 5Googleマップでリストを編集・削除する方法
- ・登録した地点リストを編集する
- ・登録した地点リストを削除する
- 6Googleマップで作成したリストを共有する方法
- 7Googleマップで作成したリストを一般公開する方法
- 8Googleマップ でリストの公開設定を変更する方法
- ・公開設定一覧(非公開・共有済み・一般公開)
- ・公開設定を変更する
- 9Googleマップでユーザーが作成したリストをフォローする方法
- ・フォローするメリット
- ・フォローする方法
- 10Googleマップのリストの便利な使い方
- ・顧客データをリストにしてビジネスで活躍
- ・駐車場をリストに保存しよう
- ・オススメ・お気に入りのスポットをリストにして共有しよう
Googleマップのリスト機能とは
Googleマップのリスト機能とは自分が行きたい場所や行った場所、現在いる場所などを登録する機能です。
以前から星(スター)を付けて保存できましたが、「お気に入り」や「行きたい場所」「スター付きの場所」に分けて保存できたり、自分の好きな分類名「新しいリスト」で保存したりできるようになりました。
この「新しいリスト」として登録するリストはいくつも作成でき、「共有」することができます。この「共有」が非常に便利で、ちょっとした飲み会の会場をGoogleマップで場所を調べてからグループラインなどで送れば、スマートに共有することができます。
Googleマップの機能はiPhoneでもAndroidでもほとんど同じですが、表示のされ方などが微妙に異なる為、ここではAndroidでの操作方法を説明します。
 Googleマップでプロット・マッピング!エクセル顧客データを地図にマッピングする方法 | アプリワールドのサブタイトル
Googleマップでプロット・マッピング!エクセル顧客データを地図にマッピングする方法 | アプリワールドのサブタイトルGoogleマップでリストを新規作成する方法
Googleマップでリストを新規作成する方法をご紹介します。
まずはGoogleマップでリストを新規に作成します。初めに場所の詳細画面を表示します。
画面上部の検索ボックスに「東京スカイツリー」と入力してみます。すると画面下部に東京スカイツリーの写真や詳細が表示されます。この写真や東京スカイツリーと表示のあるあたりをタップすると下の画面が表示されます。
この画面で「保存」とをタップします。すると下図のような「リストに保存」の画面が表示されますので、「お気に入り」「行きたい場所」「スター付きの場所」のどれかに保存されます。しかし、地点登録が増えてくるとこの3つでは物足りなくなります。
そこで活躍するのが「新しいリスト」の作成です。下の画面の真ん中右の「新しいリスト」をタップして、自分の好きな名前で新しいリストを作成することができるのです。
例を挙げるときりがないですが、「友達の家」「学校」「営業先」「居酒屋」「夏休み旅行」など、リストに追加して、追加したリストに各地点を登録できるのです。
マイプレイスからリストを新規作成する
先ほどの方法でも「新しいリスト」は作成できますが、マイプレイスからもリストを作成することができます。
まず、Googleマップを立ち上げた状態の画面で上部に検索ボックスがありますが、その左側に三本線のアイコン(ハンバーガーアイコンといいます)があります。
これをタップすると、下図の画面が表示されます。そして、この画面の「マイプレイス」をタップします。
すると下図の「マイプレイス」画面が表示されますので右下の+(プラス)マークのアイコンをタップします。
すると下図の画面が表示されますので、「リスト名」および「リストの説明」を入力し、右上の「保存」ボタンをタップし「保存」します。(「リストの説明」は入力しなくても保存できます。)
地図上でリストを新規作成する
地図上でリストを作成する方法もあります。住所や地名を入力しなくても、地図上で行きたい場所を長押しするとそこに赤い地点マークが表示され、下部に指定した地点の住所が表示されます。
この下部の表示が出れば、あとは東京スカイツリーのときと同じように、その下部の表示をタップし、「保存」→「リストに保存」と進めて登録します。
ここまでが、Googleマップにリストを作成する方法でした。次に場所を保存・登録する方法を紹介します。
 Googleマップのルート(経路)検索の使い方!基本操作から経由地の追加方法まで! | アプリワールドのサブタイトル
Googleマップのルート(経路)検索の使い方!基本操作から経由地の追加方法まで! | アプリワールドのサブタイトルGoogleマップでリストに場所を保存・登録する方法
Googleマップにリストを作成しただけでは、実際の場所を登録したことにはなりません。次にお気に入りの場所を保存・登録する方法を紹介します。
お気に入りの場所をリストに保存・登録するにはマイプレイスから検索してから保存・登録する方法と、地図上で場所を保存・登録する方法があります。
マイプレイスから検索して場所を保存・登録する
まず、マイプレイスから検索して保存・登録する方法ですが、これは例の検索ボックスの三本線のアイコン(ハンバーガーアイコン)→マイプレイスの順にタップし、「マイプレイス」の画面を表示させます。この画面で上部真ん中あたりの「保存済み」のタブをタップしします。
例えば「行きたい場所」を選択すると下図の画面が表示されます。
上図の画面の真ん中の「追加」タブをタップすると、下図の画面に移ります。この画面の「場所を追加」の欄から住所や地名を入力するか、「地図上で選択」するかの方法でお気に入りの場所を追加することができます。
地図上で場所を保存・登録する
たぶん、自己流でGoogleマップをいじっている人は、地図のある地点を検索した後に保存・登録するこの使い方が一般的だと思います。
地図上のある地点、もしくは住所や地名から検索して、場所を指定すると画面の下部にその場所が表示されます。冒頭の東京スカイツリーを検索したときと同じです。
リストの保存と同じように「保存」をタップします。
この画面で新しいリストを作成するときは「+新しいリスト」をタップしましたが、今回は指定した場所を殿リストに登録するかなので、「お気に入り」「行きたい場所」「スター付きの場所」もしくは自分の作成したリストをタップして登録します。
登録したい名前のリストがない場合は、ここで新しいリストを追加作成しても良いです。
Googleマップでリストを表示する方法
次に、Googleマップで登録した地点の一覧を表示する方法について紹介します。一覧を表示する為に、ここでは事前に東京スカイツリー、東京タワー、東京駅を「行きたい場所」のリストに地点登録を追加しました。
リスト(登録した地点の一覧)を表示するには下記3つ方法があります。
1.マイプレイスからアクセスする(一般的)
2.場所や地点の詳細画面からアクセスする
3.検索機能からアクセスする
それでは、一つずつ紹介して行きます。
登録した地点リストを表示する〜マイプレイス〜
リストを表示するのマイプレイスからアクセスするのが一般的だと思います。マイプレイスの場所はもう覚えましたか?例の検索ボックスの左側の三本線です。ハンバーガーアイコンです。これをタップするとマイプレイスが出てくるのでこれをタップします。
するとマイプレイスの一覧が表示されます。あらかじめ「行きたい場所」に東京スカイツリー、東京タワー、東京駅の地点登録をしておりましたので、行きたい場所が3か所になっています。
そしてこの「行きたい場所」をタップすると、下図のように行きたい場所のリスト(一覧)が表示されます。
写真などが入るので、3件ぐらいでもスクロールが必要です。
登録した地点リストを表示する〜場所・地点の詳細画面〜
次に場所や地点の詳細画面からリストを表示する方法です。あまり使わないと思いますので、文だけで説明します。
登録した場所の場合、その場所の詳細情報画面に「保存先のリスト」の一覧があり、そこにリスト名が表示されるので、それをタップすればリストを表示できます。
今回の例だと「東京スカイツリー」をタップ→下にスクロール(結構スクロールします。)する→保存先のリストの「行きたい場所」をタップ→「行きたい場所」のリストが表示される。といった具合です。
登録した地点リストを表示する〜検索〜
3つ目の方法が検索機能からリストを表示する方法です。慣れてくるとこの方法も便利です。検索ボックスにリスト名をダイレクトに入力する方法です。
しかし、これはデフォルトで準備されているリストの「お気に入り」「行きたい場所」「スター付きの場所」は検索できません。
例えば、「展望台」という名前のリストを追加作成すれば、検索ボックスに「展望台」とリストが表示されます。
地図上のリストを非表示にする
リストはどんどん追加でたくさん作っておけば、とても便利です。旅行の下調べをしていきたいところをリストにしたり、居酒屋リスト、友達の家リストなど、イメージが膨らみます。
しかし、リストをたくさん追加作成すると不便なこともあります。リストに地点登録した場所は地図上にマークが付けられるので、リストに地点登録を追加すればするほど地図がマークだらけになってしまいます。
狭いエリアでマークが乱雑にあったりしたら、見づらくてしょうかありません。
こんなときに便利な機能が、地図上のリストを非表示にする機能です。
リストの非表示の方法は、
検索ボックスの三本線のアイコン(ハンバーガーアイコン)→マイプレイス→保存済み
→非表示にしたいしるとの右端の縦に3個の点(上の図では「行きたい場所」の右端の赤丸印を付けたメニューアイコン)→メニューの1番上の「地図に表示しない」をタップ
以上です。
Googleマップでリストを編集・削除する方法
リストは使い方によっては便利ですが、ついつい追加で登録して煩雑になりがちです。また、一定期間が過ぎてもはや保存しておく意味がない場所があったり、そもそもリスト自体が不必要であったり…。
そんなときは、Googleマップのリストを編集や削除をして、見やすいリストにしましょう。
登録した地点リストを編集する
まず、登録した地点リストを編集するには、
検索ボックスの三本線のアイコン(ハンバーガーアイコン)→マイプレイス→保存済み
→非表示にしたいしるとの右端の縦に3個の点(下の図では「展望台」の右端の赤丸印を付けたメニューアイコン)→メニューの2番目の「リストを編集」をタップ
ここまでの操作でリストを編集する画面に移ります。
次に、編集したい(削除したい)地点の右の×印(下の図の赤丸印)をタップすると、必要ない地点を削除できます。
登録した地点リストを削除する
先ほどの地点リストの編集は、登録した地点を1つずつ削除する方法でしたが、追加追加で地点登録していると意外と数が増えて1つずつ削除するのは大変です。
そもそもリストごといらないものを削除すれば、細かい作業を何度も繰り返す必要がありません。
登録した地点リストを削除するには、検索ボックスの三本線のアイコン(ハンバーガーアイコン)→マイプレイス→保存済み→非表示にしたいしるとの右端の縦に3個の点(下の図では「展望台」の右端の赤丸印を付けたメニューアイコン)→メニューの1番下の「リストを削除」をタップします。
これで、登録した地点リスト(一覧)を削除できます。
Googleマップで作成したリストを共有する方法
今までは、あくまでも自分一人が便利にGoogleマップを使う使い方を紹介してきました。この使い方はまめな人には良いかもしれませんが、ここまでやる必要ないと思う人には無意味な機能かもしれません。でも、これが大人数で共有できたら、と考えるとぐっと使い方の範囲が広がります。
・旅行の同行者で目的地を共有すれば、事前にお互いが不足していることを補い合える!
・上司と一緒に訪問する客先を調べて上司に送ればあなたは上司の「お気に入り」!!
・飲み会の場所を参加者全員に送っておけば、幹事の手間が一気に減る!
早速、Googleマップで作成したリストを共有してみましょう。
Googleマップで作成したリストを一般公開する方法
リストの公開設定は初期設定(デフォルト)では「非公開」(公開しない)に設定されています。
実は「非公開」以外に「共有済み」と「一般公開」に公開設定を変更できるのです。「共有済み」とは、特定のグループに限定して共有することで、「一般公開」とは、誰でも見られるようにすることです。
Googleマップ でリストの公開設定を変更する方法
Googleマップ でリストの公開設定を変更する方法を紹介していきたいと思います。
公開設定一覧(非公開・共有済み・一般公開)
公開設定を変更するには、マイプレイス→保存済み→非表示にしたいしるとの右端の縦に3個の点(下の図では「展望台」の右端の赤丸印を付けたメニューアイコン)→メニューの4番目の「共有オプション」をタップします。
(3番目の「リストを共有」は後述します。ラインなどの共有に使うアプリを選択するときに使います。)
すると、下図のような共有オプション画面が表示されるので、「非公開」「共有済み」「一般公開」の中から選択します。
上図は「非公開」の状態です。初期設定(デフォルト)ではこの状態になっており、リスト(一覧)が誰とも共有されません。
上図は「共有済み」の状態です。「共有リンクが」表示され、「リンクをコピー」すれば、ラインやメールなどにリンク先を載せてで共有したい人にお気に入りのリストのリンク先を教えることができます。
上図は「一般公開」の状態です。「共有済み」と同様、共有リンクが表示されるので、共有したい人にリンク先を教えることができます。しかし、特殊な使い方をしない限り「一般公開」の必要性はありません。
Web版のGoogleマップにはGoogle My Mapsという機能があり、更にこの機能の中に「自分のサイトに埋め込む」という機能があります。この場合は、「一般公開」に設定しておかなければなりません。
情報漏洩の観点から、「共有済み」に留めておく使い方をお奨めします。
公開設定を変更する
情報漏洩の観点から少し使い方を制限した方が良いと言いましたが、「一般公開」せず「共有済み」にとどめておくのに良い方法があります。
マイプレイス→保存済み→非表示にしたいしるとの右端の縦に3個の点(下の図では「展望台」の右端の赤丸印を付けたメニューアイコン)→メニューの3番目の「リストを共有」をタップします。
すると、下の画面が表示されるので、「続行」をタップします。
「続行」をタップすると共有するアプリ一覧が表示されるので、ラインやメールなど自分の使い方によって選択してください。ラインの場合、ピン留めしている宛先(友だちやグループ)も表示されるので、その宛先に連絡するときは更に便利です。
上図のようにリンク先のアドレスが自動で表示されるので、スムーズにラインを送れます。
よりスムーズな使い方ができるようラインのピン留め設定をお奨めします。
Googleマップでユーザーが作成したリストをフォローする方法
Googleマップでユーザーが作成したリストをフォローする方法を紹介していきたいと思います。
フォローするメリット
Googleマップでは共有されたリストを受取った際に、リンクを開きリストをフォローすることができます。人から共有されたリストをフォローすると、「マイプレイス」に表示されます。
フォローする方法
ラインなどで送られてきたリンク先のアドレスをタップすると上図のような画面が表示されるので、「+フォローする」をタップし、下図のように「フォロー中」に変更します。
すると、マイプレイスの保存済み欄に「フォロー中のリスト」が表示されます。
Googleマップのリストの便利な使い方
Googleマップ のリストの便利な使い方を紹介していきたいと思います。
顧客データをリストにしてビジネスで活躍
Googleマップのリストは便利な使い方があります。ビジネスシーンで、例えば営業で訪問する顧客の地図データをリストにしておくと、最近は数人の会社でも地図データ以外にも電話番号ぐらいは詳細一覧からわかります。
駐車場をリストに保存しよう
大都市では駐車場は無数にあり、駐車する直前にナビで調べたら、いっぱいありすぎて迷ってしまうことが多いです。安くて便利な駐車上をリストにしておけば、お金と時間の両方を節約できます。
オススメ・お気に入りのスポットをリストにして共有しよう
オススメはお気に入りのスポットをリストにしておくことです。「行楽地」「ホテル」「食事処」など皆で一覧を共有すると便利なのは言うまでもありません。
他にも、便利な使い方があるばずです。皆さん、それぞれの使い方で Googleマップの機能を堪能してください。
 Googleマップに自宅や職場の住所を登録する方法!アイコンの変更や削除の仕方も解説! | アプリワールドのサブタイトル
Googleマップに自宅や職場の住所を登録する方法!アイコンの変更や削除の仕方も解説! | アプリワールドのサブタイトル


























