2019年01月25日更新
Googleマップで緯度経度を表示する方法【PC/iPhone/iPad】
Googleマップはとても便利な地図アプリ。旅行で知らない街を歩くときなど、現在位置の緯度経度がわかるGoogleマップはとても重宝するアプリです。緯度経度をスマホに座標として表示させることで、目的地の特定、場所を確認することに役立ちます。
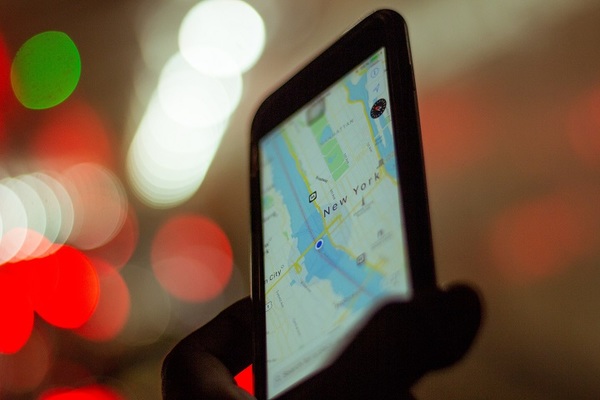
目次
Googleマップで緯度経度を表示する方法〜iPhone/iPadアプリ〜
iPhoneやiPad用のGoogleマップアプリケーションを使用して、緯度と経度を表示します。お手持ちの端末にアプリケーションがインストールされていない場合は、まずはApp Storeでダウンロードしてください。
ちなみにアンドロイドスマホの場合はGoogle Playでダウンロードしてください。アプリケーションの使用方法はiOS用、アンドロイドスマホ用に大きな違いはありません。
iPhoneやiPad用のGoogleマップアプリケーションで緯度経度を表示してみましょう。アプリケーションを開いたら、地図上のどこでも良いので長押しします。するとその長押しした場所に赤いピンが登場、さらにその場所についての情報が表示されます。
横浜スタジアムを例に取ってみましょう。一番上には、赤いピンが置かれた位置の住所が表示され、さらに下に目を移すと(35.4434232,139.6401153)という数字が見つかります。
これが地図上の赤いピンが置かれた位置の座標、すなわち緯度・経度になります。横浜スタジアムは、北緯35.4434232度、東経139.6401153度にあるということを表しています。
Googleマップで緯度経度を表示する方法〜PC〜
続いてPCのGoogleマップで緯度経度を表示する方法です。PC版のGoogleマップの場合は、地図上の任意の場所をクリックすることで、その位置の緯度経度を表示、または確認することが可能です。
クリックした場所にグレーのピンが表示され、地図下部に住所と共に座標が表示されます。
この表示された経度緯度の座標をクリックすると、グレーのピンは赤いピンに変わり、さらに左側検索窓には赤いピンの位置情報が表示されます。
スマホのiPhone/iPadアプリとは若干、表示が異なっていて、PC版のGoogleマップでは緯度経度を2通り表示しています。
たとえば関内駅北口交差点付近の場合、(35.44982, 139.635151)のほかに「35°26'41.9"N 139°38'06.5"E」と表示されています。
これは「北緯35度26分41秒9、東経139度38分6秒5」を表していて、座標の数値に違いはありますが、どちらも同じ位置を表しています。
Googleマップで住所で検索して緯度経度を表示する方法
Googleマップでは、住所を入力することで、その住所の緯度経度を求めることが可能です。住所を入力することで、その住所の経度緯度を求める場合は、Googleマップの検索窓に住所を入力します。
今回は例として「横浜市役所」の住所を入力。緯度経度の座標を確認しましょう。
住所を入力して検索する
iPhoneやiPad用アプリ、そしてアンドロイドスマホのアプリの場合、住所を検索窓に直接入力します。横浜市役所の住所は「神奈川県横浜市港町1丁目1」です。検索ボタンをタップすると入力した住所地の情報が表示されます。
PC版Googleマップの場合も、同様に住所をGoogleマップアプリの検索窓に入力します。検索を実行すると、赤いピンが横浜市役所の位置に現れます。
検索した地点の緯度経度を表示する
iPhoneやiPad、アンドロイドスマホのアプリの場合は、住所を検索し、表示された内容に既に緯度経度の座標が表示されています。画像内の(35.4437578, 139.6373090)という数値。
これが住所地の緯度経度の座標です。住所が緯度経度という座標に変換されていることが分かります。
PC版Googleマップの場合、検索した地点の緯度経度は、この時点では表示されていません。アドレスバーには、実は表示されているのですが、全て入りきらずに切れて表示されることがほとんどですので、きちんと地図上に表示させてみましょう。
検索した地点の緯度経度を表示するためには、赤いピンを右クリックして、さらに「この場所について」をクリックします。
「この場所について」をクリックすると、グレーのピンが表示され、地図の下部にはピン位置(入力した住所)の緯度経度の座標が表示されます。
「神奈川県横浜市港町1丁目1」という住所が、「35.443893, 139.637309」という緯度経度に変換されたことがわかります。
Googleマップで緯度経度から住所を表示する方法
Googleマップでは、緯度経度の座標を入力することにより、特定地点の住所を確認することが可能です。
緯度経度を入力して検索する
iPhoneやiPad、アンドロイドスマホの場合、緯度経度の座標数値を検索ボックスに入力します。緯度経度の座標は、度分秒(DMS)形式、たとえば「35°26'41.9"N 139°38'06.5"E」、または度(DD)形式「35.444982, 139.635151」のどちらでも検索が可能です。
PC版Googleマップで、緯度経度を使って特定地点の住所を確認する場合も、スマホ同様、緯度経度の座標数値を検索ボックスに入力します。
検索した地点の住所を表示する
緯度経度を検索ボックスに入力すると、その検索地点が赤のピンで表示されます。iPhone、iPad、スマホ版Googleマップの場合、ピンを長押しすると住所が表示されます。
緯度経度は住所に変換されましたでしょうか?実際、ピンの場所と長押しされる場所は現実としてずれることが多く、正確な住所が表示されるとは限りません。また、住所が完全な形で確認不可能な場合もあります。
スクリーン下部に変換された住所が表示されました。PC版Googleマップの場合は、この赤のピンを右クリック→「この場所について」をクリックで、その検索地点の住所がスクリーン下部に表示されます。
「この場所について」をクリックすると…
赤いピンの位置情報が画面下部に表示されました。住所が一部しか表示されていない場合は住所をクリックすると…。
スクリーン左側に、緯度経度の座標から変換された住所が表示されました。しかし、こちらも同様に、正確な住所が表示されるとは限りません。はっきりとした住所に変換されず、「○○町××付近」のように表示されることがあります。
 Googleマップの航空写
Googleマップの航空写Googleマップで緯度経度を指定したURLリンク貼る方法
iPhone、iPad版Googleマップアプリでは、緯度経度を指定してURLリンクを貼ることが可能です。直接検索窓に座標の数値を打ち込み、その結果、表示された情報の中の「シェア」ボタンをタップします。
シェアボタンをタップ→メールやメッセンジャーアプリ、ソーシャルメディアに共有することが可能です。iOS版とアンドロイド版アプリではシェアの方法に違いがありますが、検索窓に座標を打ち込むことに変わりはありません。
PC版の場合、Googleマップの地図上で任意の場所をクリックしてみましょう。グレーのピンが表示され、その場所の名称や住所、そして緯度経度の座標を確認することが可能です。
座標をクリックすると、PC版では左側にその位置情報が表示されます。また、それと同時にグレーのピンが赤のピンに変換されます。この場所のリンクを貼る場合は、位置情報内の「共有」をクリックします。
共有をクリックすると、リンクが表示されます。このリンクは、赤いピンの座標を示すGoogleマップへのリンクです。Google+やFacebook、Twitterなどのソーシャルメディアには直接シェアすることが可能です。
 Word文書にGoogle
Word文書にGoogleGoogleマップで緯度経度を表示させるサイト
Googleマップで緯度経度を表示させるウェブサイトがあります。このウェブサイトを利用すれば、地図上でかんたんに、特定の場所の緯度経度を求めることができます。
基本的にGoogleマップで緯度経度の座標を表示させるためには、その地点をクリック→「この場所について」で表示させますが、地図をスクロール、拡大縮小しながら、緯度経度の座標を確認することの可能な便利なサイトがあります。
Googleマップで緯度・経度を求める
地図上の+マークに目的の場所を合わせることで、その地点の緯度経度を求めることが可能です。地図をスクロールしながら、リアルタイムに緯度経度を求めることが可能なため、とても重宝します。
上の画像に表示された緯度経度は、羽田空港国際線ターミナル駅のものです。このサイトでは緯度経度が10進法と60進法の両方を求めることができます。10進法と60進法のどちらかに変換する必要がある場合はとても便利です。
「Googleマップで緯度・経度を求める(http://himuka.miyazaki-c.ed.jp/provider-work/webhint/map/map.html)」。ブクマしておくと何かとお役に立ちます。
なかなか緯度や経度を使って、Googleマップで場所を特定することはないとお考えかもしれませんが、実は緊急時の命綱になる可能性はあります。
スマホがつながるという条件はありますが、もしも海や山で遭難してしまったという場合には、自らの位置を知らせる手段となることもあり得るのです。
 Googleマップが表示さ
Googleマップが表示さ

























