2020年06月30日更新
Googleストリートビューをスマホで見る方法【iPhone/Android】
Googleストリートビューは調べたい場所の周辺の様子を見ることができる便利な機能です。外出時にスマホで簡単に調べることができたらもっと便利ですよね。今回は、スマホでGoogleストリートビューを見る方法をご紹介します。
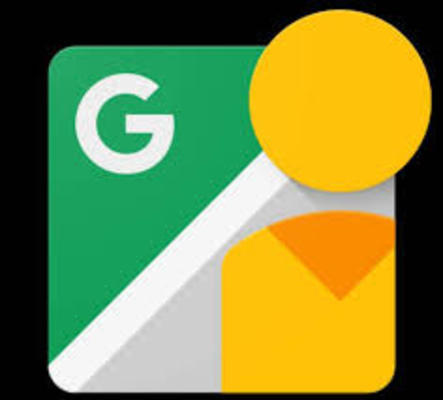
目次
- 1Googleストリートビューをスマホで見る方法
- ・現在地のストリートビューを表示する
- ・場所や住所で検索
- ・建物名が表示されている時
- ・住所も不明で建物名も表示されていない時
- ・施設や店舗の屋内のインドアビューを見る
- ・階数を切り替えてインドアビューを見る
- 2Googleストリートビューのスマホアプリの基本を解説
- ・地図上の赤い点
- ・コンパスモード
- ・探索
- ・コレクション
- ・プロフィール
- ・ユーザー投稿のパノラマ写真
- 3Googleストリートビューをスマホで見れないときは
- 4Googleストリートビューをスマホで見るその他の方法〜iPhone編〜
- ・Googleマップでストリートビューを表示する
- ・Safariでストリートビューを表示する
- 5Googleストリートビューをスマホで見るその他の方法〜Android編〜
- ・Googleマップでストリートビューを表示する
- ・Google Earthでストリートビューを表示する
- 6GoogleストリートビューアプリとGoogleマップの違い
- ・ユーザーがストリートビューを撮影して公開できる(Googleストリートビュー)
- ・インドアビューが見られる(Googleストリートビュー)
- ・詳細な地図(Googleマップ)
- ・立体地図が見られる(Googleマップ)
- ・まとめ
Googleストリートビューをスマホで見る方法
道に迷った、今度行く店の周辺の様子を見たい、そんなときに便利なのがGoogleストリートビューです。
Googleストリートビューとは、調べたい場所の周辺をパノラマ写真で見ることができる機能です。外出時にスマホで目的地や住所を検索すれば、道に迷うことなく目的地までたどりつけます。また、周辺の様子もわかるので、出かける前に事前に下調べすることもできます。
今回は、iPhoneやAndroidなどのスマホでGoogleストリートビューを表示する方法をご紹介します。使い方をマスターして、Googleストリートビューを快適に活用しましょう。
iPhoneやAndroidでGoogleストリートビューを見る場合は、「Googleストリートビュー」というアプリを入れることをおすすめします。実際にアプリを使用して、使い方をご紹介していきます。
アプリを使わずにGoogleストリートビューができる使い方もあります。iPhoneとAndroidで方法が異なるので、後半でそれぞれの使い方を解説します。
現在地のストリートビューを表示する
現在地を表示したい場合は、まず設定で位置情報のアクセスを許可しましょう。位置情報のアクセスが許可されていないと、現在地が表示されないので確認してください。
設定アプリからストリートビューのアプリを選択し、位置情報のアクセスを許可してください。そして、画面の右上にある二重丸のアイコンをタップします。すると、現在地まで地図が自動的に移動します。
下画面に出てきた横長の画像を上にスクロールすると、現在地周辺のストリートビューが表示されます。該当するストリートビューをタップすると、ストリートビューが全画面に切り替わります。
場所や住所で検索
調べたい建物名や住所がわかっている場合は、直接検索してすぐにストリートビューを表示することができます。
画面の上にある検索欄に、地名や住所を入力します。いくつか検索候補が出てくるので、該当するものをタップします。するとその地名や住所まで地図が移動し、下画面にストリートビューが表示されます。
建物名が表示されている時
地図をズームアップすると、建物名が表示されていることがあります。調べたい建物名をタップすると、先程と同じように下画面をスワイプして周辺のストリートビューを見ることができます。
住所も不明で建物名も表示されていない時
住所がわからず、地図をズームアップしても調べたい建物名が表示されていないことがあります。
住所や建物名がわからなくても、周辺をストリートビューで表示することで目的地を見つけることも可能です。こういうときは、ストリートビューで見たい場所の周辺を地図上に表示します。
指でズームアップすると地図上に赤い点がいくつか出てくると思います。調べたい場所に近い赤い点をタップすると、下画面にストリートビューが表示されます。周辺のストリートビューを散策して、目的地を見つけることができます。
施設や店舗の屋内のインドアビューを見る
施設や店舗によって、屋内のインドアビューを見ることもできます。
インドアビューとは、建物内・室内を360°見渡すことができる機能です。来店する前に店内の雰囲気を知ることができ、集客率を上げるためにインドアビューを取り入れる店舗が増えています。
調べたい建物名を検索し、地図上をタップします。すると下画面にインドアビューが表示されます。タップして全画面に切り替えることで、建物内を360°見回すことができます。
建物や店舗によってインドアビューができないところもあります。
階数を切り替えてインドアビューを見る
建物によっては、1階だけでなく2階や3階のインドアビューも見ることができます。
インドアビューを見たい建物をタップすると、「1階」と表示されていることがあります。この場合、2階や3階も店内が見れるということです。
右側に縦長に数字が表示されるので見たい階数の数字をタップすると、階が切り替わります。そして同じように店内を見回すことができます。
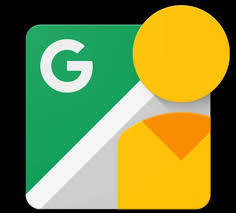 Googleストリートビューを住所を入力して見る方法!
Googleストリートビューを住所を入力して見る方法!Googleストリートビューのスマホアプリの基本を解説
Googleストリートビューのアプリの基本的な使い方を解説します。使い方や機能を把握しておくと、より便利に使用することができます。
地図上の赤い点
地図をズームアップすると、いたるところに無数の赤い点が表示されていると思います。これはアプリのユーザーが撮影・投稿したパノラマ写真を表しています。下にスワイプすることで、様々なパノラマ写真が表示されます。
コンパスモード
ストリートビューの右上に表示されるコンパスアイコンをタップすると、コンパスモードに切り替わります。
コンパスモードとは、スマホの向きや角度と連動してストリートビューが動く機能です。その場にいるかのようにストリートビューを動かすことができます。
探索
地図を動かして調べたい場所を探索することができます。住所や地名を検索したり、ユーザーが撮影したパノラマ写真が表示されたりします。
コレクション
コレクションでは、駅や空港、ショッピング、レジャーなど様々なストリートビューがジャンルごとに分けられています。場所を調べるだけでなく、観光しているかのようにストリートビューを楽しむこともできます。
調べたい場所に地図を合わせると、その周辺の注目のコレクションが自動的に表示されます。
プロフィール
このアプリでは、ユーザー自身がスマホで360°写真を撮影し投稿することもできます。プロフィールには、自分が公開した360°写真が表示されます。
ユーザー投稿のパノラマ写真
ストリートビューのほかに、ユーザーがスマホで撮影・投稿したパノラマ写真も見ることができます。赤い点をタップすると様々なユーザーが投稿したパノラマ写真が表示されます。同じ場所でも撮影した時間や季節によって風景が異なるので、違いを楽しむこともできます。
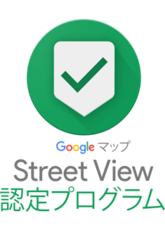 Googleストリートビューの撮影・公開方法!店内撮影の方法も解説!
Googleストリートビューの撮影・公開方法!店内撮影の方法も解説!Googleストリートビューをスマホで見れないときは
スマホでGoogleストリートビューを見れない場合でも、違う方法で見ることができます。そこで、iPhoneとAndroidそれぞれの対処法をご紹介します。
Googleストリートビューをスマホで見るその他の方法〜iPhone編〜
iPhoneでGoogleストリートビューを見る方法を2つ紹介します。
Googleマップでストリートビューを表示する
Googleマップというアプリでストリートビューを表示することも可能です。
まず、地図上に調べたい場所を合わせ、画面を長押しします。すると赤いピンが出て、画面の左下に小さい写真が表示されます。その写真をタップするとストリートビューに切り替わります。
場所によってストリートビューが表示されないこともあります。
Safariでストリートビューを表示する
iPhoneでSafariを起動し、Googleマップを開き、地図上に調べたい場所を表示します。周辺の建物をタップして、下の画面をスクロールすると細長い写真が出てきます。タップするとストリートビューに切り替わります。
Googleストリートビューをスマホで見るその他の方法〜Android編〜
次に、Androidでストリートビューを表示する方法を紹介します。
Googleマップでストリートビューを表示する
Googleマップで調べたい場所をタップすると、赤いピンが表示されます。下にスクロールすると周辺の情報が表示されます。ストリートビューをタップして見ることができます。
Google Earthでストリートビューを表示する
Google Earthというアプリからもストリートビューを表示できます。
まず、AndroidでGoogle Earthを開きます。調べたい場所を地図上に表示して、画面の右側にある人型のアイコンをタップすると青いラインが表示されます。そのライン上に人型アイコンを移動させると、ストリートビューに切り替えることができます。
GoogleストリートビューアプリとGoogleマップの違い
どちらのアプリでもストリートビューを使用することができますが、それぞれ違う長所があります。自分の使い方に合ったほうのアプリを使うといいでしょう。
ユーザーがストリートビューを撮影して公開できる(Googleストリートビュー)
Googleストリートビューでは、ユーザー自身がストリートビューを撮影・公開できる機能があります。撮影された時期や時間が異なるため、より多くの情報が得られます。
インドアビューが見られる(Googleストリートビュー)
建物の内部が表示されるインドアビューは、Googleストリートビューならではの機能です。行きたいお店の内部を事前に確認することもできます。
詳細な地図(Googleマップ)
Googleマップのほうが詳細に地図が表示されます。地図上で細かいところが見たいときはGoogleマップを使うことをお勧めします。
立体地図が見られる(Googleマップ)
Googleマップでは、平面的な地図のほかに航空写真や地形を表示した地図に切り替えることができます。日本指で上にスライドすると、斜め上から地図を見ることもできます。
まとめ
いかがだったでしょうか。今回はスマホでGoogleストリートビューを表示する方法をご紹介しました。使い方をマスターして、日常的にGoogleストリートビューを活用してみてください。
 Googleストリートビューの使い方!表示する方法や機能・仕組みも解説!
Googleストリートビューの使い方!表示する方法や機能・仕組みも解説!




























