2020年07月01日更新
Googleマップで3D表示の立体地図にする方法!
この記事では、Googleマップで3D立体地図を表示する方法や、Googleマップの機能の中で、あまり知られていない機能、立体的に地図を表示する3Dマップの回転方法などの知っていると役に立つ便利な機能を紹介していきます。
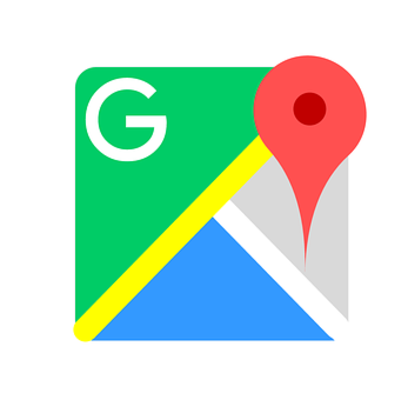
目次
- 1Googleマップの3D地図の表示方法〜立体地図編〜
- ・1. スマホアプリで地図を3D表示する
- ・2. 3Dの立体地図上に交通状況を表示する
- ・3. 3D表示で地図を回転させる
- ・4. 3D表示を解除して標準地図に戻す
- 2Googleマップの3D地図の表示方法〜Earthビュー(航空写真)編〜
- ・Earthビューとは
- ・1. パソコンで地図ビューからEarthビューに切り替える
- ・2. 3D写真を回転して見る
- ・3. 3D写真を傾斜して見る
- ・4. フル3Dモードでより立体に
- ・5. ラベルを非表示にする
- ・6. Earthビューを解除する
- 3Googleマップを3D立体表示にできない時の対処法
- 43D立体表示の対応ブラウザ・システム
- ・対応ブラウザ
- ・対応OS
- ・対応ビデオカード
- 5Googleマップの3D地図で東京を見てみよう!
Googleマップの3D地図の表示方法〜立体地図編〜
沢山の方がスマホで利用している地図アプリのGoogleマップです。しかし意外と知られていないGoogleマップの機能として3Dで地図を表示する機能があります。3Dにすることで立体的に地図を見られるようになり、通常の地図より見やすくなります。
1. スマホアプリで地図を3D表示する
では、初めにスマホ用地図アプリのGoogleマップで3D地図の使い方を説明していきます。
スマホアプリで通常の地図から3D地図に切り替えるほうほう
1、まずスマホ版Googleマップを起動し、二本指で上向きに動かします。
2、二本指を上に動かすと地図が斜めの3Dっぽい感じになったと思います。しかしこれだけでは建物が立体的(3D)にはなりません。そこで二本指でズームしてみます。
3、二本指でズームすると建物が浮き出てきて立体的な3D表示になったと思います。これで3D表示への切り替えが完了しました。
2. 3Dの立体地図上に交通状況を表示する
次に、3D地図で交通状況の表示の使い方を説明していきます。交通状況を3Dマップに立体的に表示させることで、さらに見やすくなります。
3D立体地図に交通状況を表示させる方法
1、3D立体地図を表示させた状態のまま右上にある二重の四角のボタンを押します。
2、右上の二重の四角を押すと白い帯がでてきます。その帯の中の真ん中に交通状況のボタンがありますので、ボタンを押します。
3、ボタンが青くなれば切り替え設定は完了です。道路や線路に新たに線などが追加されているはずです。
3. 3D表示で地図を回転させる
Googleマップは3D表示の状態を維持したまま地図を回転させることが可能です。とても便利な機能なので覚えておくと役に立ちます。
使い方
- 3D地図画を開いた状態で二本の指を使って回転させます。ここで注意していただきたいのが、同時に二本の指でタッチしないことです。先に地図を回す中心を指でタッチしながらもう一本の指でスライドさせることで3D地図を回転できます。
4. 3D表示を解除して標準地図に戻す
3Dの立体地図は便利ですが、通常の地図に戻せなくては意味がありません。
(使い方)通常の地図に戻すには上から下に向かって二本の指で同時にスライドします。すると通常の地図に切り替わります。
 Google Chromeの再起動方法!タブも再起動時に復元しよう!
Google Chromeの再起動方法!タブも再起動時に復元しよう! Googleマップの3D地図の表示方法〜Earthビュー(航空写真)編〜
Googleマップには3D立体地図の他に航空写真を利用したEarthビューというものがあります。
航空写真を利用することで実際の景色とほとんど同じでとてもイメージがつかみやすくなります。実際の建物が航空写真として見られるためとても分かりやすいので覚えておくと便利なのでおすすめです。
Earthビューとは
EarthビューとはGoogleが空から撮影した写真をもとにつくられた地図です。航空写真は徐々に更新されます。東京などの主要都市ではそれなりの頻度で更新されるので時代遅れということにもなりません。
1. パソコンで地図ビューからEarthビューに切り替える
パソコンで地図ビューからEarthビューに切り替え使う方法を説明していきます。
1、まず、PCでGoogleマップのサイトを開き、左上にある三つの横棒のボタンを押します。
2、三つの横棒を押すと横に白い帯が出てくるので帯の中にある、航空写真のボタンを押します。
3、ボタンを押すと航空写真に切り替わります。
2. 3D写真を回転して見る
PC版Googleマップでもコントロール(Ctrl)キーを押しながら左クリックをしながらマウスポインタを動かすことで回転ができます。
3. 3D写真を傾斜して見る
コントロール(Ctrl)キーを押しながら左クリックをしながらマウスポインタを動かせば3D写真を傾斜してみることができます。
4. フル3Dモードでより立体に
Googleマップにはフル3Dモードがあり、コントロール(Ctrl)キーを押しながら、左クリックをしながらマウスポインタを動かすことでフル3Dモードにすることが可能です。
5. ラベルを非表示にする
Googleマップの左上にある三つの横棒をクリックすると、「地図」の下に小さく「ラベル」というボタンがあるのでボタンを押すことでラベルを非表示にすることが可能です。
6. Earthビューを解除する
Earthビューを解除するには、Googleマップの左下にある「四角いマーク」を押すことで通常モードに切り替わります。
 Googleマップの「現在地を共有」の使い方!リアルタイムに居場所を相手に共有する方法!
Googleマップの「現在地を共有」の使い方!リアルタイムに居場所を相手に共有する方法!Googleマップを3D立体表示にできない時の対処法
GoogleChromeでマップを見ている場合、「キャッシュ、クッキー」を削除することで3D立体表示にすることが可能になります。
3D立体表示の対応ブラウザ・システム
最後に3D立体表示に対応しているブラウザやシステムについて説明していきます。
対応ブラウザ
対応ブラウザ
- Google Chrome
- Internet Explorer
- Firefox
- Safari
- Microsoft Edge
ここに載っている対応ブラウザ以外では、Googleマップを使用できない可能性があります。
対応OS
対応オペレーティングシステム
- Mac OS 10.12.0 以降
- Windows7以降
- IntelCPU搭載のChrome OS
- Linux
ここに載っているOS以外ではGoogleマップを使用できない可能性があります。
対応ビデオカード
対応ビデオカード
- Intel 965GM、Intel B43、Intel G41、Intel G45、Intel G965、Intel GMA 3600、Intel Mobile 4、Intel Mobile 45、Intel Mobile 965 等のビデオカードでは、できない可能性があります。
 Googleマップのストリートビューの面白画像が笑える?芸能人や衝撃のおもしろシーン多数!
Googleマップのストリートビューの面白画像が笑える?芸能人や衝撃のおもしろシーン多数!Googleマップの3D地図で東京を見てみよう!
Googleマップの3Dマップはいかがでしたか。少しは興味がわいたと思います。最後に、3D地図で見た東京を載せさせていただきます。































