【スマホ】Googleマップを印刷する方法!PCが手元にないときは?
Googleマップをスマホから印刷したいと考える人は多いかと思います。特にPCが手元にない外出先で思う人も多いのではないでしょうか。そんな人向けに、この記事ではPCが手元にない時スマホでGoogleマップを印刷する方法について紹介していきます。
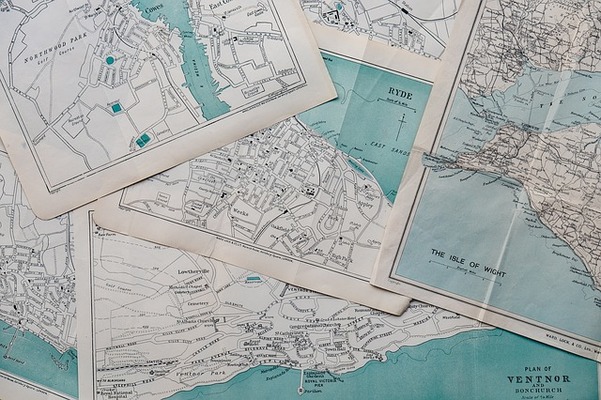
目次
【スマホ】GoogleマップをPCなしで印刷する方法
Googleマップの地図を印刷して、外出時に利用したいと思う人も多いかと思います。iPhoneやandp端末の小さい画面ではなく、紙で大きく見えるようにしたほうが楽だという人も多いでしょう。
手元にPCがないときにGoogleマップを印刷するには?
しかし、iPhoneやAndroid端末からだと印刷できるのかと思っている人もいるでしょう。家にはPCがあるけれど、外出先だとPCが手元にないという場合も、Googleマップを印刷したい時はあります。
コンビニの印刷機可能
そんなときに便利なのがコンビニの印刷機を利用する方法です。コンビニにある印刷機はコピーができるだけでなく、iPhoneやAndroid端末からデータを飛ばして印刷機でコピーする事もできるのです。
これならPCが手元にない状態でもGoogleマップの印刷を行うことができます。
印刷可能なファイル形式の作成手順
iPhoneやAndroid端末からGoogleマップをコンビニの印刷機で印刷するためには、印刷可能なファイル形式にする必要があります。まずは印刷可能なファイル形式の作り方を解説していきます。
作り方としては、スクリーンショットで印刷したい範囲を撮影してコピーする方法しか現状ありません。
スクリーンショットでの印刷データの作り方ですが、iPhoneXはサイドボタンと音量アップボタンを同時に長押し、iPhone8以前の場合はホームボタンと右側の電源ボタンを押してスクリーンショットを撮影します。
Androidの場合は電源ボタンと音量ダウンボタンを同時に長押しすればスクリーンショットが可能です。端末によって異なる部分がありますので、スクリーンショットでの作り方がこれらの方法でない場合は個人で確認を行ってください。
なお、スクリーンショットを組み合わせて一つの大きな地図にしたい、という人もいるかと思います。その場合は画像加工アプリなどを利用して、画像を組み合わせて行く方法を取ることになります。
この場合、同じ縮尺の地図を、印刷したい範囲分スクリーンショットを撮影しておきましょう。できればスクショ同士重なる部分があるとくっつける際に便利です。
スマホで手軽に画像と画像を重ねて加工しようとすると、アイビスペイントやメディバンペイントなどのイラスト描画アプリを利用すると加工しやすいです。
ただ、アプリの使い方と画像のつぎはぎの調整が全くの初心者には少々難しいですので、人によってはスクショを何枚か印刷して、アナログでつぎはぎして利用したほうが使いやすいかと思います。
アイビスペイントで重ねて作成した印刷用の地図(サイズはA4)がこちらです。ざっくり作っただけなのであちこち雑な部分はありますが、丁寧に作成すれば拡大地図のようなファイルを作成することもできます。
ただし、加工アプリを使う場合にしろアナログでくっつける場合にしろ、丁寧に作成しようとすればするほど、地図の縮尺が小さければ小さいほどスクショの枚数=加工回数がかなり多くなるため、その点注意が必要です。
以前は、Googleマップを紙いっぱいに印刷できるよう生成できる「100%地図印刷」が利用できました。
しかし、現在はサイトへのアクセスはできてもiPhone・Android専用のGoogleマップのPDFファイル作成画面が開けず「ERROR」表示が出てしまいます。PCからは利用できるため、PCからの利用を検討してみましょう。
コンビニの印刷機でGoogleマップを印刷する手順~iPhone~
コンビニの印刷機で、iPhoneからGoogleマップを印刷する手順の説明に移ります。手元にPCがなくても印刷できるGoogleマップの作り方にはコンビニの印刷機が必要不可欠です。
コンビニの印刷機が利用できるアプリは複数ありますが、今回はそのうちの2つ、セブンイレブンで印刷する場合の作り方とローソン/ファミマの印刷機で印刷する作り方それぞれ紹介していきます。
セブンイレブン
セブンイレブンの場合、セブンイレブンマルチコピー機アプリを利用します。下記リンク先からインストールを行ってください。
セブンイレブンマルチコピー機アプリを起動し、「普通紙プリント」を選択します。
「写真を追加」をタップします。
追加したいファイルを選択します。複数のファイルを選択したい場合は長押し後選択を行ってください。
「決定」をタップして、画像の選択を完了させます。
印刷するファイル一覧が表示されます。ここから先はセブンイレブンにある印刷機での操作です。画面上に操作説明が表示されますので、ここから先は印刷機に表示される説明どおりに行動してください。
ローソン/ファミマ
ローソン/ファミマの場合は「PrintSmash」アプリを利用してコンビニプリントを行います。アプリは下記リンク先からインストールをおこなってください。
「PrintSmash」で「写真をプリントする」を選択します。
撮影したGoogleマップのスクリーンショットを選択しましょう。複数選択する場合は長押しするなどする必要があることもあります。
「決定」ボタンを押して画像ファイルの選択を完了してください。
「選択中の写真をプリントする」をタップします。
ここから先はマルチコピー機の指示に従って操作をおこなってください。なお、普通紙で印刷しようとする場合、「引き伸ばし印刷」を利用する必要があります。マルチコピー機で印刷時に「引き伸ばし印刷」を選択してコピーを行ってください。
コンビニの印刷機でGoogleマップを印刷する手順~Android~
コンビニの印刷機で、Android端末からGoogleマップを印刷する手順の説明に移ります。手元にPCがなくても印刷できるGoogleマップの作り方にはコンビニの印刷機が必要不可欠です。
Androidの場合もコンビニのコピー機が利用できるアプリが複数ある中で、セブンイレブンで印刷する場合の作り方とローソン/ファミマの印刷機で印刷する作り方それぞれ紹介していきます。
セブンイレブン
セブンイレブンの場合、マルチコピー機アプリを利用します。下記リンク先からインストールを行ってください。
セブンイレブンマルチコピー機アプリを起動し、「普通紙プリント」を選択します。
「写真を追加」ボタンをタップします。
アプリケーションの選択画面が表示されます。「フォト」や「Filer」を選択します。
追加したいファイルを選択します。複数のファイルの選択も可能です(選択したアプリによっては長押ししないと複数ファイルの選択ができないことがあります)。
「完了」をタップして、画像の選択を完了させます。
印刷するファイル一覧が表示されます。ここから先はセブンイレブンにある印刷機での操作です。画面上に操作説明が表示されますので、ここから先は印刷機に表示される説明どおりに行動してください。
ローソン/ファミマ
ローソン/ファミマの場合は「PrintSmash」アプリを利用してコンビニプリントを行います。アプリは下記リンク先からインストールをおこなってください。
「PrintSmash」で「写真をプリントする」を選択します。
撮影したGoogleマップのスクリーンショットを選択しましょう。複数選択する場合は長押しするなどする必要があることもあります。
「開く」などを押して、画像ファイルの選択を完了してください。
「選択中の写真をプリントする」をタップします。
ここから先はマルチコピー機の指示に従って操作をおこなってください。なお、普通紙で印刷しようとする場合、「引き伸ばし印刷」を利用する必要があります。マルチコピー機で印刷時に「引き伸ばし印刷」を選択してコピーを行ってください。
最後に
Googleマップをスマホから印刷する方法を説明してきました。コンビニのコピー機で印刷できるのは、外出時には大変便利ですので、Googleマップの印刷以外にもぜひ利用してみてください。
最後に注意事項として示しておきますが、Googleの利用規約上、Googleマップを印刷(スクリーンショットや画像も含む)して再配布することは禁止されています。
ここまでGoogleマップの印刷方法を説明してきているものの、利用規約でそう示されている以上、安易に印刷・配布することはあまりおすすめしません。そのまま利用することが問題ないのであれば、印刷せずスマホ画面上での地図を利用したほうが無難です。
 PrintSmash(プリントスマッシュ)の使い方!コンビニでのPDF印刷方法・料金も解説
PrintSmash(プリントスマッシュ)の使い方!コンビニでのPDF印刷方法・料金も解説 セブンイレブンマルチコピーアプリの使い方を徹底解説
セブンイレブンマルチコピーアプリの使い方を徹底解説 ネットワークプリントの使い方と料金は?スマホアプリの使い方も解説!
ネットワークプリントの使い方と料金は?スマホアプリの使い方も解説!


























