セブンイレブンマルチコピーアプリの使い方を徹底解説
家にプリンタがなかったり外出先でプリンタを使いたくなったりした際、コピーやスキャンができなくて困ったことはないですか。それを解決してくれるアプリがセブンイレブンマルチコピーです。今回はセブンイレブンマルチコピーアプリの使い方についてお話ししましょう。

目次
- 1セブンイレブン マルチコピーとは?
- ・セブンイレブンのコピー機専用のアプリ
- ・スマホから画像や文書を転送しプリント/スキャンできる
- ・アプリの初期設定
- 2セブンイレブン マルチコピーの機能
- ・写真プリント
- ・普通紙プリント
- ・ハガキプリント
- ・画像・文書のスキャン及び保存
- 3セブンイレブン マルチコピーの使い方〜プリント〜
- ・Wi-Fiでプリンターとの接続
- ・転送するデータの選択
- ・プリンターにデータを転送する
- 4セブンイレブン マルチコピーの使い方〜スキャン〜
- ・Wi-Fiでプリンターとの接続
- ・スキャンする手順
- ・スマホにデータを保存する方法
- ・合わせて読みたい!アプリの使い方に関する記事一覧
- ・合わせて読みたい!印刷に関する記事一覧
セブンイレブン マルチコピーとは?
「家にプリンタがないけど印刷やスキャンがしたい」だとか「外出先にいるタイミングで印刷やスキャンしたいものができた」などという場合、困った経験はありませんか?
そんな時に便利なのがセブンイレブンマルチコピーというアプリになります。
セブンイレブンのコピー機専用のアプリ
セブンイレブンマルチコピーとは、セブンイレブンのマルチコピー機のみで利用できる、データ転送するためのスマホアプリです。ダウンロードはiPhoneであればこちら、Android端末であればこちらから可能です。
セブンイレブのン各店舗に設置されているマルチコピー機と、上記のアプリケーションとを使って画像や文書のプリントやスキャンをすることができます。
スマホから画像や文書を転送しプリント/スキャンできる
スマホアプリという時点で察しはつくと思いますが、セブンイレブン マルチコピーはスマホから画像や文書を転送してプリントはスキャンをすることができるアプリになります。
画像にしろ文書にしろ、プリントやスキャンをするためにはプリンタやスキャナが必要です。最近はプリンタスキャナが一緒になっている複合型が多いのでプリンタがあればスキャンも可能というものも多いですが、どちらにしてもプリンタありきの話です。
ましてやスマホだと画像や文書を印刷しようとするとひと手間必要な場合もあります。それを解消してくれるのがセブンイレブン マルチコピーです。
セブンイレブン マルチコピーは、スマホに保存されている画像や文書のプリントだけでなく、セブンイレブンのマルチコピー機でスキャンした画像や文書をスマホに保存することができますので、それぞれの機能や使い方について説明していきましょう。
アプリの初期設定
セブンイレブン マルチコピーの利用には、ストレージへアクセス権限と位置情報の利用のための設定が必要です。設定方法は難しくありません。
ダウンロードして初めてアプリを開くと上記の画面になりますので、確認ボタンを押してください。
まずは位置情報の許可です。これは、セブンイレブンマルチコピー機のWi-Fiネットワークを検出するために必要なものです。許可を選択してください。
次いでストレージへのアクセス権限です。これは、ファイルを転送する際、アプリケーションを通じて画像や文書を転送するため必要な権限です。許可を選択してください。
これで準備は完了です。
セブンイレブン マルチコピーの機能
まずはセブンイレブン マルチコピーの機能について説明しましょう。
写真プリント
マルチコピー機でプリントする種類には「写真プリント」「普通紙プリント」「はがきプリント」の3つがあります。
まず一つ目が写真プリントです。写真の中には写真以外の端末内の画像も含みますので、そういったものの印刷も可能です。
なお、印刷可能なファイルフォーマットはExif JPEG、JPEG、JFIF、Adobe JPEG、Exif TIFF、Tiff、BMPです。
基本的に写真関連はjpegのものが多いので写真の印刷の場合は問題ないかと思いますが、png画像は印刷できないようですので注意してください。
また、印刷可能なサイズはLサイズのみですが、プリント方法は通常のプリント方法(1枚につき1枚の写真)のほか、分割プリントやインデックスプリント、証明写真サイズのプリントが可能です。
普通紙プリント
普通紙プリントは、基本的には文書の印刷に利用します。もちろん画像の印刷も可能ですので、資料として提示する画像の印刷にはこちらが向いているかもしれません。
普通紙プリントの場合の選択肢は、写真プリントの時より一つ項目が増えています。
文書で印刷可能なのは、PDF(Ver. 1.3~1.7)とXPS(Ver. 1.0)、DocuWorks(Ver. 3~7)です。画像の場合はJPEGとTIFF(ただしシングルページのみ)のプリントが可能です。
用紙サイズはB5、A4、B4、A3になります。白黒とカラーを選べます。
ハガキプリント
はがきプリントは、スマホで作った画像や文書をはがきサイズでプリントできます。こちらも画像と文書どちらもプリントすることが可能です。
なお、文書の場合は対応しているファイルフォーマットはPDF(Ver. 1.3~1.7)、XPS(Ver. 1.0)、 DocuWorks(Ver. 3~7)になります。画像の場合はJPEGとTIFF(ただしシングルページのみ)、BMPになります。
用紙はもちろんはがきサイズのみです。
画像・文書のスキャン及び保存
セブンイレブン マルチコピーの機能にはプリント以外にも画像や文書のスキャンと保存ができるものも含まれます。
これは手元に持っている文書などを誰かにデータで転送したい場合などに便利な機能といえるでしょう。
対応しているファイル形式はPDF(Ver. 1.3)、JPEG、XPS(Ver. 1.0)、DocuWorks(XDW)(Ver. 4)、TIFFになります。
セブンイレブン マルチコピーの使い方〜プリント〜
では、セブンイレブン マルチコピーの使い方の説明に移りましょう。まずはプリント方法です。
Wi-Fiでプリンターとの接続
まずはセブンイレブンマルチコピーとWi-Fiで接続する必要があります。スマホ端末のWi-FiをONにしてください。
するとWi-Fiの一覧が表示されますので、そのうち「71_MultiCopy」と記載されているWi-Fiを選択します。(自動的に接続される場合の手動操作ですので、繋がっていれば問題ありません)
転送するデータの選択
セブンイレブンマルチコピー機転送するデータを選択しましょう。
セブンイレブン マルチコピーのアプリを開き、印刷したい種類の画像または文書を選択してください。
写真プリントの場合
プリント機能のうち「写真プリント」を選択してください。
スキャン済みのファイルを印刷したい場合は「スキャン済みファイルから選択」をタップしてください。
「写真を追加」を選択すると、アプリケーションの選択画面になります。画像の選択のためですので、自分が探しやすいものを選択しましょう。
そのうち、自分が追加したいものを選択してください。
メディア欄で追加したい画像を選択すれば、セブンイレブン マルチコピーアプリの画面に表示されます。
なお、スマホ内の複数の画像を印刷したい場合は、右下にある+ボタンから同様に画像を選択し、一つずつ追加する必要があります。
普通紙プリントの場合
プリント機能のうち「普通紙プリント」を選択してください。
画像を印刷したい場合は「写真を追加」から行ってください。やり方は写真をプリントする場合と同様です。文書の印刷の場合は「文書ファイルを追加」を選択します。
端末内部の文書が一覧で表示されるため、プリントしたいものを選択してください。
選択が完了したら、決定ボタンを押します。
プリントする文書の一覧が表示されます。
はがきプリントの場合
はがきプリントの場合は「はがきプリント」を選択します。
利用方法は前述した写真プリントや文書プリントの場合と同様(あるのは印刷可能な拡張子の違い程度)です。
プリンターにデータを転送する
スマホの方の準備が完了したら、セブンイレブン マルチコピー機の方での操作になります。マルチコピー機のメニューで「プリント」を選択してください。
スマートフォン/メディアからプリントのうち、印刷したいプリント形式(スマホの方で設定したものと同様のもの)を選択します。
次に[無線通信 Wi-Fi(スマートフォン)]を選択してください。
次に利用しているスマホ端末の選択画面に遷移しますので、iPhone/iPadもしくはAndroid端末のいずれかを選択してください。
マルチコピー機の画面の指示に従って端末の操作を行ったのち、スマホの方で「送信」ボタンをタップします。
セブンイレブン マルチコピーの使い方〜スキャン〜
セブンイレブン マルチコピーでスキャンする場合は、基本的にマルチコピー機の方での作業になります。
Wi-Fiでプリンターとの接続
スキャンする場合で、かつスマホにそのスキャンした画像や文書を保存したい場合にはWi-Fi接続が必要となります。
端末のWi-FiをONにし、「71_MultiCopy」と記載されているWi-Fiを選択します。
スキャンする手順
スキャンする手順ですが、基本的にはセブンイレブン マルチコピーの画面に従って行うこととなります。
マルチコピー機のメニューで「スキャン」を選択してください。
USBへの保存とスマホへの保存が選択できますが、アプリを通じて保存する、つまりスマホへの保存をしたいわけですので「スマートフォンへ保存」を選択しましょう。
その次の端末の選択が、自分が今持っているスマホ端末(iPhone/iPadもしくはAndroid端末)を選択してください。
スマホ端末の方でセブンイレブン マルチコピーのアプリを立ち上げ、「スキャン」を選択してください。
保存可能サイズを確認の上、セブンイレブン マルチコピーの方での作業に戻り、マルチコピー機の画面機の指示に従って画像や文書のスキャンをします。
スキャンが完了したら、スキャンの合計サイズが空き容量を超えていないか確認したうえで「これで決定 読み取り完了」を押します。
スマホにデータを保存する方法
ここからはスマホにデータを保存する方法です。
スキャン画面で「接続」をタップし、セブンイレブン マルチコピーのWi-Fiと接続してください。
すると、4ケタの接続番号が表示されますので、それをセブンイレブン マルチコピー機の画面に入力し、「確認ボタン」を押します。
画面の指示に従って支払方法などを選択して保存を開始してください。
スマホへの保存が完了したら、マルチコピー機の方で終了を押し、そちらでの操作は終了です。
スマホのセブンイレブン マルチコピーのアプリの方にはスキャンした保存したデータが表示されています。
セブンイレブン マルチコピーの機能や使い方は理解いただけましたか?
自宅にプリンターがない場合や出先で突然プリントやスキャンしたいと思った時の強い味方でもありますので、ぜひセブンイレブン マルチコピーのアプリをインストールして利用してみてください。
合わせて読みたい!アプリの使い方に関する記事一覧
 MomentCamアプリの使い方!写真でイラストやスタンプを作成しよう
MomentCamアプリの使い方!写真でイラストやスタンプを作成しよう エキサイト翻訳とは?英語自動翻訳や住所翻訳の使い方
エキサイト翻訳とは?英語自動翻訳や住所翻訳の使い方合わせて読みたい!印刷に関する記事一覧
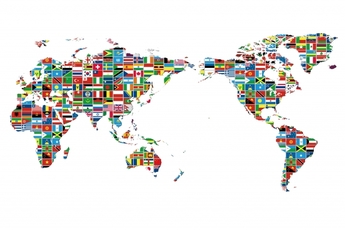 Googleマップでの地図の印刷方法!A4サイズで大きく印刷!スマホで印刷はできる?
Googleマップでの地図の印刷方法!A4サイズで大きく印刷!スマホで印刷はできる?  Googleフォトの写真をスマホでネットプリント/印刷する方法!
Googleフォトの写真をスマホでネットプリント/印刷する方法!






































