【サウンドクラウド】曲をインスタのストーリーでシェアする手順を解説!
サウンドクラウド(SoundCloud)の曲をインスタのストーリーでシェアする手順を「Share to Instagram Stories」で送信先の操作で説明します。サウンドクラウド(SoundCloud)の曲をインスタのストーリー再生する方法も解説します。

目次
【サウンドクラウド(SoundCloud)】曲をインスタのストーリーでシェアする事前準備
サウンドクラウド(SoundCloud)の曲をインスタのストーリーでシェアする手順をスマホアプリを起動し右下のアイコンをタップしShare to Instagram Storiesを選択し送信先を選んで実行する流れや曲の再生方法を知りたい人に向けくわしく解説していきます。
まずは、サウンドクラウド(SoundCloud)の曲をシェアするための「事前準備」について探っていきたいと思います。サウンドクラウド(SoundCloud)の曲をシェアしたい場合は、あらかじめ各スマホアプリのダウンロード・インストールが必要になります。
そんなサウンドクラウド(SoundCloud)とインスタのアプリのダウンロード方法から一つ一つ紹介をしていきたいと思いますので、参考にして事前準備を完了させてください。
事前準備の手順
さっそくサウンドクラウド(SoundCloud)をシェアする前の各スマホアプリのダウンロード方法についてフォーカスして説明をしていきたいと思います。
インスタのアプリをインストールする
サウンドクラウド(SoundCloud)をシェアする前に「Instagram(インスタ)」のスマホアプリをダウンロードしていきます。Instagram(インスタ)のアプリのダウンロード方法は下のリンクの「App Store/Google Play」にアクセスをして行ってください。
サウンドクラウドのアプリをインストールする
つづいて、サウンドクラウド(SoundCloud)のスマホアプリもダウンロードする必要があります。サウンドクラウド(SoundCloud)のアプリは下のリンクの「App Store/Google Play」にアクセスをしてからダウンロード・インストールを行います。
 SoundCloudの使い方!アカウント登録やプレイリストの使い方まで詳しく解説
SoundCloudの使い方!アカウント登録やプレイリストの使い方まで詳しく解説【サウンドクラウド(SoundCloud)】曲をインスタのストーリーでシェアする手順
つづきましては、サウンドクラウド(SoundCloud)の曲をインスタのストーリーでシェアする手順についてくわしく解説していきたいと思います。インスタのストーリーで再生したい場合は、前もってインスタのストーリーにシェアしておく必要があります。
サウンドクラウド(SoundCloud)の曲をインスタのストーリーでシェアする場合は、曲の右下のアイコンをタップしてから、Share to Instagram Storiesを選択し送信先を選んで実行するという流れとなります。
この流れに沿って、サウンドクラウド(SoundCloud)の曲をインスタのストーリーでシェアをしていきますので、右下のアイコンはどこにあるのか「Share to Instagram Stories」はどこに表示されているのかなど確認しながら操作を行ってください。
シェアする手順
さっそくサウンドクラウド(SoundCloud)のスマホアプリの曲をインスタのストーリーでシェアする手順を一つ一つ紹介をしていきたいと思いますので、参考にしてシェアをしてください。
スマホアプリを起動して曲の画面を開く
まずは、サウンドクラウド(SoundCloud)のスマホアプリを起動させてログインします。つづいてシェアしたいアーティストの曲をタップして「曲の再生画面」を表示させておきます。
局の再生画面になりましたら、右下にある「三本線(メニューアイコン)」をタップして操作を行っていきます。この右下のアイコンは、曲再生中だけではなくトップトラックからでもタップすることができますので覚えておくといいでしょう。
右下をタップしShare to Instagram Storiesを選択する
右下にある「三本線(メニューアイコン)」をタップするとメニューが表示されます。その中からインスタのアイコンが表示されている「Share to Instagram Stories」をタップして進んでいきます。
送信先を選んでシェアを実行する
Share to Instagram Storiesをタップした後に、インスタのストーリーで「送信先」をタップしてからシェアを実行していきます。送信先を決めることでサウンドクラウド(SoundCloud)の曲をインスタのストーリーでシェアすることが完了します。
 SoundCloudのダウンロード方法!ボタンがない曲の場合は?
SoundCloudのダウンロード方法!ボタンがない曲の場合は?【サウンドクラウド(SoundCloud)】曲をインスタのストーリーでシェア後に再生する方法
つづいて、サウンドクラウド(SoundCloud)の曲をインスタのストーリーで送信先を決定して、シェアした後に「曲を再生する方法」について注目をしていきたいと思います。サウンドクラウド(SoundCloud)の曲をシェアした後に、どう再生するのか見ていきます。
サウンドクラウド(SoundCloud)の曲をインスタのストーリーでシェアしたとしても、インスタのユーザーがどのような再生すればいいのか分からないという人も多いかと思われますので、シェアされた曲の再生方法について探っていきたいと思います。
シェアされた曲を再生する場合は、そのインスタの利用者がサウンドクラウド(SoundCloud)のスマホアプリをインストールしておく必要がありますので気をつけてください。それでは、インスタのストーリーでシェア後に再生する方法を解説していきます。
再生の手順
さっそく、サウンドクラウド(SoundCloud)の曲をインスタのストーリーでシェアした後に、その曲をストーリーから再生する手順に関しまして、説明をしていきたいと思いますので参考にしてください。
インスタのストーリーを開く
まずは、Instagram(インスタ)のスマホアプリを起動させていきます。Instagramのアプリを起動しましたら、左上にある「ストーリーズ」をタップして操作を行っていきます。
リンクを選択しサウンドクラウドにアクセスする
そうしますと、シェアされた曲の画面が表示されます。曲のジャケットが表示されているストーリーズの画面になりますので、曲のタイトルをタップして「SoundCloudを開く」を選択してSoundCloudアプリを起動させていきます。
曲を再生する
そうしますと、SoundCloudアプリが自動的に起動して、そのシェアされた曲に直接アクセスすることができます。曲の再生画面になり、自動的に曲が再生されます。以上で、サウンドクラウドの曲をインスタのストーリーでシェア後に再生する方法が完了です。
 【簡単】SoundCloud音楽のダウンロード保存方法!mp3変換して高音質に!
【簡単】SoundCloud音楽のダウンロード保存方法!mp3変換して高音質に!【サウンドクラウド(SoundCloud)】曲をインスタのストーリーでシェアするときの注意点
最後に、サウンドクラウド(SoundCloud)の曲をインスタのストーリーでシェアするときの注意点についてもくわしく見ていきたいと思います。サウンドクラウド(SoundCloud)の曲をインスタのストーリーでシェアする場合の注意点は重要となります。
何故ならば、サウンドクラウド(SoundCloud)の曲をインスタのストーリーでシェアしたとしても再生されなかったり、インスタのストーリーで再生できないことがあるからです。ですから、曲をストーリーでシェアする際の注意点を理解しておくべきです。
サウンドクラウド(SoundCloud)の曲をインスタのストーリーでシェアする場合の注意点を確認をしておかなければなりませんので、一つ一つ注意するべき点に関する情報を提供していきたいと思います。
主な注意点
サウンドクラウド(SoundCloud)の曲をインスタのストーリーでシェアする場合の主な注意点は、2つほどあります。それでは、各それぞれの注意点を解説していきます。
反映に時間がかかることがある
一つ目のサウンドクラウド(SoundCloud)の曲をインスタのストーリーでシェアする際の注意点は「反映に時間がかかることがある」です。
サウンドクラウド(SoundCloud)の曲をインスタのストーリーでシェアしたとしても、正しく反映されるとは限りません。反映されるまで時間がかかる場合もありますので、時間を置いて再度曲を再生する必要があります。
インスタのストーリー上で流せるわけではない
二つ目のサウンドクラウド(SoundCloud)の曲をインスタのストーリーでシェアする際の注意点としては「インスタのストーリー上で流せるわけではない」という仕様に気を付けておかなければなりません。
あくまでもサウンドクラウド(SoundCloud)の曲をインスタのストーリーでシェアするだけで、曲を再生する際は、サウンドクラウドのページあるいはアプリに移動してから曲を再生する仕様になっています。
ですので、利用ユーザーがスマホアプリやブラウザで曲のシェア先にアクセスをする必要があります。
まとめ
以上が、【サウンドクラウド】曲をインスタのストーリーでシェアする手順を解説!の記事でした。サウンドクラウド(SoundCloud)の曲は簡単にインスタにシェアすることができますので、お気に入りの曲をどんどんシェアしてみてはいかがでしょうか。
合わせて読みたい!シェアに関する記事一覧
 【インスタライブ】配信終了後の動画を「IGTV」にシェアする方法!
【インスタライブ】配信終了後の動画を「IGTV」にシェアする方法!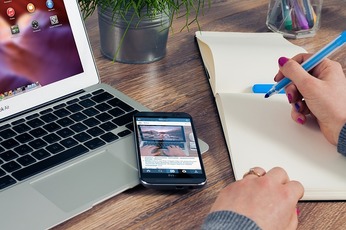 【動画シェアアプリ】動画をシェアできないときについて解説!
【動画シェアアプリ】動画をシェアできないときについて解説! 【LINE】「YouTube」で画面シェアで一緒に見るには?2人で見る方法も解説!
【LINE】「YouTube」で画面シェアで一緒に見るには?2人で見る方法も解説! TikTokで動画を保存する方法!シェアせずに保存・できない時の対処法も解説
TikTokで動画を保存する方法!シェアせずに保存・できない時の対処法も解説













