SoundCloudのダウンロード方法!ボタンがない曲の場合は?
皆さんはSoundCloud(サウンドクラウド)というものをご存知ですか?音楽をよく聴く方にはおすすめのダウンロードサービスです。今回はSoundCloud(サウンドクラウド)のダウンロード方法やボタンがない曲の場合の対処法をご紹介します。

目次
- 1SoundCloudとは?
- ・無料で音楽を聴けるストリーミングサイト
- 2SoundCloudのダウンロード方法
- ・free downloadできる曲を検索
- ・free downloadで曲をダウンロード
- 3SoundCloudでダウンロードする時の注意点
- ・リンク先が怪しいサイトでないか確認する
- 4SoundCloudでダウンロードできない原因
- ・アップした人がダウンロード拒否設定をしている
- ・ダウンロードのリンク先が閉鎖されている
- 5SoundCloudでボタンがない曲をダウンロードする方法〜mp3に変換〜
- ・Offliberty
- ・ClipConverter.cc
- ・SoundCloud MP3
- 6SoundCloudでボタンがない曲をダウンロードする方法〜録音〜
- ・Windows付属のサウンドレコーダー
- ・HDRecorder
- ・Audacity
- ・ぽけっとれこーだー
- ・午後のこ~だ for Windows
- ・Moo0 音声録音機 (ボイス録音器)
- ・Apowersoft 音声録音フリーツール
- ・仮面舞踏会♪
- 7SoundCloudでダウンロードする時の音質
- ・利用するサイトやソフトによって異なる
- ・アップされている曲の元の音質によって異なる
- 8SoundCloudでダウンロードする時の著作権
- ・個人利用は合法
- ・他人へ譲渡したりアップロードすると違法
- ・違法アップロードをダウンロードするのは禁止
- ・合わせて読みたい!音楽アプリに関する記事一覧
SoundCloudとは?
もしかしたら、耳にしたことがある方も多いかもしれませんがSoundCloudとはどのようなものなのか?というのを具体的にわからない方も多いのではないのでしょうか。SoundCloudは一体なんなのでしょうか?
そこでここではSoundCloudのダウンロード方法やボタンがない場合の原因・対処法の前にSoundCloudとはどのようなものなのか見ていきます。
無料で音楽を聴けるストリーミングサイト
人気のクラウドストリーミングサービス・SoundCloud(サウンドクラウド)とは1億7700万もの楽曲がアップロードされており、自由に聴くことができます。ですが、ストリーミング配信なので楽曲を聞くためにはインターネットに接続する必要です。
SoundCloud(サウンドクラウド)では一度クラウドから曲をダウンロードすることになります。そのため、SoundCloudで曲をダウンロードしたり聴くにはインターネット環境が必要になるというわけです。
色んなデバイスで利用可能
SoundCloudはパソコン版でも、iPhone版でも、Android版でも無料でインストールできます。しかしログインする必要があります。音楽ストリーミングアプリはログインの必要がないものもあるので、ここがデメリットです。
SoundCloudのログイン方法は3つあり、Googleアカウントを使ってログインするか、Facebookアカウントを使ってログインするか、メールアドレスとパスワードを入力してログインするです。
 【簡単】SoundCloud音楽のダウンロード保存方法!mp3変換して高音質に!
【簡単】SoundCloud音楽のダウンロード保存方法!mp3変換して高音質に!SoundCloudのダウンロード方法
さて、SoundCloudとはどのようなものなのかわかりましたね。オフライン環境でもSoundCloudのお気に入りの楽曲を聴きたいという方は少なくないでしょう。ここでは、SoundCloudにアップロードされている楽曲をダウンロードする方法をご紹介します。
楽曲をダウンロードして保存すれば、オフライン環境でも好きな楽曲を高音質で楽しむことができますし、mp3などの好きなファイル形式に変換してPCやスマホで保存・再生することもできますよ。
それではSoundCloudでダウンロードする方法をまずはご紹介します。
free downloadできる曲を検索
では『free download』で曲をダウンロードしていきます。その前に曲などを検索していきます。上の画像のようにページ上部の検索窓に『free』と打ち込んでください。それをクリックしてください。
クリックすると、上の画像のように『free download』に当てはまる曲が検索結果として一覧になります。これらはすべてダウンロードできる曲です。
どれでもいいので、好きな曲を開いてみましょう。すると、上の画像のようなページになります。そして、曲の下に『free download』と書かれています(黄色でマークしている部分です)。
上の曲では『FREE』がついていますが、ついておらず『DOWNLOAD』だけになっている曲もあります。たとえば下の楽曲はダウンロードだけです。『DOWNLOAD』だけの場合は、有料の可能性もあると考えてください(このあたりは投稿者が自由に決めます)。
それでは曲を検索して見つけることができたら早速、ダウンロードしていきたいと思います。
free downloadで曲をダウンロード
続いて『free download』で曲をダウンロードします。ダウンロードボタンを押すと、それぞれの投稿者が設定したURLにジャンプします。クリックしたら上の画像のようなページに飛びました。ここで右側に『free download』のボタンを押してみます。
すると、上のように『Download this track for free.』と出ます。「この楽曲を無料でダウンロードする」という意味です。下の方に紫のボタンに白い文字で『Connect with SoundCloud』と書かれているのをクリックするとSoundCloudでログインできます。
クリックすると、上の画像のように『SoundCloudを使ってログインする画面』と表示されます。『You’re signed in as:』という文字の下に『このアカウントでログインするよ?』と、アカウント名が書かれています(上の画像では消してありますが)。
これでアカウントが正しいことを確認したあと、『Coneect and Continue』というオレンジのボタンを押してください。これで『The Artist Union』の楽曲もダウンロードできるようになります。
上のような画像が出たら、ログインは成功です。後は『Continue』を押して楽曲をダウンロードするだけです。これでfree downloadで曲をダウンロードする方法は以上になります。
 SoundCloudの使い方!アカウント登録やプレイリストの使い方まで詳しく解説
SoundCloudの使い方!アカウント登録やプレイリストの使い方まで詳しく解説SoundCloudでダウンロードする時の注意点
ここまで説明した中で『SoundCloud』とはどのようなものなのか、そして『free download』でのダウンロード方法とはどのような手順かというのがわかりましたね。少し英語表記になっているので難しく感じるかと思います。
しかし、free downloadでは手順を覚えれば簡単に曲をダウンロードできます。そんな簡単に曲をダウンロードすることのできるSoundCloud(サウンドクラウド)ですが、曲をダウンロードするにあたって注意点があります?注意点とは何?
と、気になる方もいますよね。そこでここではSoundCloud(サウンドクラウド)で曲をダウンロードする注意点を紹介します。
リンク先が怪しいサイトでないか確認する
SoundCloud(サウンドクラウド)で曲をダウンロードする注意点とは何かというと、まず、ダウンロードするにあたってURLがリンクとして貼られていますよね。実はこのリンク、正しいリンクではなくて、とんだ先に怪しいサイトということもあります。
つまり、「この曲をfree downloadしたいなぁ」と思って先ほどの手順に沿って行ってたときにリンクをクリックしたらなんだか変なサイトに辿り着いてしまったということもあり得ます。そういったことがあり得るので注意点として覚えておきましょう。
 「Aiseesoft動画変換究極」のレビュー!使い方も解説!
「Aiseesoft動画変換究極」のレビュー!使い方も解説!SoundCloudでダウンロードできない原因
先ほどはSoundCloudでダウンロードするにあたって『free download』を使って曲をダウンロードする方法を紹介しました。しかし、『free download』に限らずSoundCloud(サウンドクラウド)でダウンロードすることができないことも。
なぜSoundCloud(サウンドクラウド)でダウンロードすることができないのでしょうか?ここではSoundCloudでダウンロードすることができない原因について見ていきたいと思います。
アップした人がダウンロード拒否設定をしている
これが一番多い原因ですが、そもそもSoundCloudは、すべての曲がダウンロードできるわけではないのです。ダウンロードできるようにするかは、アーティストが決めます。ダウンロードできる曲なら、ここまで説明してきた通り『DOWNLOAD』という表示が。
これがない時点で『アーティストがダウンロードを許可していない』ということなのです。つまりSoundCloud(サウンドクラウド)でダウンロードできない原因はアーティストなど、曲をアップロードした人がダウンロード拒否設定をしているのです。
ダウンロードのリンク先が閉鎖されている
上の画像の楽曲は『free download』のページです。『DOWNLOAD』という文字が表示されています。そのため、本来はダウンロードできるはずの曲です。しかし、ダウンロードボタンをクリックしてリンク先に飛ぶと、下のようなページなります。
普段からネットを使う人ならわかるでしょうが『404エラー』です。これは『ページが見つかりません』という意味です。この原因としては、次のようなものが考えられます。アーティストが記入するURLを間違えた。
URLは正しいがサイトの方で間違えた(記事を非公開設定にしてしまうなど)。アーティストが曲のダウンロードを中止した。このどれかでしょう。SoundCloud(サウンドクラウド)で曲がダウンロードできない原因はリンクのページにあります。
これらの原因がSoundCloudでダウンロードできない理由として一番有力かと思いますので、今一度ダウンロードするときに確認をしてみましょう。
 【MP4】動画ファイルをGIFに変換する方法を紹介!
【MP4】動画ファイルをGIFに変換する方法を紹介!SoundCloudでボタンがない曲をダウンロードする方法〜mp3に変換〜
SoundCloud(サウンドクラウド)でのダウンロード方法やダウンロードができない原因について見ていきましたが、いかがでしたか?ダウンロードができない原因も気を付けた方がいいことがありましたね。またダウンロードできない原因に入っていない。
といったこともあるでしょう。それはSoundCloud(サウンドクラウド)でダウンロードボタンがない場合です。こういった場合にはSoundCloudでダウンロードすることができないのでしょうか。そんなときにはmp3に変換するとダウンロードできます。
そこでここではSoundCloud(サウンドクラウド)でダウンロードボタンがない場合にSoundCloudの曲をmp3に変換する方法を紹介します。
Offliberty
Offliberty(オフリバティ)はYoutube動画を音声変換してダウンロードするサイトとして有名ですが、SoundCloudの音楽のダウンロードにも対応しており、スマホからのダウンロードも可能です。
Offlibertyのサイトに移動したら、入力フォームに音楽のURLを貼り付けて『OFF』ボタンをクリックしましょう。変換が開始されます。
変換が完了すると『Right-click here and 'Save link as...'』と書かれた黄色のボタンが表示されるので、右クリックしてメニューの『名前を付けてリンク先を保存』からダウンロードしましょう。
ClipConverter.cc
『ClipConverter.cc』ではYoutubeを含む複数の動画サイトから動画を好きなファイル形式に変換してダウンロードすることのできるサイトです。SoundCloudも利用できます。PC・スマホのどちらにも対応しています。
ClipConverter.ccに移動したら、『URL』の入力フォームに音楽のURLを貼り付けて『続行』ボタンをクリックしましょう。
楽曲データを取得するので『変換フォーマット』のMP3・M4A・AACから保存したいファイル形式を選び『開始』ボタンをクリックすると変換が開始されます。
変換が完了したら『ダウンロード』ボタンをクリックすれば音楽がダウンロードされますよ。
SoundCloud MP3
SoundCloud専用のダウンロードサイトが『SoundCloud MP3』です。ローカライズが少しおかしいので困惑するかもしれませんが、URL入力フォームに音楽のURLを貼り付けるシンプルな形式のサイトです。
URL入力フォームは広告の下に表示されているので、ここに音楽のURLを貼り付けて『ダウンロードMP3』ボタンをクリックしましょう。サイト名のすぐ下にあるフォームは言語選択フォームであり、勘違いしやすいので注意してくださいね。
変換が完了すると、楽曲情報と『ダウンロードMP3』と書かれた緑色のボタンが表示されるのでクリックしてダウンロードしましょう。たまにサイトの評価を求めるウィンドウが表示されることがありますが、×ボタンでスルーできます。
 AudacityでMP3変換して書き出し・保存する方法!AAC/WAVの書き出しも解説
AudacityでMP3変換して書き出し・保存する方法!AAC/WAVの書き出しも解説SoundCloudでボタンがない曲をダウンロードする方法〜録音〜
SoundCloud(サウンドクラウド)では曲を検索して、ダウンロードするという方法がわかりましたね。しかし、一方でSoundCloud(サウンドクラウド)で曲がダウンロードできないということについて原因も紹介しました。
SoundCloud(サウンドクラウド)でボタンがない場合にはダウンロードできないのか?と思いますが、そんなことはありません。mp3に変換する方法を紹介しました。続いてここでは録音する方法について紹介したいと思います。
Windows付属のサウンドレコーダー
別途Windows標準搭載のボイスレコーダー(サウンドレコーダー)を使ってパソコンから流れる音声を録音することもできます。これにはサウンドのステレオミキサーを有効の設定にする必要があります。
まずはステレオミキサーの設定をします。上記の画像ように Windows + Rキーを押し、ファイル名を指定して実行ウィンドウを開いて、テキストボックスにcontrolまたはC:\Windows\System32\control.exeと入力し、OKボタンをクリックします。
次に、『コントロールパネル』から『サウンド』をクリックします。
上記のように、サウンドプロパティの録音タブにて、マウス右クリックし無効なデバイスの表示をクリックします。
これで、ステレオミキサーが表示されました。
またマウス右クリックし、有効を選択します。
上記のようになり、これで録音する準備が整いました。ステレオミキサーの設定方法は完了です。
次に、Windows検索ボックスにてボイスレコーダーと入力し、ボイスレコーダーを立ち上げます。
上記のように、ボイスレコーダーが開きました。ここでマイクアイコンをクリックするとパソコンから流れる音声の録音が始まります。
上記の画像は録音中の画面です。
録音したファイルはその場で再生できます。これでWindowsの付属のボイスレコーダーで録音することができました。
HDRecorder
HDRecorderも同じく、超シンプルな録音ソフトです。右下の『開始』を押した後に『停止』を押せば、指定した場所にファイル(.wav)として保存されます。(対応しているのは「.wav」のみ)。
Audacity
Audacityも録音ソフトです。Audacityをダウンロードしたファイルを開いてください。開きましたら、まずは言語設定の画面に行くと思います。ここで日本語に設定しましょう。設定しましたらOKボタンを押して次の画面へいきます。
言語設定が終わりましたら、次の画面で上記の画像のような画面が表示されると思います。こちらの画面が表示されたら 次へを押しましょう。
次へを押したら規約が表示されます。英語で書かれていますが、Google先生に頼んで翻訳してもらい規約をキチンと確認しておきましょう。規約を確認しましたら、次へを押します。
次へを押したら次はインストール先を決めます。こちらは何も指定がなければ、次へを押してもらって構いません。
続いて追加タスクというものを設定します。ちなみに、『デスクトップ上にアイコンを作成する』にチェックを入れておくと、ダウンロードが完了したらショートカットでアイコンが作成されます。非常に便利ですので、お使いください。
この内容で大丈夫であればインストールボタンを押してインストールを開始して下さい。
次に行きましたら、もう一度利用規約が出てきます。完了を押したらインストール完了です!
操作は簡単です。まずは、右上の四角で囲っている『再生・録音ボタン関連』について説明をしていきたいと思います。左側から『一時停止』『再生』『停止ボタン』『録音ボタン』になっています。
ぽけっとれこーだー
続いては『ぽけっとれこーだー』です。ファイルprec.exeをダブルクリックして起動します。形式を選ぶ。普通は44100Hz 16ビット ステレオでいいでしょう。
赤い丸いボタンを押して録音を開始します。そして録音したい音声(CDとかテープとか)を再生します。
録音を終了したい場合は、黒い四角ボタンを押して、停止します。
フロッピーディスクアイコンをクリックして現在の録音した内容を別途ファイルへ保存します。念のため、保存したファイルをダブルクリックして録音内容を確認してみましょう。
午後のこ~だ for Windows
『午後のこ~だ』を実行すると、ほとんどの方が『ライン入力MP3録音』が無効になっていて、右上の方に「PCM入力デバイスが有りません。』と表示されていると思います。この状態はPC上で鳴っている音が録音できない状態です。Windowsの設定を変更します。
コントロールパネルを開いて、右上にある『カテゴリ』を『大きなアイコン』に変更します。
次に『サウンド』をクリックします。
『録音』タブを選択します。そして、緑枠で囲まれている辺りを右クリックして『無効なデバイスの表示』を選択します。
次に『ステレオミキサー』を選択して右クリックで『有効』を選択します。
これで『ステレオミキサー』が有効になりました。ステレオミキサーとはWindowsで鳴っている音声などの音を録音する為の機能です。
『午後のこーだ』を再起動してから、『ライン入力MP3録音』を確認すると『WAVE入力デバイスの設定』が『Microsoft サウンドマッパー』になっています。あとは録音開始ボタンを押すとPCで鳴っている音がMP3で録音できます。
SoundCloudで音楽を再生しながら録音することができます。
Moo0 音声録音機 (ボイス録音器)
『Moo0 音声録音機』と検索してソフトをインストールすれば録音することができます。先ず、保存先を参照をクリックしてから決定します。ファイル名を入力しておきます。保存形式は、『MP3』『WAV』2種類から選べます。
Apowersoft 音声録音フリーツール
『Apowersoft 音声録音フリーツール』と検索してSoundCloudを録音できます。録音元の準備が整ったら、ツールバー左端の『録音』ボタンをクリック録音は、『ポーズ』ボタンを押すことで一時中断させることも可能となっています。
録音が終わったら、ツールバー上の『停止』ボタンをクリックします。これだけでSoundCloudの音楽を録音できるのです。
仮面舞踏会♪
『仮面舞踏会♪』と検索してSoundCloudの曲を録音することができます。普段お使いの通りに音楽・映像を流します。仮面舞踏会♪の『録音』ボタンを押すと録音が始まります。SoundCloudで音楽を再生したら録音するだけですね。
 MKVをMP4に無劣化変換する方法!無料で変換する方法は?
MKVをMP4に無劣化変換する方法!無料で変換する方法は?SoundCloudでダウンロードする時の音質
SoundCloudで曲を変換する方法や、SoundCloudの音楽を録音する方法を紹介しました。SoundCloudでダウンロードできない曲も簡単に紹介したソフトを検索してインストールすれば簡単に保存することができるのです。しかし気になるのが音質です。
ここではSoundCloudでダウンロードするときの音質について説明します。
利用するサイトやソフトによって異なる
例えばSoundCloudで聴いていたときは高音質だったのに、ダウンロードしたら音質が悪くなってしまったという場合は、MP3変換サイトやソフトの機能が原因です。MP3変換サイトやソフトを検索して変えてみましょう。
アップされている曲の元の音質によって異なる
元々、SoundCloudにアップロードされている音質が悪ければ音質は悪いままになってしまいます。しかし、先ほどもお伝えしたようにSoundCloudでは高音質だったのに、変換したら音質が悪くなったという場合にはソフトの問題です。
検索して表示された曲の音質が悪くても良い場合は大丈夫ですが、音質が悪いのが気になる場合にはSoundCloudではなくCDなどから直接音源のものに入れるといいでしょう。
 Macで.movファイルを.mp4に変換する方法!ソフトやアプリで簡単変換!
Macで.movファイルを.mp4に変換する方法!ソフトやアプリで簡単変換!SoundCloudでダウンロードする時の著作権
SoundCloudで曲をダウンロードするにあたって気を付けなければならないことがあります。それは著作権です。簡単に音楽や動画をアップロードできるようになった今、逆に著作権には厳しくなっています。SoundCloudでは著作権はどうなのでしょうか?
そこでここではSoundCloud(サウンドクラウド)で曲をダウンロードするにあたっての著作権についてご紹介します。
個人利用は合法
まず、SoundCloudでの合法のパターンです。少し意外かもしれませんが『一人で聴くだけ』なら合法です。SoundCloudだけでなくYouTubeなども同じです。音楽や動画を個人で楽しむのには何も問題はありません。検索して音楽を楽しむことができます。
他人へ譲渡したりアップロードすると違法
しかし、SoundCloudでなくとも『個人的に楽しむ』範囲を超えて、下のようなことをすると違法になります。『家族・友人などに送信する』『YouTube・SNSなどに投稿する』『店舗のBGMとして流す』などなど…。
他にもパターンは無数にありますが『個人的に楽しむ』とはいえない状態は、すべて違法となります。注意点として、SoundCloudにアップロードされている曲は無料とはいえ著作権が絡む楽曲も存在しています。
ダウンロードした楽曲を編集したり勝手にアップロードすると、著作権に違反してしまいます。違法となる使用をしないようにくれぐれも注意しましょう。
違法アップロードをダウンロードするのは禁止
『違法にアップロードされた曲』をダウンロードすると、その行為自体が違法になります。人に配布したり、Webにアップロードしたりしなくても『ダウンロードしただけで有罪』ということです。
ではダウンロードした後、パソコンから消しても有罪なのでしょうか?これは有罪です。『ダウンロード』という行為自体が違法になっているためです。『単純所持』ではなく『複製』が有罪なので、パソコンから消しても有罪となります。
もちろん警察などはすぐに来たりすることはありませんが、何かがきっかけで訴えられたりしたら怖いのでSoundCloudに限らず注意が必要です。
SoundCloudで曲をダウンロードする方法はいかがでしたか?もちろんダウンロードのボタンがない場合にもこうして変換ソフトなどを使っておけば楽しむことができます。何かと音楽を変換する機会が多い人は変換ソフトをインストールしておくと便利です。
また、音楽はあくまでも娯楽のためのものです。商売にしている人ではない限り、個人で楽しむ分として著作権などに気を付けながらSoundCloudで様々な曲をダウンロードして気分転換をしてみてください。
合わせて読みたい!音楽アプリに関する記事一覧
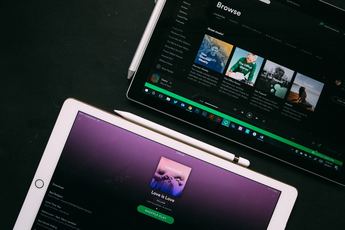 【音楽アプリ】「Spotify Stations」アプリを紹介!
【音楽アプリ】「Spotify Stations」アプリを紹介! 無料音楽アプリMusic FMの使い方を徹底解説
無料音楽アプリMusic FMの使い方を徹底解説 音楽アプリAWAのレビュー評判と特徴を紹介
音楽アプリAWAのレビュー評判と特徴を紹介 【音楽アプリ】人気の無料おすすめ音楽アプリ【iPhone/Android】
【音楽アプリ】人気の無料おすすめ音楽アプリ【iPhone/Android】








































































