MKVをMP4に無劣化変換する方法!無料で変換する方法は?
皆さん動画ファイルの一種であるMKVをMP4に変換するときどのような方法で変換していますか?このMKVをMP4に無料でしかも無劣化で変換できるサービスまたはソフトがあります。本記事はそんな便利なMKVをMP4に無劣化変換できる方法をご紹介していきます。

目次
MKVとは?
皆さんMKVを知っていますか?MKVはあまり見かけませんが、今のインターネット時代ではたくさんのファイルが様々な場所から様々な場所へと常に流れています。そんな時に拡張子の話はとても重要になってきます。
このMKVについても、普段見かけることがないから使われていないではなく、どこかで使いやすいように開発され、そして現在使用するにまで至っています。なので、このMKVという拡張子には何かしらの特徴があります。
本章ではまずそのMKVの特徴とは一体は何なのかについてご紹介していこうと思います。
マルチメディアコンテナフォーマット
MKVとは動画ファイル形式でMKVの正式名称はMatroska Videoというものです。これはロシアのマトリョーシカにちなんでつけられたようです。このMKVはたくさんの情報を入れられるつまりコンテナのようなフォーマットになっています。
このMKVの特徴といて、XMLを基に作られており、拡張性がすぐれたデータ格納方式用いているため、新機能を付けても不具合が起きにくい設計になっています。
動画/音声/字幕が一体となったファイル
先述したマルチメディアコンテナフォーマットということですが、これはいったいどういうことかというと動画、音声、字幕が全て一体となり詰め込まれているということを示します。
コーデックとして有名な動画データのAVC(H.264)や音声データのMPEG等様々なコーデックが使用できます。
しかし、このファイルは先述したようにあまり見かけないファイルとなっています。そのため、このMKVに対応しているソフトは中々に少なく、このMKVを再生できるソフトを探さないといけないかもしれません。
Macの場合は対応しているメディアプレイヤーは多そうですが、Windowsとなると対応しているソフトと対応していないソフトが分かれていることが多いので、MKVファイルを使う時は、自分の使用するメディアプレイヤーが対応しているか確認してください。
MKVをMP4に無劣化変換する方法~オンライン~
前章でMKVとはどのようなものなのかをご紹介してきました。このMKVは動画ファイルということで、あまり対応しているソフトが少ないということをご理解頂けたかと思います。
そんなMKVですが、先述の通りMKVのままだと様々な動画プレーヤーで再生できなかったりと問題が多くあります。そのため動画を再生するためにもMKVを対応されていることが多いMP4に無劣化変換したいと思う人は多いと思います。
本章はそんなMKVをMP4に無劣化変換する無料の方法として、オンライン上のサービスを利用して変換する方法をご紹介していきたいと思います。
Convertioを使ってMKVをMP4に変換する手順
MKVをMP4に無劣化変換をさせるオンライン上の無料の方法として、Convertioというサービスを使うというものがあります。これはオンライン上でのサービスなので、インストール・ダウンロードする必要はありません。
このConvertioは無料でMKVをMP4に無劣化変換できるだけなく、その他多くの拡張子の変換を行うこともできます。なので、MKVからMP4に限らず動画、画像、そして文書まで様々なファイルの変換を行えるので、とても便利なサービスです。
このConvertioの使い方としてまずは以下リンク(Convertio)から、上図のようなホーム画面にいってください。
Convertioで変換する方法ですが、まず始めに上図の場所で、変換したいファイルを選択します。パソコンのファイルだけでなく、Dropboxにあるファイル等も選択することができます。
選択したら上図の位置がMKVになっているか確認してください。ここで変換前のファイルの拡張子を選択しています。
もしMKVでない場合は上図のようにビデオの中にあるMKVを選択して、ボタンをMKVに変更してください。
次に変換後の拡張子の設定を行います。上図の位置がMP4になっているか確認してください。
こちらも変換元の時と同じように、変換後の拡張子を決めることになります。もしボタンがMP4になっていない場合は、ビデオのMP4を選択して、ボタンをMP4に変更してください。
全ての設定が終わると、上図の位置にMP4コンバーターというボタンがあります。ここを押すことでMKVのファイルがMP4に変換されダウンロードされます。
以上でConvertioでMKVをMP4に無劣化変換する方法は終わりとなります。
MKVをMP4に無劣化変換する方法~XMedia Recode導入~
前章ではConvertioを使って、ダウンロードもインストールもしないで無料でMKVをMP4に変換することができました。変換できる種類も大変多く、とても便利なサービスだと思います。
しかし、インターネットが繋がらない環境にいるときや、やはりソフトとして変換をしたいという方はXMedia Recodeという無料配布されているソフトを使ってみることをオススメします。
このXMedia Recodeは無料でダウンロード・インストールできる、とても便利な変換ソフトであるため、今からそのXMedia Recodeのインストール・ダウンロード方法をご紹介していきたいと思います。
XMedia Recodeのダウンロード手順
そんな便利なXMedia Recodeをまずはダウンロードしてきたいと思います。ダウンロードリンクは下記にあるので、そこからダウンロードを行ってください。
ダウンロードの場所は上図の場所になります。
XMedia Recodeのインストール手順
XMedia Recodeのインストールはほぼ難しい設定はないので、基本的にNextを押していき、上図のようなインストールボタンが出て、それを押したらインストール完了となります。
XMedia Recodeは日本語はないので、日本語で使用したい方は英語でやるしかありませんが、難しい英語はなく、調べれば意味は分かるようになっているので、安心して使用することができます。
このインストールボタンを押してインストール完了が終わったら次は実際にXMedia Recodeを使ってMKVファイルをMP4に変換する作業の方法をご紹介していこうと思います。
MKVをMP4に無劣化変換する方法~XMedia Recodeの使い方~
前章ではXMedia Recodeのダウンロードとインストール方法をご紹介してきました。ほとんど難しい事がないので、ほとんどの方はスラスラと自分のパソコンにXMedia Recodeを入れることが出来たと思います。
しかし、このXMedia Recodeは少し操作が複雑で、分かりにくい部分もあります。なので、使い方は少し迷う人もいるかもしれません。その時は設定から日本語に設定変更することで、分かりにくかった使い方が分かるようになるかもしれません。
本章は、そんなXMedia Recodeの使い方を簡単にご紹介していこうと思います。XMedia Recodeの画面に日本語がありますが、これは日本語化した後なので、英語などの方は画像と異なるのはご了承下さい。
XMedia RecodeでMKVをMP4に変換する手順
まずは上図のように形式のところがMP4になっているか確認してください。ここがMP4でない場合は変換した時MP4以外が出てくる可能性があります。本記事はMP4に変換するのが目的のためMP4に変換しています。
次に上図の画面上部にある白い箇所に、自分が変換したい動画をドラッグアンドドロップしてください。すると、この白い箇所に先ほど自分がドラッグアンドドロップした動画が出てくると思います。
上図はその白いところに変換したい動画が出てきた時の様子です。この時上図のようにその動画をクリックして選択してください。そうすると、これが青くなると思います。その時上部にあるリストに追加を押してください。
このリストとは、どの動画を変換するかのリストであるため、複数ある場合は複数リストに入れると、変換ボタンを一回押せば、そのリストに入っている動画が全て変換されるようになるので、多くの動画を変換したいときはオススメです。
リストに追加後、上部にあるエンコード(変換)というボタンを押すことで、動画の変換が開始されます。これでXMedia RecodeでのMKVの変換が完了します。
皆さんも動画を見るときは一度動画のフォーマットを確認してみて、もし見れそうになかったら今回紹介した方法で動画を変換して見てください。
合わせて読みたい!ファイル変換に関する記事一覧
 wondershare「スーパーメディア変換!」で高速変換!無料で使える?一括/無劣化変換・使い方を解説
wondershare「スーパーメディア変換!」で高速変換!無料で使える?一括/無劣化変換・使い方を解説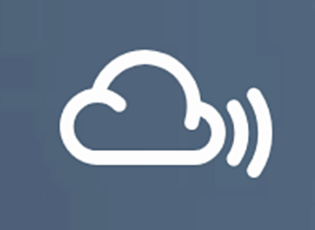 Mixclound音楽のダウンロード保存方法!mp3変換してダウンロードしよう
Mixclound音楽のダウンロード保存方法!mp3変換してダウンロードしよう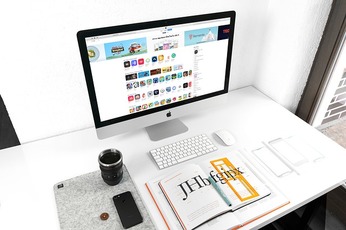 iTunesでm4aをmp3ファイルに変換する方法
iTunesでm4aをmp3ファイルに変換する方法 YouTube音楽をmp3変換できない原因・解決方法まとめ
YouTube音楽をmp3変換できない原因・解決方法まとめ


















