2021年12月30日更新
AudacityでMP3変換して書き出し・保存する方法!AAC/WAVの書き出しも解説
Audacityで音声ファイルをMP3に変換して、書き出しや保存する方法についてご説明します。Audacityのダウンロード・インストール方法からlame_enc.dllのダウンロード・導入方法、MP3以外のAACやWAVの書き出しや保存方法までご紹介します。

目次
Audacityとは?
皆さんはある音声ファイル形式を他の音声ファイル形式に変換したことがありますか?音声ファイルを圧縮したMP3ファイルに変換したい場合、Audacityという無料のソフトを使用することをおすすめします。
今記事ではAudacityを使って音声ファイルをMP3ファイル、AACファイルやWAVファイルに変換する方法に着目して、Audacityの簡単な使い方についてご説明していきます。
多機能なマルチトラック対応のオーディオ編集ソフト
Audacityとは多機能なマルチトラック対応のオーディオ編集ソフトです。Audacityは無料で使用することができ、機能制限もないので比較的自由に音声ファイルを編集することができます。
Audacityではその他にも複数の音声トラックをミキシングしたり、VSTプラグインを別途使用することできたり、スペクトラムで音声ファイルを分析できたりなど、多岐にわたる機能が搭載されています。巷ではフリーのDTMソフトとしてよく使用されています。
Audacityの導入方法
Audacityをダウンロードして、インストールするまでのWindows版Audacityの導入方法について説明していきます。Audacityは開発が海外であるソフトですが、簡単に日本語でインストールできるので安心してください。
ダウンロード手順
以下のリンクからAudacityのダウンロードページにアクセスしてください。"最新ダウンロードファイル"にある"audacity-win-2.1.0.exe"を左クリックしてください。ページ移動して自動的にAudacityインストーラがダウンロードされます。
インストール手順
ダウンロードしたAudacityインストーラを左クリックして、起動してください。"日本語"のまま"OK"を左クリックしてください。
"次へ"を左クリックしてください。
"次へ"を左クリックしてください。
インストール先を決めることができます。デフォルトで問題ない場合はそのまま"次へ"を左クリックしてください。
追加タスクの設定をすることができます。特にそのままでも問題ないので"次へ"を左クリックしてください。
"インストール"を左クリックしてください。
インストールが始まります。上の画像のようなウィンドウになったら"次へ"を左クリックしてください。
そのまま"完了"を左クリックしてください。Audacityが起動します。
AudicityでMP3変換して書き出し/保存する方法
Audacityのインストールが完了したら、Audacityで読み込んだ音声ファイルをMP3に変換して書き出しして保存していきます。MP3の変換には別途"lame_enc.dll"というファイルが必要になってきます。
MP3コーデック/lame_enc.dllをダウンロード
まず最初にMP3コーデックの拡張ファイルである"lame_enc.dll"をダウンロードしていきます。Audacity起動後、"編集"タブの"設定"を左クリックしてください。
設定の"ライブラリ"項目にある"LAME MP3 ライブラリ"の"ダウンロード"を左クリックしてください。ウェブサイトが表示されます。
"LAME installation section"を左クリックしてください。
"LAME download page"を左クリックしてください。
"libmp3lame-win-3.99.3.zip"を左クリックしてダウンロードします。ダウンロードが完了した後、ファイルを解凍してください。
MP3ライブラリからlame_enc.dllの場所を指定
解凍された"lame_enc.dll"の拡張ファイルをAudacityの設定にある"ライブラリ"の"MP3 ライブラリ"で指定していきます。"場所"を左クリックしてください。
上の画像のように"ブラウズ"を左クリックしてください。エクスプローラーが表示されるので、"lame_enc.dll"を選択して"開く"を左クリックしてください。
MP3ライブラリから"lame_enc.dll"を選択できたら、"OK"を左クリックしてください。
音声ファイルを開く
音声ファイルを開いてMP3形式で書き出しする場合、"ファイル"タブの"開く"を左クリックすることでMP3に変換するファイルを開くことができます。
エクスプローラーが表示されたら、"ファイルの種類"を"すべてのサポートされているファイル"に変更することで、MP3に変換する音声ファイルを選択することができます。
MP3形式で書き出す手順
開いた音声ファイルや録音した音声ファイルをMP3形式で書き出ししていきます。"ファイル"タブの"オーディオの書き出し"を左クリックしてください。
MP3ファイルでの保存先を決めることができます。MP3の"ファイル名"を入力したら、"ファイルの種類"を左クリックしてください。表示された項目内から"MP3 ファイル"を左クリックしてください。
"保存"を左クリックして、音声ファイルをMP3ファイルとして保存します。
MP3で書き出しする場合、メタデータを編集することができます。"OK"を左クリックして、音声ファイルをMP3ファイルに変換・保存してください。
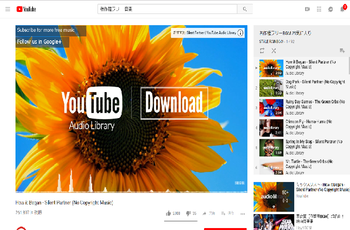 YouTube音楽をmp3に変換・保存(ダウンロード)する方法【2018年最新版】
YouTube音楽をmp3に変換・保存(ダウンロード)する方法【2018年最新版】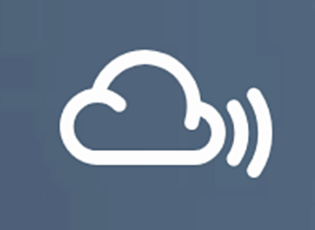 Mixclound音楽のダウンロード保存方法!mp3変換してダウンロードしよう
Mixclound音楽のダウンロード保存方法!mp3変換してダウンロードしようAudicityでAAC/WAVに変換して書き出し・保存する方法
Audacityでは音声ファイルをMP3ファイルだけでなく、AACやWAVファイルとして書き出しして保存することができます。AACではMP3の時と同じように別途ファイルをダウンロードする必要があります。
AACで書き出す
Audacityで音声ファイルをAACファイルに書き出す場合、MP3ファイルの時のように"ファイル"タブの"オーディオの書き出し"を左クリックします。
そのあと"ファイルの種類"からAACに対応しているファイル形式を選択し、"保存"を左クリックすることでAACファイルで書き出すことができます。
しかし、音声ファイルをAACファイルで書き出しする場合、MP3ファイル変換の時と似た拡張機能である"ffmpeg"をダウンロード・インストールする必要があります。
ffmpegのインストール
"ffmpeg"は以下の"lame_enc.dll"と同じダウンロードリンクからダウンロードすることができます。上の画像のように"ffmpeg-win-2.2.2.exe"を左クリックしてください。
Audacityを終了したら、ダウンロードしたEXEファイルを起動してください。"日本語"のまま"OK"を左クリックします。
"次へ"を左クリックします。
"次へ"を左クリックします。
Audacityのフォルダを指定したら、"次へ"を左クリックします。
"インストール"を左クリックします。
"完了"を左クリックして、Audacityをもう一度起動してください。これで音声ファイルをAACファイルに書き出すことができます。
WAVで書き出す
AudacityではWAVファイルの書き出しにも対応しています。WAVファイルの場合、MP3ファイルやAACファイルのようにAudacityに拡張機能をインストールしなくても、すぐに書き出しをすることができます。
WAVファイルを書き出しする場合、MP3ファイルやAACファイルの時と同じように、"ファイル"タブの"オーディオの書き出し"を左クリックします。
同様にして"ファイルの種類"からWAVファイルに対応した形式を選択し、"保存"を左クリックすることでWAVファイルを書き出すことができます。
設定方法
WAVファイルの場合、他の形式とは違い非圧縮の劣化が少ない音声ファイルであるため、元から詳しく設定することができません。
ファイルの種類にある形式内に、"WAV(Microsoft) 16bit PCM符号あり"と"GSM 6.10 (移動体用)"の二つのWAVがあるように見えますが、非圧縮の劣化がないWAVファイルは"WAV(Microsoft)16bit符号あり"なので注意してください。
合わせて読みたい!音楽に関する記事一覧
 LINEの着信音にmp3/wavなどの音楽ファイルを設定する方法
LINEの着信音にmp3/wavなどの音楽ファイルを設定する方法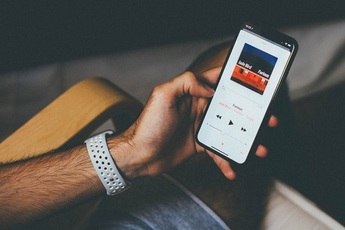 Apple Musicで音楽をPCにダウンロード保存する方法
Apple Musicで音楽をPCにダウンロード保存する方法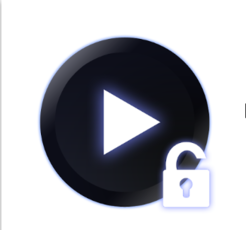 音楽プレーヤー「Poweramp」の使い方!音質調整もできる?
音楽プレーヤー「Poweramp」の使い方!音質調整もできる? 【iPhone】無料で音楽をダウンロード出来るおすすめアプリ11選!
【iPhone】無料で音楽をダウンロード出来るおすすめアプリ11選!




































