2021年12月21日更新
Apple Musicで音楽をPCにダウンロード保存する方法
この記事では、Apple Musicで音楽をPCにダウンロード保存する方法や、ダウンローできない場合の対処法をご紹介します。また、音楽データのファイル形式を変換して、Apple Musicの解約後もダウンロードした曲を継続的に再生する方法もご紹介します。
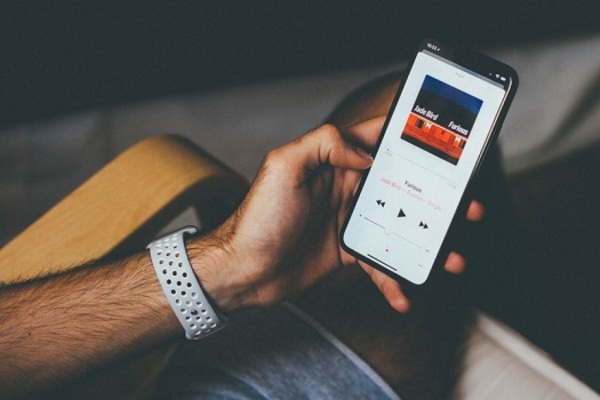
目次
Apple Musicで音楽をPCにダウンロード保存する方法
「Apple Music」はAppleが提供する音楽やミュージックビデオのストリーミングサービスです。月額980円(2019年2月時点、個人プラン)で5,000万曲の音楽を楽しむことができます。
Apple Musicでは、好みの曲をiTunesのライブラリに追加し、オンラインでいつでも聞ける他、オフラインでも聞けるように端末にダウンロード保存することができます。本項ではApple Musicで曲をダウンロードしてPCに保存する方法を紹介します。
ダウンロード方法
Apple Musicのダウンロード手順はとても簡単です。PC版でもスマホアプリでも基本的には同様の操作となるため、ここではPC版を例に手順を説明していきます。
Apple Music から音楽をダウンロード
まずApple Musicを起動し、ダウンロードしたい曲を画面に表示させます。
ダウンロードしたい曲の横に表示されている「+」をクリックします。
「+」が「雲マーク」に変わるので、「雲マーク」を再度クリックするとマークが消え、対象の曲のダウンロードが完了します。
「+」マークは「ライブラリへの追加(端末iTunesライブラリへ対象曲を追加する)」を指し、できることはオンラインのストリーミング再生のみです。
このままでは端末へのダウンロードはできていないため、「雲マーク」をクリックすることで、はじめてダウンロードされ、オフラインでの再生も可能になります。
無料でダウンロードする方法
ここまでApple Musicを使ってダウンロードする方法をご紹介しました。月額980円で5,000万曲をストリーミング・オフライン再生、その他いろいろなサービスが得られることは、音楽が好きなユーザーであれば、とてもメリットを感じます。
しかし「月額980円を払うのもためらいがある」という場合、条件付きではありますが、Apple Musicの3ヶ月間の無料トライアルサービスをうまく活用し、PCへのダウンロード保存を無料で行う方法があります。
Apple Musicの加入期間に端末にダウンロード保存したデータは、サービスの解約とともに視聴不可能になります。
これは、ストリーミング再生・ダウンロードデータによるオフライン再生にかかわらず、サービス加入期間(利用料を支払っている期間)にしか視聴できないように、音楽データにDRM(Digital Rights Management…デジタル著作権管理)が設定されているためです。
よって、無料トライアル期間にいくらダウンロード保存しても、解約とともにその音楽データは再生できなくなってしまいます。
しかし、データファイルの形式を変換するソフトを活用することで、DRMを解除してApple Music解約後も継続して再生可能な状態で、音楽のデータをダウンロード保存することが可能です。
ここからは、一定の制約はありますが、フリーソフトを使って完全に無料で、Apple Musicの音楽データをダウンロード保存する方法をご紹介します。
 Apple Music無料トライアルの登録方法を徹底解説
Apple Music無料トライアルの登録方法を徹底解説Apple MusicでPCにダウンロード保存した音楽の出力形式を変換する方法
音楽データの出力形式を変換するソフトにはいろいろなものがありますが、ここではApple Musicのダウンロードデータの変換をうたった二種類のフリーソフトを紹介します。
これらのソフトはApple Musicでダウンロードした音楽データの出力形式を変換すると同時に、データにかけられたDRMを解除する機能を持っており、いずれもトライアル用の無料ソフトが提供されています。
ただし、この無料版を使ってDRMを解除する方法には二つの制約があります。一つ目は「インストール可能なOSがWindowsに限られるということ」、二つ「3分までの音楽データしか変換できないこと」です。以上を前提に、方法を説明します。
iTunes DRM Audio Converter
まず、「iTunes DRM Audio Converter」です。Apple Musicのダウンロード音楽データの出力形式を「mp3」、「WAV」、「FLAC」、「ACC」のいずれかに変換し、データに設定されたDRMを解除することができます。
アーティスト名、曲名などのIDタグ情報をそのまま維持できる、CDRへの書き出しが可能、といった機能を持ち、操作方法はきわめて簡単です。
提供元の「NoteBurner」HPからダウンロードできます。
Apple Music 音楽変換
二つ目は「Apple Music 音楽変換」です。機能は前項の「iTunes DRM Audio Converter」とほぼ同じで、「音楽データの出力形式を変換してDRMを解除する」というものです。
HP中のコピーに「Apple Musicの曲をMP3に無料ダウンロード」という記載がありますが、「ダウンロードした曲をMP3に変換する」という理解が正しい機能の説明です。
提供もとの「Sidify」HPからからダウンロードできます。
なお参考までに、ご紹介したソフトにはいずれも有料版が5,000円(2019年2月時点)で提供されており、有料版では変換データの曲の時間(3分以内)の制約がない他、Macに対応したソフトも用意されています。
変換方法
前項でご紹介したソフトを使って、実際にダウンロードした音楽データの出力形式を「mp3」に変換する手順をご紹介します。
二つのソフトは、画面のレイアウトや操作手順を含め大きく変わりがないので、ここでは「iTunes DRM Audio Converter」を例に手順を説明していきます。
フリーソフトのダウンロード方法
まずは、前項のリンクからソフトをダウンロードします。HP内の「ダウンロード」をクリックしてソフトをお使いのPCのへインストールしてください。
mp3に変換する方法
実際にデータの出力形式を「mp3」に変換する手順です。まずソフトを起動し、画面右上の「設定(歯車)」をクリックします。
設定メニューが開くので、出力形式に「mp3」を設定します。出力フォルダは、変換したデータを保存したいフォルダを引用して設定します。
設定が完了したところで、いったん設定メニューを閉じ、こんどはホーム画面左上の「♪+」をクリックします。
iTunesのライブラリに保存された曲が表示されるので、この中で出力形式を「mp3」に変換したい曲にチェックを入れ、「確認」をクリックします。
再びホーム画面に戻ると、先程チェックを入れた曲がホーム画面に表示されているので、改めて変換したい曲にチェックを入れ、「変換」をクリックすると、曲データの出力形式がmp3に変換された状態で、指定の指定のフォルダに保存され直します。
繰り返しになりますが、無料のトライアル版は3分を超えるデータの変換はできません。3分を超える曲を変換しようとすると、確認表示とともに有料版の購入を勧めるメッセージが現れます。
Apple Music の曲をダウンロードできない時
Apple Musicを使っていると、まれに音楽のダウンロードがうまくいかないケースがあります。ストリーミング再生で一応聞けますが、通信量が発生しますし、オフライン再生ができません。
また、前項でご紹介した出力形式変換は、ダウンロードした曲に対してしか変換ができません。なにより本来使えるはずの機能が使えないのは気持ちの良いことではありません。
ここではダウンロードができない場合に考えられる原因とそれぞれの対処法をご紹介します。
ダウンロードできない原因や対策方法
Apple Musicで曲のダウンロードできない原因はいろいろなものが考えられます。ダウンロードができない不具合の解消方法を一通りご紹介します、ので以下記載の方法を試してください。
インターネット接続を確認
Apple Musicのダウンロードはインターネットに接続した状態でないと、実行できません。まずは、お使いの端末のインターネット接続(Wi-Fi、またはモバイル通信)を確認しましょう。
同じ操作を繰り返す
端末のインターネット接続が不安定な場合、ダウンロード中に通信が途切れ、ダウンロードできていないケースも考えられます。この場合、再度ダウンロードの操作を繰り返すことで、正常にダウンロードできる場合があります。
端末を再起動
ダウンロード中に端末側でフリーズなどの動作異常があった場合、通信異常の場合と同様にダウンロードができていないケースがあります。
この場合は、一度再起動して端末の動作を正常に戻した後、再度ダウンロードを実行することで、解消することができます。
Apple ID の再度認証
Apple Musicの各種サービスは、登録したIDに対して有効になります。ダウンロードがうまくいかない場合、Apple Musicのサービスを契約したIDの再認証をすることで解決される場合があります。
端末のデータ容量を解放
Apple Musicの音楽データはダウンロードすると自身の端末にデータとして保存されるため、端末のデータストレージがいっぱいの場合、曲をダウンロードしようとしても端末のデータ容量オーバーで音楽データを落とすことができません。
この場合、PCやスマの不要なデータを削除や外部ハードへ移すなどして、容量を開放し、再度ダウンロードを行ってください。
最新の iOS・iTunes にアップデート
端末のOS、またはアプリのバージョンが最新でない場合「本来使える機能が使えない」ということはまれにあります。この場合、お使いの端末のiOSと、iTunesをバージョンアップして最新版に更新した後、再度ダウンロードを実行してください。
Apple Musicのサーバーの不具合
前述の手順を行ってもダウンロードが出来ない場合、Apple Musicのサーバーに何らかの不具合が発生している可能性が考えられます。この場合、ユーザー側でとれる対策はないため、復帰を待つしかありません。
なお、Apple Musicのサーバーの状況は公式HPから確認できます。
DNS サーバーを変更
DNSサーバーとは、URLに基づいてインターネット上でサイトの住所を案内するような機能を持ちますが、このDNSサーバーに何らかの不具合が生じた場合、Apple Musicにアクセスできません。
この場合、DNSサーバーを変更することで解決できる場合があります。DNSサーバーの変更については、本項末尾にリンクした記事に詳しく紹介されていますので、参考にしてください。
ウィルスをチェック
最後に、ウィルスなどのマルウェアに感染して端末が正常に機能していない場合です。
これはマルウェアを駆除する以外にどうしようもないため、セキュリティーソフトの利用などにより、そもそも感染予防する、最悪感染した場合は駆除の処置を取ることになります。
iTunesのプログラム異常のみが原因の場合は、いったんアンインストールして再インストールし直すことで解決する可能性も考えられます。
 「サーバーのIPアドレスが見つかりませんでした」の原因・対処法
「サーバーのIPアドレスが見つかりませんでした」の原因・対処法Apple Musicの解約するには?
Apple Musicを利用してみて「自分には向かない」、「継続的に月額を払うのはいやだ」と感じた場合は、解約することになります。
また、Apple Musicの無料トライアル期間を超えると、自動的に月額定額に切り替わるため、トライアルのみで利用を終えたい場合は、有料化される前に解約しておく必要があります。
解約方法
解約は各端末のApple Musisアプリケーションから可能です。ここでは例として、PCでiTunesから行う方法をご紹介します。
PCでiTunesを立ち上げ、「アカウント」のメニューから「マイアカウントを表示」をクリックします。
マイアカウント画面を下へスクロールし、「設定_登録」の項目の右に表示された青字「管理」をクリックします。
管理画面を下へスクロールし「登録をキャンセル」をクリックします。
キャンセルの実行確認が表示されるので、ここで「確認」をクリックすると、解約が完了します。
解約処理後も、利用可能な対象期間が表示され、この期間までは引き続き、契約中と同様のサービスが受けられます。
解約後について
Apple Musicを解約すると、一部のラジオサービスを除いて、ストリーミング再生やダウンロード、iCloudのライブラリなど、基本的にすべてのサービスが利用不可になります。
前述の通り、ダウンロードした曲のデータもDRMで保護されているため、再生ができなくなります。
ただし、解約後30日以内であれば同アカウントで再加入することで、解約前のアカウントデータを再度利用することができます。解約をするときは、Apple Musicのを契約、解約の仕組みを理解した上で実行しましょう。
Apple Musicでダウンロードした音楽が消えた時の対処方法
Apple Musicを利用していて「ライブラリに追加したはずなのになくなっている」「ダウンロードした曲が消えた」という経験をした人もいるのではないでしょうか。
これは、Apple MusicアプリがiCloudと同期されていない(オフにしたとき)に起こるケースで、気づかない間にApple Musicの設定を変更していたり、サインアウトしたときなどに発生します。
復活方法
ライブラリから音楽データ(表示)がなくなっている場合、iCloudをONにすれば復活します。
まず、端末の「設定アプリ」メニューを下へスクロールし、Apple Musicの「ミュージック」をタップします。
ミュージックアプリのメニューの中に、「iCloudミュージックライブラリ」の項目を「ON(緑)」に変更すると、iCloud上の音楽ライブラリと端末が同期し、ライブラリが復元します。
以上、完全無料のダウンロード保存を含めて、Apple Musicのダウンロード保存方法をご紹介しました。Apple Musicの利用価値はヘビーユーザー、ライトユーザーで変わってきます。
日頃の音楽メディアとの関わり方に合わせて、ぜひ自分に合ったサービスの活用方法を見つけてください。
 Apple Musicの評判・口コミレビュー!良い点/悪い点まとめ
Apple Musicの評判・口コミレビュー!良い点/悪い点まとめ合わせて読みたい!AppleMusicに関する記事一覧
 Android版Apple Musicの使い方と評判まとめ
Android版Apple Musicの使い方と評判まとめ Apple Music無料期間の終了後にもダウンロードした曲が聴ける?
Apple Music無料期間の終了後にもダウンロードした曲が聴ける? Apple Musicの使い方と月額料金まとめ!基本から活用方法まで解説
Apple Musicの使い方と月額料金まとめ!基本から活用方法まで解説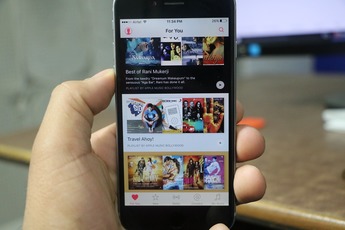 iPhoneでApple Musicを解約退会して自動更新をオフにする方法【無料期間】
iPhoneでApple Musicを解約退会して自動更新をオフにする方法【無料期間】

































