Apple Musicの使い方と月額料金まとめ!基本から活用方法まで解説
Apple MusicはiPhoneに標準アプリとしてインストールされています。料金が安く、使い方が簡単なので利用している人は多いですが、便利な機能を活用できていない人が多いです。ここではApple Musicの基本的な使い方から料金まで紹介していきます。
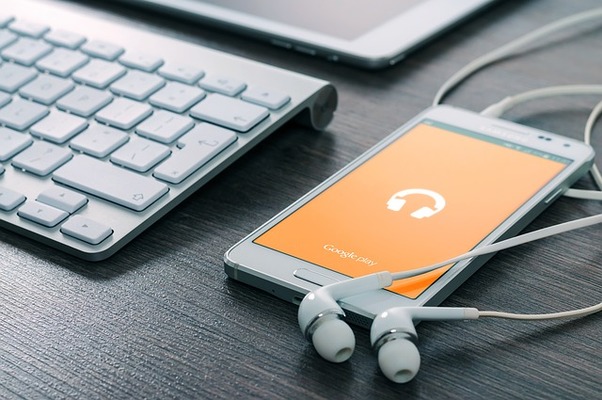
目次
- 1Apple Musicとは
- ・Appleが提供する定額制の音楽聴き放題サービス
- 2Apple Musicの料金
- ・個人向け
- ・ファミリープラン
- ・学生プラン
- ・無料プランは存在しない
- ・支払い方法は3つ
- 3Apple Musicの登録/解約方法
- ・Apple Musicに登録する方法
- ・Apple Musicを解約/自動更新をオフにする方法
- 4Apple Musicの基本機能と使い方
- ・For You
- ・見つける
- ・Radio
- ・ステーション
- ・ライブラリ
- ・検索
- ・アーティストやキュレーターをフォローする
- 5Apple Musicをより楽しむための機能
- ・「 」と”長押し”は、便利な機能がいっぱい
- ・外ではダウンロードが便利
- ・好きな曲にはラブを
- 6Apple Musicさらに活用する方法
- ・プレイリストを作成して共有する
- ・自分が聴いている曲を友達と共有する
- ・おすすめの精度を上げる
- ・Apple Musicで歌詞を見る
- ・音楽を高音質で楽しむ設定
- ・合わせて読みたい!音楽アプリに関する記事一覧
Apple Musicとは
Apple MusicとはiPhoneに標準アプリとしてインストールされている音楽アプリです。高音質で音楽を楽しめるし、アプリ自体をダウンロードする必要がないので、手間をかけずにiPhoneで音楽を楽しむことができます。
Apple Musicは簡単な使いからで音質の良い音楽が楽しめることが特徴で、多くiPhoneユーザーが登録しています。ステーションや見つけるなどの便利な機能があるので、初心者でも使いやすいです。
Appleが提供する定額制の音楽聴き放題サービス
Apple MusicはAppleが提供している音楽アプリで、定額制なので安心して利用できます。音楽アプリは使っているうちに思った以上に聴いてしまい、制限曲数に達してしまうことがありますが、Apple Musicは定額制なので好きなだけ活用できます。
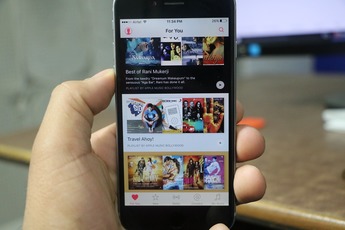 iPhoneでApple Musicを解約退会して自動更新をオフにする方法【無料期間】
iPhoneでApple Musicを解約退会して自動更新をオフにする方法【無料期間】Apple Musicの料金
Apple Musicには、3つ料金の支払い方法があります。他の音楽プランには、ある無料プランがありません。しかしどの料金プランでも3か月の無料期間があり、この無料期間に解約することもできます。
他の音楽アプリのように無料で使ってみてよかったら使い続け、納得できなかったら月額料金が発生する前に解約できます。
個人向け
Apple Musicの個人プランとは、Apple Musicユーザーにもっとも加入されている料金プランです。月額980円で好きな音楽が聴き放題になります。最初の3か月間は月額無料で利用できて、最低利用期間もないので、無料期間中でもApple Musicを解約できます。
| 月額 | 980円 |
| 聴き放題 | あり |
| 加入人数・条件 | 1人・なし |
| ダウンロード | 可能 |
個人プランはApple Musicでもっともスタンダードな料金プランです。どの料金プランに加入していいのか分からない場合は、とりあえず個人プランに加入しましょう。
ファミリープラン
Apple Musicのファミリープランとは、最大で6人まで一つのアカウントを使える料金プランです。名前はファミリープランですが家族以外の友達でも、会社の同僚でも、ネット上で知り合った人同士でも一緒に加入できます。
月額は6人までなら一律で1,480円なので、最大人数の6人で加入すると、ひとり約237円になってとてもお得です。
| 月額 | 1,480円 |
| 聴き放題 | あり |
| 加入人数・条件 | 6人まで・家族以外でも加入できる |
| ダウンロード | 可能 |
ファミリプランは加入人数によっては個人プランよりも高くなってしまうので、人数によって一人当たりの月額料金を計算してから加入しましょう。
学生プラン
Apple Musicの学生プランとは、大学生、専門性、短大生などが利用できる料金プランです。他の音楽アプリの学生プランは中学生・高校生向けであることが多いですが、Apple Musicは大学生、専門生、芸大生などが対象となっています。
月額は480円と個人プランよりも毎月500円もお得で、個人プランと同じように低額で好きな音楽を聴き放題です。
| 月額 | 480円 |
| 聴き放題 | あり |
| 加入人数・条件 | 1人・学生 |
| ダウンロード | 可能 |
学生プランは条件を満たしている学生なら加入できる料金プランです。聞き放題もありますし、楽曲のダウンロードもできるので、おすすめです。500円月額料金が安くなると年間で6000円の節約になるので、学生はぜひ活用してください。
ただApple Musicの学生プランは他の料金プランと違い、学生であることを確認する必要があります。学生プランに加入する場合は、「学生」という紫のバーをタップして、「利用資格を確認」という赤いバーをタップしましょう。
学生プランを登録する場合は、メールアドレスと学校名を入力する必要があります。メールアドレスは今iPhoneで使っているものを入力して、学校名は正式名称を入力しましょう。
もし日本の学校以外に就学している場合は、就学している学校がある国を選びます。「日本以外で就学していますか?」という文字をタップしてください。就学している国を登録する画面に切り替わります。
この画面で「日本」の設定になっているバーをタップして、就学している学校がある国名を選択しましょう。
就学している学校がある国は、画面下から表示される国一覧から選択します。国名は日本語表記のものもあれば、外国語表記のものもあります。選択し終わったら、ピンクの「変更」バーをタップしましょう。
個人プランでもファミリープランでも学生プランでも、アプリそのものの使い方は変わらないですし、機能もほとんど変わりません。
無料プランは存在しない
Apple Musicの料金プランにはベーシックな個人プラン、複数で加入できるファミリープラン、大学生、専門性、短大生限定の学生プランがありますが、無料プランはありません。
他の音楽アプリには必ず無料プランがあるので、それがApple Musicのデメリットです。しかしどの料金プランも月額無料で使える時期があります。
無料トライアル期間は楽曲のダウンロードはもちろん、見つけるやステーションなどの機能も有料の期間と同じように使うことができます。
3ヶ月無料体験から始められる
Apple Musicの料金プランは個人プラン、ファミリープラン、学生プランと3つありますが、すべての料金プランが登録開始から3か月間は無料で使えます。それぞれの料金プランにApple Musicの最低契約期間がないので、無料期間中に解約することもできます。
Apple Musicでは有料の料金プランは無料期間中に解約すると、料金が発生しません。Apple Musicを使ってみて、不便を感じたり、好みの音楽がなかった場合は無料期間中に解約してしまいましょう。
支払い方法は3つ
Apple Musicの支払い方法は、3つあります。基本的に月ごとに料金を支払うのですが、支払い方法によっては年間でしか支払うことができないものもあります。あなたが支払い続けやすい方法を選ぶことが大切です。
Apple Musicの新規登録画面で料金プランを選択したら、次は支払い方法を選択します。料金プランを選択すると、「お支払い情報が必要です」というポップアップが表示されるので、「続ける」をタップしましょう。
Apple Musicの支払い方法はクレジットカード払い、キャリア決済、Apple Musicギフトカードでの支払いです。
クレジットカードの支払い方法には当然クレジットカードが必要ですが、スマホの料金とまとめて支払いをするキャリア決済はクレジットカードなしでも登録できます。
クレジットカード払い
Apple Musicのクレジットカード払いをするためには、クレジットカードの情報を登録する必要があります。Apple Musicの支払いで使えるクレジットカードは5種類です。
Visa、MasterCard、JCB、DinersClub、AmericanExpressしか登録できないので、他のクレジットカードの場合はキャリア決済かApple Musicギフトカード払いにしましょう。
クレジットカードでの支払い方法を登録する場合は、まず「アカウント設定」画面の一番上にある「クレジット/デビットカード」をタップして、クレジットカード情報を登録してください。
Apple Musicにクレジットカードの情報を登録する場合は、カードの有効期限を入力するとき「年」は4桁で入力します。2桁で入力する音楽アプリやスマホサービスが多いので、気を付けましょう。
キャリア決済払い
Apple Musicの料金支払い方法をスマホの料金と一緒に支払うキャリア決済にする場合は、電話番号を入力します。まず「アカウント設定」画面で「キャリア決済」をタップしてください。
次に上から4番目に「番号」という項目があるので、iPhoneの電話番号を入力しましょう。
あとは指紋認証で自動入力されている住所や氏名などが合っているかを確認して、画面右上にある「完了」をタップしてください。
Apple Musicの「アカウント設定」の画面で「完了」をタップすると、もう一度指紋認証モードになるので、iPhoneのホームボタンを長押しして指紋認証してください。指紋認証が終われば、Apple Musicを使えるようになります。
Apple Musicギフトカード
クレジットカード支払いでもなく、キャリア決済でもなく、Apple Musicギフトカードで料金を支払う場合は、上記の2種類の支払い方法と条件が異なります。
まずApple Musicギフトカードは、個人プランの料金を支払う時にしか使うことができません。ファミリープランや学生プランの場合は、クレジットカード払いかキャリア決済かを選ぶ必要があります。また料金は3か月払いか12か月払いのどちらかになります。
先に数か月分の料金をApple Musicギフトカードで支払っておいて、その期間だけApple Musicを使うというシステムです。
Apple Musicギフトカードで料金を支払う方法はFor You画面の右上にあるアカウントアイコンをタップして、「ギフトカードまたはコードを使用」をタップします。
次の画面で「カメラで読み取る」をタップして、Apple Musicギフトカード裏にあるコードを読み取りましょう。
Apple Musicギフトカードの発行されたタイミングによっては、カード裏に記載されているコードが枠で囲われていない場合もあります。こうしたApple Musicギフトカードは、カメラでコードを読み取れません。
「コードはキーボードでも入力できます」という文字をタップして、自分でApple Musicギフトカード裏のコードをキーボード入力しましょう。
個人メンバーシップ契約ならApple Musicギフトカードで支払えば安くなる
Apple Musicギフトカードで3か月分は2,940円と月額980円の3倍なので同じ料金です。しかし12か月分だと9,800円です。通常個人プランは12か月分だと11,760円なので、年間1,960円お得になります。
Apple Musicを1年は使う予定だったり、すでに何年も使っている場合はクレジットカードでの支払いやキャリア決済をやめてApple Musicギフトカードを購入して、料金を支払いましょう。
Apple Musicの登録/解約方法
Apple Musicに登録して無料期間中に納得できずに解約したくなった場合のために、ここからは登録方法と解約方法を説明していきます。
Apple Musicに登録する方法
Apple Musicを起動してFor You画面の「今すぐ開始」をタップしたら、新規登録画面に切り替わります。そこで料金プランと支払い方法を入力すると、好きな音楽のジャンルを3つ以上選ぶ画面になります。
Apple Musicの好きなジャンルを選択する機能の使い方は、好きなジャンルは1回タップし、大好きなジャンルは2回タップします。
好きなジャンルと大好きなジャンルを選んだら、興味がないジャンルを長押しします。ジャンルの選別が完了したら、画面右上に「次へ」という文字が赤く表示されますのでここをタップします。
次の画面で選んだジャンルのアーティストの中から、好きなアーティストを具体的に選んでいきます。ジャンルと同じで好きなアーティストは1回タップして、大好きなアーティストは2回タップしましょう。
興味のないアーティストは長押しして選別が終わったら、画面右上の「完了」をタップしてください。この最初の選別機能は使い方が簡単な上に活用すると、For You機能の精度があがります。
ただ見つけるやRadioなどの他人発信の音楽リストには反映されません。見つけるやRadioでは普段聞かない音楽を楽しみましょう。
Apple Musicを解約/自動更新をオフにする方法
Apple Musicの無料トライアル中に解約する方法は、Apple MusicのFor You画面右上にあるアカウントアイコンをタップします。アカウント画面では、一番下までスクロールして「AppleID」をタップしてください。
AppleIDをタップすると、Apple Musicのアカウント画面に切り替えます。Apple Musicのアカウント画面では中盤までスクロールしてください。
Apple Musicのアカウント画面中盤に「登録」という項目があるので、ここをタップしましょう。ここから無料トライアルを解約していきます。
「登録」画面の下に「無料トライアルをキャンセルする」という項目があります。ここをタップしてください。
ポップアップで、Apple Musicの無料トライアルをキャンセルすることを確認するメッセージが表示されます。これに「確認」をタップしてください。
無料トライアル期間後の自動更新停止(解約/退会)方法
Apple Musicの無料トライアルを解約したら、画面にキャンセルの項目が表示されなくなります。その代わり画面上部にキャンセルした日付が表示されます。
もし無料トライアル期間を過ぎてから解約する場合は、「無料トライアルをキャンセル」という項目が「登録をキャンセル」という項目になります。手続きの方法は同じなので、ここをタップすると無料トライアル終了後でも解約できます。
 Apple MusicにiTunesの音楽を同期する方法
Apple MusicにiTunesの音楽を同期する方法Apple Musicの基本機能と使い方
Apple Musicの登録方法や解約方法などの基本がわかったところで、ここからはいよいよApple Musicの使い方を紹介していきます。毎日音楽を楽しむための便利な機能の使い方を知っておきましょう。
For You
Apple MusicのFor You機能とはレコメンド機能といって、ユーザーの好みを把握して、おすすめの音楽を表示してくれる機能です。For Youの使い方は、新規登録のときに好きなジャンルとアーティストを登録するだけです。
あとは毎日Apple Musicで音楽を聴いていれば、自動であなたの好みを把握してFor Youがおすすめを紹介してくれます。
見つける
Apple Musicの画面下にあるアイコンバーの中央にある「見つける」とは、Apple Musicの達人たちがおすすめする新着音楽が表示されます。
自分の好きな音楽ばかりを聴いていると偏ってしまうので、見つけるで新しい音楽に出会うことで、気分転換になります。見つけるの使い方はとくに操作が必要なく、自動で最新情報が更新されるので、定期的にチェックするだけです。
ただ見つけるでは自分の好みを反映することができません。あくまで見つけるでは、誰かのおすすめの楽曲を聴くだけになります。
Radio
Apple MusicのRadioとは24時間ロンドン、ニューヨーク、ロサンゼルスから放送しているRadio番組などを聴くことができます。どんな音楽を聴けばいいか分からないときはもちろん、BGMとして流しておくこともできます。
Radioの使い方はApple Musicの画面下にあるRadioアイコンをタップして、好きな番組を選ぶだけです。見つけるとちがうところはRadio番組として放送されているものを聴くことと、海外のRadio番組なので洋楽中心なところです。
ステーション
ステーションとは自分の好みを中心にラジオ番組が作成できます。ステーションでは複数の曲やアーティストを選択すると、自動で似た曲やアーティストが追加されていき、あなたの好みのラジオ局が完成します。
ライブラリとステーションの違うところは、ステーションは自動で再生されるところです。BGMとしてAppleMusicでステーション機能を使っていると、自然と新しい曲に出会えます。
またRadioと違い、あなたの好みを反映しているからAppleMusicでお気に入りが見つかりやすいです。
ステーションの使い方は楽曲の再生画面で3つの点のアイコンをタップして、表示されるメニューの中から「ステーションを作成」をタップします。あとは、再生中の曲に関連しているアーティストや曲がステーションによって自動で再生されます。
ライブラリ
ライブラリとはお気に入りの曲をリストアップできる機能です。使い方はステーションと同じで楽曲の再生画面で3つの点アイコンをタップして、表示されるメニューの中から「ライブラリに追加」をタップします。
AppleMusicのライブラリには検索機能があるので、お気に入りの中から聞きたい曲を探すのも簡単です。楽曲の再生画面左下にある+アイコンをタップしても、ライブラリに追加できます。
検索
AppleMusicの検索機能とは、好きなアーティストの曲を探すことができます。検索機能の使い方は、検索アイコンをタップして、画面上部の検索バーにアーティスト名や曲名などのキーワードを入力します。
あとはAppleMusicの検索バー内にある、虫眼鏡アイコンの検索をタップすればいいだけです。お気に入りを見つけたら、ステーションに追加しましょう。
アーティストやキュレーターをフォローする
Apple Musicのフォローとは、アーティストの最新情報などを通知してもらえる機能です。フォロー機能の使い方は、楽曲の再生画面などでアーティスト名をタップします。
画面下からメニューが表示されるので、「アーティストへ移動」をタップしましょう。アーティスト画面が表示されるので、「フォロー」をタップして完了です。
一方キュレーターのフォローとはプレイリストを作成するキュレーターが新しいプレイリストを作成したら、通知が来ます。フォローの使い方は、プレイリストの再生画面などでキュレーターの名前をタップして、画面へ移動し、「フォロー」をタップします。
刑事ゼロの主題歌めっちゃいいよね、めっちゃ好き
— あきや (@akiya1203) February 14, 2019
Apple Musicにあってよかった
てかいえもん好き pic.twitter.com/KG0TtAuo3p
AppleMusicの便利な機能を使いこますことで、音楽をより一層楽しめるようになります。初心者でも簡単に使える機能ばかりなので、試してみてください。
Apple Musicをより楽しむための機能
Apple Musicには使い方が簡単な基本的メニューだけではなく、音楽を楽しむための便利な機能が揃っています。こうした便利な機能も使い方が簡単なので、知っておきましょう。
「 」と”長押し”は、便利な機能がいっぱい
楽曲の再生画面に表示されている3つの点線アイコンには、便利な機能が揃っています。点線アイコンの便利な機能とは歌詞表示やライブラリへの追加、プレイリストへの追加などです。
再生中以外の楽曲の3つの点線アイコンをタップすると、「次に再生」や「削除」などのメニューが出てくるので、Apple Musicのさらに便利な使い方ができます。
外ではダウンロードが便利
Apple Musicでライブラリに曲を追加すると、ダウンロードできるようになります。ダウンロード機能の使い方とは、まず曲の再生画面で点線アイコンをタップして、「ライブラリへ追加」をタップします。
次にライブラリタブを開いて、楽曲のページで雲アイコンをタップすればiPhoneにダウンロードできます。外出先でダウンロードしないで楽曲を聴いているとデータ通信量がかかってしまうので、ダウンロードしておきましょう。
好きな曲にはラブを
音楽を聴いていて好きな曲だと思った場合は、点線アイコンをタップしてハートマークを押しましょう。これをラブ機能といいます。
ラブ機能はただハートマークをタップするだけと使い方が簡単なうえに、活用することでライブラリやステーション、For Youなどの制度を向上させることができます。
「For You」の精度をさらに上げていく
For Youは使い方が簡単ですが、表示される楽曲は好みと近いけど少し違ったり、まったく好みじゃない楽曲が自動で追加されてしまうことがあります。しかしラブ機能を活用することで、For Youやライブラリの制度が上がるので、より快適に音楽を楽しめます。
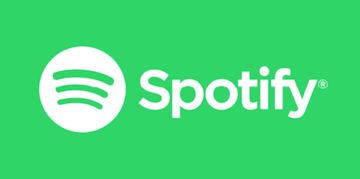 「Apple Music」と「Spotify」を徹底比較!どっちがおすすめ?
「Apple Music」と「Spotify」を徹底比較!どっちがおすすめ?Apple Musicさらに活用する方法
Apple Musicをさらに活用する方法は、あなたが自分好みのプレイリストを作成することです。ライブラリやFor Youは自分ひとりで楽しむ機能ですが、プレイリストは他人と共有できるので、音楽の楽しみがさらに広がります。
プレイリストを作成して共有する
プレイリストの使い方は楽曲の再生画面から点線アイコンをタップしてメニューを表示し、「プレイリストを作成」という項目を選択します。
「新規プレイリスト」と画面に表示されるので、タップしてプレイリスト名を入力したり、「ミュージックを追加」で他の楽曲を追加したりして、オリジナルのプレイリストを作成してください。
自分が聴いている曲を友達と共有する
Apple Musicでプレイリストを活用するメリットは、友達と音楽を共有することができるところです。
わざわざLINEやSNSで友達におすすめしなくても、プレイリストをひとつ作成するだけで、自分でも好きな曲を聴くことができて、友達にも紹介できるのです。
プレイリストを活用するためには、Apple Musicのユーザ名を登録しておきましょう。本名でもいいですが、あだ名でも登録可能です。自分のユーザー名を登録したら、「連絡先を探す」をタップして友達を検索し、登録しましょう。
おすすめの精度を上げる
AppleMusicのラブ機能はFor Youの精度を高めるだけではなく、おすすめの精度も高めることができます。自動でAppleMusicに追加される楽曲をより一層自分好みにするためにも、ラブ機能をどんどん活用しましょう。
AppleMusicのラブ機能はRadioや見つけるなどの他人発信のメニューには、反映されません。ただ見つけるやRadioで聴いている曲に、ラブを付けることはできます。
Apple Musicで歌詞を見る
AppleMusicの楽曲再生画面にある点線アイコンのメニューには、歌詞機能もあります。歌詞機能の使い方はメニューで「歌詞」という項目をタップすればいいだけです。
歌詞機能とは楽曲の歌詞を表示する機能です。音楽を聴いていて、なんて歌っているのか気になった時はこの歌詞機能を活用しましょう。見つけるやRadioなどで聴く曲は新しい曲が多いので、歌詞が分からないときに便利です。
音楽を高音質で楽しむ設定
iPhoneでAppleMusicを使って音楽を聴くときに、高音質で楽しむには「設定」アプリでiPhoneそのものの設定を変更する必要があります。高音質でのAppleMusicの使い方は、まず「設定」で「ミュージック」をタップしましょう。
「ミュージック」の画面で「モバイルデータ通信」をタップしましょう。ここから音楽アプリに関する設定を変更していきます。
「モバイルデータ通信」の画面で「ストリーミング」をオンにして、表示される「高音質ストリーミング」をオンに設定しましょう。ついでに「ダウンロード」もオンにしておくと、AppleMusicでダウンロードした音楽がiPhoneで聴けるようになります。
最後に
いかがでしたか?AppleMusicは使い方が簡単な便利な機能が揃っていて、楽曲数も5000万曲以上と豊富です。音楽好きにはうれしい機能が揃っているアプリなので、ぜひダウンロードしてみてください!
合わせて読みたい!音楽アプリに関する記事一覧
 【AWA】音楽アプリAWA(アワ)の使い方を基本から応用まで解説
【AWA】音楽アプリAWA(アワ)の使い方を基本から応用まで解説 音楽アプリAWAのレビュー評判と特徴を紹介
音楽アプリAWAのレビュー評判と特徴を紹介 【音楽アプリ】人気の無料おすすめ音楽アプリ【iPhone/Android】
【音楽アプリ】人気の無料おすすめ音楽アプリ【iPhone/Android】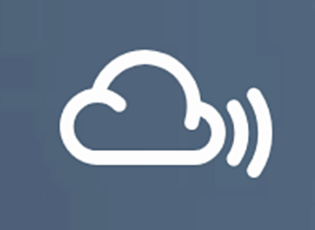 Mixclound音楽のダウンロード保存方法!mp3変換してダウンロードしよう
Mixclound音楽のダウンロード保存方法!mp3変換してダウンロードしよう



























































