2018年12月06日更新
Apple MusicにiTunesの音楽を同期する方法
Apple MusicにiTunesの音楽を同期する方法を解説しています。Apple Musicの同期のメリットデメリットやiTunesに音楽を同期する際の音質などのデメリット、iTunesに同期する方法も紹介していますので、参考にしてもらえたら幸いです。

目次
- 1Apple MusicにiTunesの音楽を同期するには
- ・Apple Musicとは
- ・iCloud ミュージックライブラリを有効にする
- 2iCloud ミュージックライブラリを有効にするとどうなる?
- ・すべてのデバイスで自分のミュージックコレクションを楽しめる
- ・音楽を自分で同期する必要はない
- 3Apple MusicにiTunesの音楽を同期する方法
- ・iCloud ミュージックライブラリを有効にする
- ・Apple MusicにiTunesの音楽を同期する
- ・コンテンツがすべてのデバイスに表示されない場合の対処法
- 4Apple MusicでCD音源を同期する方法
- ・音楽は iCloud経由で入れる
- ・iCloud環境での作業の流れ
- ・iCloud経由での音質
- ・iCloudでの同期を早くしたい時は
- 5Apple MusicのiCloud経由でCD音源を同期する場合の注意点
- ・重要 ・アルバム内は1つのアートワークで統一されてしまう
- ・アップロード処理が終わってもiTunesで曲を削除してはいけない
- ・マッチング処理とは何か
- ・iTunesでApple Musicをオフにしてませんか?
- 6Apple MusicにiTunesの音楽を同期できない時の対処法
Apple MusicにiTunesの音楽を同期するには
Apple MusicにiTunesの音楽を同期する方法を解説します。今まで借りてきたCDなどをiTunesに同期させてからiPhone、iPad、iPodに同期して利用していました。しかし、Apple Musicを利用し始めると、通常の同期ができなくなります。
これは、壊れたわけでも不具合でもなく、Appleの音楽同期そのものが必要なくなったため、操作ができなくなったのです。
説明不足のAppleに変わり、この記事では、わかりやすく、Apple MusicにiTunesの音楽を同期する方法を解説します。この記事では、iCloud経由で同期する方法、Apple Musicの設定に必要なことを記載していますので参考にしていただけたら幸いです。
Apple Musicとは
Apple Musicは大人気音楽配信サービスで、運営はAppleになります。5,000万曲という世界最大級の曲数を誇り低価格で利用できる点から人気沸騰中と言われています。
プレイリストで、気分にあった音楽を配信してくれたり、友達聞いている音楽を共有したり、世界で人気の音楽をリアルタイムでチェックするできるなどのメリットも多くあります。
またApple Musicは、iPhone、iPad、Apple Watch、Apple TV、Mac、CarPlay、Windowsパソコン、Android搭載のスマートフォンやタブレット、Sonosなど様々n端末で利用できます。
iPhoneの機能でもある、「Siri」を使うことで簡単に操作もできます。価格は一般で980円(学生は480円)で家族で利用したい場合のファミリープラン(1,480円)もあるのでニーズに合わせて利用できます。
このApple Musicを利用している方に向けた記事が今回の「Apple MusicにiTunesの音楽を同期する方法」となっています。
iCloud ミュージックライブラリを有効にする
iCloud ミュージックライブラリを有効にする方法ですが、iPhoneから設定アイコンをタップしてください。その後ミュージックを選択して設定することで、iCloud ミュージックライブラリを有効にできます。
このiCloud ミュージックライブラリを利用するには、Apple Musicを利用していることが必須となります。
上の画像の様にミュージックをタップします。iCloud ミュージックライブラリは、Apple Musicを利用していれば表示されますので、表示されていない方は、Apple Musicに登録をしましょう。
ちなみにiCloud ミュージックライブラリが表示されていない画面は以下になります。Apple Musicに登録していない場合はこの様に表示されます。
注意点として、Apple Musicに登録していないとiTunesでも表示されません。iTunesやiPhoneが故障しているわけではありません。
ここから解説する、iCloud経由でCD音楽を同期する方法や、iCloud ミュージックライブラリの使い方、音質問題やメリットデメリットなどは、Apple Musicに登録(利用)していることが条件になっていますので、お気をつけください。
この次は、iCloud ミュージックライブラリを有効にした場合どの様なことになるのかを解説します。慣れればiCloud ミュージックライブラリは大変有効で便利な機能です。
MacのパソコンとWindowsのパソコンを利用する場合はiTunesが必須となりますので、対象者の方は、iTunesのインストールをしておきましょう。
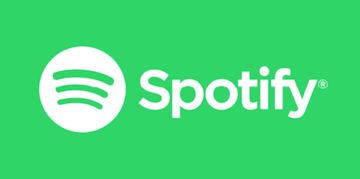 「Apple Music」と「Spotify」を徹底比較!どっちがおすすめ?
「Apple Music」と「Spotify」を徹底比較!どっちがおすすめ?iCloud ミュージックライブラリを有効にするとどうなる?
iCloud ミュージックライブラリを有効(オン/オフの設定が可能)にした場合どのようなことが起きるのでしょうか。
Apple Musicに登録(利用)している方はぜひ確認してみてください。まだApple Musicに登録(利用)していない方も今後のために確認してください。
そうれは全ての音楽の同期方法が今までと変わり、パソコンに保存して同期する必要がなくなるということです。全ての音楽がiCloud ミュージックライブラリに保存されるメリットはどのようなことなのでしょうか。注意点なども同時に確認してください。
すべてのデバイスで自分のミュージックコレクションを楽しめる
今までの音楽の同期は一度パソコン(iTunes)に接続してパソコンに同期させたいCDなどを保存しなければけませんでした。パソコンの容量を気にしたりしてうまく同期できないという方も多いと思います。
それだけではなく、iPhone、iPad、iPodなどそれぞれに同期を行わなければミュージックを聞くことができず同期していなければ楽しめないというデメリットも過去のiTunes同期ではありました。
このような手間を無くし、すべてのデバイスで自分のミュージックコレクションを楽しめるようになったのが、iCloud ミュージックライブラリ(オン/オフの設定が可能)なのです。
iCloud ミュージックライブラリ(オン/オフの設定が可能)は上記のような問題を解決して、難しい操作をなるべく行わないよう誰もが利用できる機能をApple Musicに登録(利用)している方に向けて提供しています。
音楽を自分で同期する必要はない
今まではCDをレンタルショップなどで借りてきたり買ってきたりして、パソコンを立ち上げ、iTunesを開いてからCDの同期をやっていました。その際にパソコンの容量なども気にしながら、CDのデータなども自身で入力したりと手間がかかっていました。
Apple Musicに登録(利用)している方限定ですが、iCloud ミュージックライブラリを有効(オン/オフの設定が可能)にするとこのような手間が省かれるメリットがあり、自分で同期する必要がないのです。
ではこれからのCDをレンタルしてきた場合どうすればiPhoneやiPad、iPodなどに同期させるのでしょうか。
その同期の方法やiCloud経由で入れる方法、Apple MusicにiTunesの音楽を同期することができない対処法やCD音源を同期する場合の注意点などまとめていきます。
 パソコンでiTunes Storeにサインインする方法
パソコンでiTunes Storeにサインインする方法Apple MusicにiTunesの音楽を同期する方法
では、Apple MusicにiTunesの音楽を同期する方法を解説します。iPhone、Android搭載のスマートフォン、MacやWindowsのパソコンでのApple MusicにiTunesの音楽を同期する方法を解説していますので、参考にしてください。
全ての端末で、Apple MusicにiTunesの音楽を同期するには、iCloud ミュージックライブラリを有効(オン/オフの設定が可能)にすることが大前提となります。
iPhone、Android搭載のスマートフォン、MacやWindowsのパソコン全でApple IDの登録も必要となります。注意点なども同時に確認してください。
iCloud ミュージックライブラリを有効にする
先ほども解説していますが、iPhone、Android搭載のスマートフォン、MacやWindowsのパソコンの全ての端末でApple Musicを利用する場合、iCloud ミュージックライブラリを有効(オン/オフの設定が可能)にしなければいけません。
これから解説する方法はすでにApple Musicに登録していることが大前提ですので、iCloud ミュージックライブラリが無い(表示されていない)時は先にApple Musicに登録しておきましょう。
~iPhone~
iPhoneでiCloud ミュージックライブラリを有効にするには、「設定」>「ミュージック」の順に選択し、「iCloud ミュージックライブラリ」をタップしてオンに切り替えてください。(オン/オフの設定が可能)
注意点として、Apple MusicまたはiTunes Matchに登録していない場合はiCloud ミュージックライブラリは表示されないので、先に登録しておきましょう。
~Android~
注意点として、Android搭載のスマートフォンやタブレットの場合は、iCloud ミュージックライブラリをオン/オフ(有効/無効)にする設定はありません。
Apple MusicまたはiTunes Matchを登録しているApple IDを利用して、Android搭載のスマートフォンやタブレットでApple Musicを利用してください。
またこのようにiCloud ミュージックライブラリを設定できない端末は、Android搭載のスマートフォン、タブレットやApple TVなどの端末も含まれます。
Mac/Windows
Mac/WindowsでiCloud ミュージックライブラリを有効にするには、iTunesのダウンロードをしておく必要があります。まだMac/WindowsでiTunesをダウンロードしていない場合は先にダウンロードを済ませておいてください。
Mac/WindowsでiTunesのダウンロードが済んでいる方はこの後の設定を行いましょう。Macの場合、Macのコンピュータの画面上部に表示されているメニューバーから、「iTunes」>「環境設定」の順に選択します。
Windowsのパソコンを利用の方は、WindowsのパソコンでiTunesウインドウの上部にあるメニューバーから、「編集」>「環境設定」の順に選択します。
ここまでは若干、MacのパソコンとWindowsのパソコンで設定手順は異なりますが、ここからは同じ設定手順となります。
どちらのパソコンも「環境設定」を開いてから、「一般」タブで、「iCloud ミュージックライブラリ」を選択して有効にします。(オン/オフの設定が可能)これで、iCloud ミュージックライブラリを有効になります。
注意点は以下になります。
MacのパソコンとWindowsのパソコンでどちらもiCloud ミュージックライブラリが表示されていない場合はApple MusicまたはiTunes Match に登録していない場合はCloud ミュージックライブラリは表示されないので、先に登録しておきましょう。
Apple MusicにiTunesの音楽を同期する
上記の設定を完了すると、iCloud ミュージックライブラリが有効になるので、全て同じアカウントで接続している端末は自動で同期されます。あとはApple Musicを楽しむだけで、同期ができますのでお試しください。
上記の設定がうまくいかず、繋がらない(同期できない)場合は以下に記載している、コンテンツがすべてのデバイスに表示されない場合の対処法をご確認ください。
また注意点も同時に確認してください。
コンテンツがすべてのデバイスに表示されない場合の対処法
上記のiPhone、Android搭載の端末、MacやWindowsのパソコンなどの全てのデバイスで、Apple Musicが同期できない(表示されない)場合で考えられる原因と対処法を解説します。注意点としては、ほとんどの場合設定側の設定ミスが原因です。
ログインできていない
複数のApple IDを持っている人は少ないと思いますが、Apple Musicを利用するには、Apple Musicを登録(契約)しているApple IDアカウントが必須となります。利用したい端末でログインできているのかを確認しましょう。
Apple Musicを利用(登録)している、Apple IDでログインできなければ、iCloud ミュージックライブラリ自体表示されませんのでご注意ください。
また先ほども解説しましたが注意点として、Android搭載の端末では、iCloud ミュージックライブラリのオン/オフ(有効/無効)の設定はできません。
バージョンを確認しよう
利用している端末が最新バージョンなのか確認してみてください。iPhone、iPad、iPod touchなどは最新バージョンのiOSがインストールされているのかを確認します。最新のiOSがインストールされていない場合はインストールしましょう。
MacのパソコンとWindowsのパソコンでどちらもiTunesが最新バージョンがインストールされているのかも確認してください。
Macパソコンの場合はiTunesの確認と同時にmacOSが最新なのかも確認して、iTunesもmacOSも最新バージョンでないのであれば、iTunesもmacOSも最新バージョンをインストールしてください。
特にiTunesはバージョンアップは定期的に確認しておきましょう。
上記の対処法を確認できたら、オリジナルのミュージックライブラリが入っているコンピュータで、Apple Musicに登録しているApple IDでiTunesにサインインします。
Apple IDでiTunesにサインインしたあとは、その端末でiCloud ミュージックライブラリを有効にしてください。
その後、コンピュータ画面の上部またはiTunesウインドウの上部にあるメニューバーから、「ファイル」>「ライブラリ」>「iCloud ミュージックライブラリをアップデート」の順に選択します。
Android端末の注意点としては、アプリが最新か確認しておきましょう。以上がコンテンツがすべてのデバイスに表示されない場合の対処法となります。
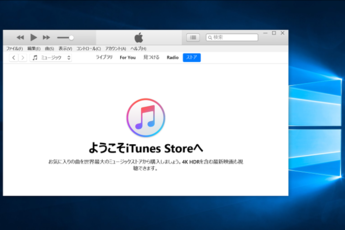 パソコンにiTunesをダウンロード/インストールする方法【Windows10】
パソコンにiTunesをダウンロード/インストールする方法【Windows10】Apple MusicでCD音源を同期する方法
先ほどまで解説したのは、Apple MusicにiTunesの音楽を同期する方法でした。ここからの解説は、Apple MusicでCD音源を同期する方法です。
昔からiTunesを利用している方ならわかると思いますが、今まではMacパソコンやWindowsパソコンにインストールしたiTunesに一度CDをインストールしてパソコン経由で同期しなければいけませんでした。
今回解説する方法は、MacパソコンやWindowsパソコンの容量を使ってパソコン経由で同期させるのではなく、別の方法での同期の方法となります。
なぜ今までと同じではできないのかというと、iCloud ミュージックライブラリを有効にした場合(オン/オフの設定が可能)ですが、オフにした場合過去にインストールしたApple Musicの曲などが消去されてしまいます。
Apple Musicを利用している方は、曲を再インストールする手間が起きるので、無闇矢鱈にiCloud ミュージックライブラリをオフにはできません。
しかし今までのiTunes経由でCDをiPhoneやiPadの端末に同期させる方法は、iCloud ミュージックライブラリを無効(オフ)にしなければできない仕様となっています。
Apple Musicを利用していてインストールした曲を削除したくない(再インストール)方は以下の方法でCD音源を同期することができますので、参考にしてみてください。以下の方法でのメリットもデメリットも合わせて解説しています。
音楽は iCloud経由で入れる
上記で解説した通り、iCloud ミュージックライブラリをオフにすると、Apple Musicでインストールした曲などは消去されてしまうというデメリットがあるため、簡単にiCloud ミュージックライブラリをオフにできません。
iCloud ミュージックライブラリをオフにできないということは今まで通りの同期(iTunesから端末への同期)ができません。それに変わって同期する方法が、 iCloud経由で同期させるという方法です。
iCloud経由でCDの音源を同期させるメリットもデメリット、注意点などもあるので一緒に確認してください。ただし、Apple Musicを利用している方はほぼ iCloud経由で同期させるしか方法はありません。
注意点としては、どちらの同期もiTunesは必要となります。
iCloud経由のメリット
iCloud経由のメリットはやはり、手軽さと容量保存です。
例えばiPhone、iPadを利用している方は、通常の同期の方法では、Mac、Windowsのパソコン経由(iTunes)で同期しないといけないので、iPhone、iPadそれぞれとMac、Windows(iTunes)に接続して同期をしないといけません。
しかし、iCloud経由の場合保存先がiCloudなので、パソコン(iTunes)と端末を直接接続する手間がいらなくなります。また端末全てにiCloud経由で音楽を聴くことができるのですごく便利になります。
またiPhoneやiPadなどの端末は購入時に容量が決まっています。例えば32Gの容量で3万曲の音楽を同期させようとすると容量オーバーとなり曲を削除したり減らしたりするしか方法がありませんでした。
しかし、iCloud経由の場合、旅行先でも全ての曲が自由にiCloud経由でダウンロードできるので、容量を気にする必要がなく音楽を楽しめます。
言わばドラえもんの四次元ポケットのように、好きな時に好きな分だけ取り出すことができるのがiCloud経由のメリットになります。
圧倒的に端末の容量削減ができるので、大きな容量の端末を購入するコストも抑えられるのです。そしてiTunesを入れているパソコン(Windows、Mac)の容量も気にする必要がなくなります。
注意点「自動的にダウンロード」
iOSの設定の「ミュージック」内にある「自動的にダウンロード」をオフにしておかないと、ライブラリ全曲をダウンロードしようとしますので、ストレージ容量に合わせて設定しておきましょう。
この設定をしなければ、容量がいっぱいになってしまいます。メリットが半減してしまうのでお気をつけください。
iCloud経由のデメリット
iCloud経由のデメリットは大きく分けて2つです。「通信量の増加」と「音質」になります。
解説していくと、メリットでもお伝えした、iCloud経由はiCloudに一時保存していて必要な分だけ取り出すという、ドラえもんの四次元ポケットのようなものです。
この出し入れ(ダウンロード)をするのに通信量が必要となります。多くの曲を一気にダウンロードすることはないと思いますが、Apple Musicを利用している方とApple Musicを利用していない方では、このダウンロードする分通信量が増加するのでお気をつけください。
こればかりは現代の技術で仕方のないことだと思いますが、どうしても最高の音質で聞きたいという曲はCDを別で購入して聴くようにしましょう。
また最大のデメリットも言えるのが音質です。聞き分けられるほどではないのですが、CDよりもiCloud経由は音質が悪くなります。手軽さというメリットを維持するために音質の低下というデメリットが発生した形となっています。
このようにiCloud経由のメリットもデメリットも解説しました。注意点として、音質を取るか、音質は妥協して手軽さを選ぶかになります。
私は、音質が多少悪くなっても沢山の音楽を楽しめる手軽さが魅力的に感じるので、音質は妥協し、音質を妥協したくない曲やアーティストのCDを別で購入しようと思います。
どれくらい音質が違うのかについてはこのあと解説します。またデメリットも記載していますが、あまり気にする必要はないと思います。iTunesと端末を直接接続して同期させる手間に比べたら大したことのないデメリットです。
iTunes(パソコン)に直接接続させて同期させるにすごく時間がかかるので、同期させていない人も多かったのではないでしょうか。
iCloud環境での作業の流れ
手順は以下になります。全てのiPhoneなどの端末やMac/Windows(iTunes)で同じApple IDを使用してログインしてください。
PC/MacのiTunesでCDをリッピング
PC/MacのiTunesでCDをリッピング(取り込み)します。iTunesが最新バージョンなのか確認してください。最新バージョンではない場合iTunesをアップデートしましょう。
iTunesがiCloudミュージックライブラリと照合
iTunesがiCloudミュージックライブラリと照合してマッチング・アップロード実行します。iCloud経由で曲を保存します。あとは自動で音楽が聴けるようになります。
このように、iTunesがiCloudミュージックライブラリと自動で照合してくれるので作業は以上になります。
iCloud経由での音質
CDをiTunesにリッピング(取り込み)した時は、Apple MusicやiTunes Storeと同等のAAC 256kbpsという形式で保存されます。
圧縮音源となり、音質が低下します。今までのiTunesから端末に接続する方法よりも音質が低下します。(今まではCDの音質同等のAppleロスレス形式で保存可能でした。)
iTunesで今までの音質で聞けなくなるデメリットはありますが、その分今までの作業(iTunesに直接接続する方法)がなくなるので、メリット、デメリットを吟味して利用しましょう。
iCloudでの同期を早くしたい時は
iTunesで、リッピングした曲をiCloudにアップするのは基本的には自動行われますが、一向に始まらない場合は、手動でアップデートしましょう。
 iTunesバックアップからiPhoneを復元できない原因・対処法【解決】
iTunesバックアップからiPhoneを復元できない原因・対処法【解決】Apple MusicのiCloud経由でCD音源を同期する場合の注意点
iTunesを使い、Apple MusicのiCloud経由でCD音源を同期する場合の注意点を解説します。
重要 ・アルバム内は1つのアートワークで統一されてしまう
iCloudミュージックライブラリをオンにするとiTunesではアルバムの1曲目のアートワークで2曲目以降が上書きされます。統一されるので、気をつけてください。
アップロード処理が終わってもiTunesで曲を削除してはいけない
CDをiTunesにアップロードすると、iCloud経由で曲を聴けるようになりますが、iTunesにインストールした曲は削除しないようにしましょう。
理由としてはApple Musicを解約した時にデータも消えてしまうので、最悪インストールしたCDも聞けなくなります。
マッチング処理とは何か
マッチング処理とは、Apple Musicにある曲データを使う手法で、人気曲など何百万人から同じ楽曲のファイルがアップロードされるため、Appleのストレージを削減するためマッチングになるのです。
アップロードすることができない曲の条件
アップロードすることができない曲の条件は以下の通りです。
| 元のファイルサイズが200MBを超える曲 |
| 曲の長さが2時間を超える曲 |
| 曲のビットレートが96kbps以下の曲 |
この条件にはお気をつけください。
iTunesでApple Musicをオフにしてませんか?
音楽を聴くのはiPhoneなどの端末だけという人も多いと思いますが、必ずiTunesでApple Musicを有効にしておきましょう。
iPhoneだけでApple Musicを使って、iTunesではApple Musicをオンにしていないとできない
iTunesからiCloudにアップロードされないため、iPhoneにも反映されません。iTunesではApple Musicをオンにしておきましょう。
 【iTunes】iPhoneのバックアップを削除する方法
【iTunes】iPhoneのバックアップを削除する方法Apple MusicにiTunesの音楽を同期できない時の対処法
以上の対処法でApple Musicを有効に活用して、CDからの音源もiCloud経由で聞いてみてください。全ての端末で「iCloud ミュージックライブラリ」をオンにすることだけは忘れないでください。
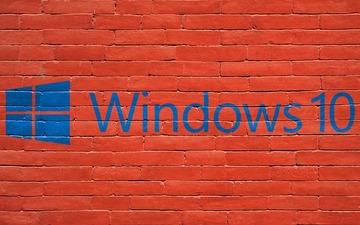 Windows10 - iTunesをインストールできない時の対処法
Windows10 - iTunesをインストールできない時の対処法









































