2018年11月29日更新
iTunesバックアップからiPhoneを復元できない原因・対処法【解決】
iTunesを使ってバックアップからiPhoneを復元することができない時、できない原因はいくつかあります。iTunesやiPhoneから確認したいこと、バックアップについて、どうしても復元できない時の対処法など、今回は紹介します。

目次
- 1iPhoneの復元とは?
- ・iPhoneを復元
- ・バックアップを復元
- 2iTunesからiPhoneを復元できない場合の原因
- ・iPhone・iPad・iPod touchのiOSバージョン
- ・iTunesのバージョン
- ・USBケーブル
- ・iOSデバイスの空き容量
- ・別の種類のiOSデバイスに復元
- ・バックアップの破損または「iPhoneと互換性がない」
- ・iPhoneに異物が詰まっている
- ・そもそもパソコンのiTunesにバックアップをとっていない/iTunesに復元するバックアップがない
- 3iTunesからiPhoneを復元できない場合の対処法
- ・一旦、時間を空けて再度復元をしてみる
- ・USBケーブルとUSBポートを新しいものに替えてみる
- ・パソコンを再起動してみる
- ・パソコン内のセキュリティソフトを停めてみる
- ・iTunesを最新バージョンにアップデートしてみる
- 4iTunesからiPhoneをソフトウエアを使って復元する方法
- 5iTunes からソフトウェアアップデートサーバに接続できない場合の対処法
- ・iTunes を使わずに iOS デバイスをアップデートまたは復元する方法
- ・インターネットと iTunes Store に接続する
- ・「hosts」ファイルを編集またはリセットする
- ・Macの場合の手順
- ・Windows パソコンの場合の手順
iPhoneの復元とは?
iPhoneを使っていると、”iPhoneの復元”というコトバを聞くことがあるはずです。このiPhoneの復元には、大きく分けて二つの意味が存在しています。
バックアップからの復元ができない原因を探る前に、そもそも復元とはなんなのか、ということについて説明します。
iPhoneを復元
パソコンのiTunesとiPhoneを接続すると、「iPhoneを復元」「バックアップを復元」の2つが存在していることに気づけます。
「iPhoneを復元」とは、iPhoneを初期化し工場出荷状態にすることです。つまり、iPhoneの設定、iPhone内に保存してある画像や音楽、ゲーム、ソフトウェアなどのデータを消去することです。
バックアップを復元
「バックアップを復元」とは、パソコンのiTunesに接続し、パソコンのiTunesを通してiPhoneのデータ(ソフトウェアなど)を復元させることです。つまり、iPhoneの消えてしまったデータなどを、パソコンのiTunes内バックアップから復元させる対処法です。
「バックアップを復元」を行うには、事前にiPhoneとパソコンのiTunesをつなげて、復元したいバックアップデータを保存しておく必要があります。そうして保存してあるバックアップから、iPhoneのデータを復元していきます。
 LINEアカウントをAndroidで引き継ぎする方法!トーク履歴の復元・バックアップ方法も解説
LINEアカウントをAndroidで引き継ぎする方法!トーク履歴の復元・バックアップ方法も解説iTunesからiPhoneを復元できない場合の原因
今回紹介するのは初期化する復元ではなく、パソコンのiTunes内にあるバックアップから、iPhoneのソフトウェアや音楽等のデータをバックアップから復元させたい、なのにバックアップの復元ができない時の原因と対処法です。
バックアップを復元ができない原因について1つずつ、主な対処法を交えて見ていきます。
iPhone・iPad・iPod touchのiOSバージョン
本来ならパソコンでiTunesを起動しUSBケーブルでiPhoneやiPad等に接続すると、バックアップによる復元が可能となります。しかしながら、使用しているiPhone等のiOSバージョンが古いと、それが原因となりバックアップから復元ができないことがあります。
このiOSバージョン問題というのは、バックアップを復元ができない、最も代表的な原因です。
iOSバージョンが原因となり、iTunesからバックアップの復元ができない場合は、まずiPhone/iPad等の設定画面から、現在のiOSバージョンを確認してください。「ソフトウェア・アップデート」の項目に印がついている場合は、新しいiOSバージョンが利用できます。
これがバックアップから復元できない原因かもしれません。対処法は、iOSバージョンを更新し、再度iTunesに接続しバックアップからの復元を試すことになります。それでもバックアップの復元ができない場合、次の原因を見ていきます。
iTunesのバージョン
iOSバージョンを確認/アップデートしたら、使用しているパソコンのiTunesバージョンも確認してください。iTunesバージョンとiOSバージョン、この双方が最新のものになっていないと、それが原因でバックアップからの復元ができないこともあります。
対処法はiTunesを開き、「ヘルプ」をクリックし「更新プログラムを確認」からiTunesバージョンを確認することです。iTunesバージョンが古い場合は、こちらから最新のバージョンにアップデートが可能です。その後バックアップの復元を試してください。
USBケーブル
iOSバージョンとiTunesのバージョンが”バックアップを復元”ができない原因ではなかった場合、次に考えられるバックアップの復元が原因は”使用しているUSBケーブルが原因になっている”パターンです。
普段使用しているUSBケーブルが、破損していないかどうか確かめます。見た目は正常でも、中で断線している可能性もあります。断線したUSBケーブルを使っても、バックアップから復元させていくことはできません。
対処法としては、USBケーブルを新しいものに変えて、再度パソコンのiTunesと接続してみてください。あるいは、パソコンのUSBボートができない原因になっている可能性もあります。USBポートが複数ある場合は、別のUSBポートも試してみてください。
USBポート内にホコリが溜まっている場合は、それが原因となり”バックアップを復元”ができないケースもあります。対処法としてはUSBポートを覗き込み、綺麗かどうかの確認も合わせて行ってください。
iOSデバイスの空き容量
パソコンのiTunesと接続し、バックアップから復元を行うには、バックアップ分の容量が必要です。もしかすると、iPhone/iPad等のiOSデバイスに、空き容量がないことができない原因となっているかもしれません。
iOSデバイスの設定からストレージを開き、端末内の空き容量に余裕があるかどうか確認してください。iOSデバイスの空き容量のなさが原因になっている場合は、不要なデータを削除するのが対処法です。
別の種類のiOSデバイスに復元
iOSデバイスの故障やエラーが、”バックアップの復元”ができない原因になっている場合、別のiOSデバイスに復元できないかどうか、試してみてください。
別のデバイスを使ったとしても”バックアップの復元”ができない場合は、他の原因を考えます。
バックアップの破損または「iPhoneと互換性がない」
そのようなメッセージが表示された場合は、iTunesとiOSのバージョンをアップデートすることで、大半は解決します。もしも使用しているiPhoneが古いもので、現在の最新iOSバージョンにアップデートできないのだとしたら、買い替えを検討する必要があります。
iTunesの公式で案内されている方法ではありませんが、「iPhoneデータ復元」ソフトウェアをつかい、破損したバックアップデータを復元する方法もあります。ソフトウェアでバックアップの復元を行う対処法に関しては、後述します。
iPhoneに異物が詰まっている
iPhoneのUSB差込口に、ティッシュや紙クズなどの異物が侵入し、USBケーブルと接続できないでいる、という原因も稀に存在します。iPhoneのUSB差込口に、異物が入っていないかどうか確認してください。
バックアップの復元以前に、iTunesがiPhoneを認識しない。そんな時は、異物が入っていることもあります。
そもそもパソコンのiTunesにバックアップをとっていない/iTunesに復元するバックアップがない
パソコンのiTunesと接続して、バックアップから復元するには、事前にバックアップをしておく必要があります。iTunesにバックアップをとっていない場合は復元できないので、別の方法を考えてください。
Windowsのパソコンでバックアップデータの保存先を開く場合は、メニューの検索欄に「%appdata%」と入力し、「AppDate」→「Roaming」→「Apple Computer」→「MobileSync」→「Backup」と開いていってください。
 LINEの写真/動画の保存期間は2週間?バックアップや復元・延長方法は?
LINEの写真/動画の保存期間は2週間?バックアップや復元・延長方法は?iTunesからiPhoneを復元できない場合の対処法
パソコンとiPhoneを接続し、iTunesのバックアップデータから復元ができない原因についてまとめました。その他にも、具体的な対処法について記載していきます。iTunesのバックアップから復元ができない時、上の項目とこの項目を合わせてご確認ください。
一旦、時間を空けて再度復元をしてみる
バックアップができない時まず試してみたい対処法は、時間を空けてからもう一度復元を行うことです。時間を空けるという対処法でうまくいくパターンもあります。また、iTunesがiPhoneの認識を時間差で行うこともあります。
パソコンとiPhoneをUSBケーブルで接続した状態で、やはり時間を空けてみるのも対処法です。何時間も待ってもバックアップの復元できない時は、さすがに他の原因が考えられます。時間も勿体無いので、次の対処法を試します。
USBケーブルとUSBポートを新しいものに替えてみる
いくら時間を空けてもバックアップの復元がはじまらない場合は、USBケーブルを他のものに変えたり、別のUSBポートからの接続を試してみてください。
もしUSBケーブルの断線などが原因だったら、この方法でiTunesが認識してくれるはずです。思いっきって新しいUSBケーブルを購入し、改めてバックアップの復元を行うのも手です。
パソコンを再起動してみる
パソコン側の問題が”バックアップの復元”ができない原因になっている場合、再起動することで解決する場合があります。また、パソコンのソフトウェア(OS)が最新ではないことができない原因になっているケースもあります。
いずれにしても、一度パソコンを再起動し、ソフトウェアの更新がはじまれば、終了するまで待ってください。Windowsのパソコンを再起動する時は、メニューボタンから「シャットダウン」→「再起動」と選びます。
「再起動」を選択すると、少し時間を空けてからパソコンの再起動が実行されます。再起動の際、起動しているソフトウェアなどが終了してしまうので、必ず再起動前にデータを保存し、終了させてください。
再起動後、もう一度iTunesを開きパソコンとiPhoneを接続します。それから、バックアップの復元を実行できるかどうか試してください。
パソコン内のセキュリティソフトを停めてみる
次に試したい対処法は、使用しているパソコン内で起動しているセキュリティ用のソフトウェアを一時的に止めてみることです。起動しているセキュリティソフトウェアは、パソコン画面の右下に表示されます。ここからソフトウェアを一時的にとめてみてください。
iTunesでのバックアップ復元作業を終えた後は、インターネット等を利用する前に、停止したセキュリティソフトウェアを再起動させてください。
iTunesを最新バージョンにアップデートしてみる
iTunesが古いバージョンだと、iPhoneを認識できない場合があります。iTunesはエラーの多い印象を抱いている方もいますが、バージョンの古さが原因となるエラーが多いです。iTunesのバージョンを確認し、更新データがあればアップデートしてください。
それでもできない場合は、少々面倒ですが、iTunesをアンインストールし、再度インストールしてみてください。これでバックアップの復元が可能になることもあります。
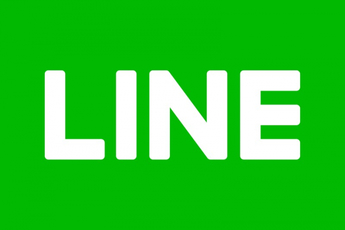 PC(パソコン)版/iPad版LINEでログインできない原因・対処法
PC(パソコン)版/iPad版LINEでログインできない原因・対処法iTunesからiPhoneをソフトウエアを使って復元する方法
専用のソフトウェアを使って破損したバックアップの復元を試す方法もあります。「iPhoneデータ復元」というソフトウェアをインストールし、起動します。
「データ復元」→「iTunesバックアップファイルから復元」→表示されるバックアップデータの中から、復元したいものを選択→「スキャン開始」→「復元」と選択。最後に復元先を選択すると、破損したバックアップデータが復元されます。
※iTunesを終了させ、パソコンとiPhoneをUSBケーブルで接続してからソフトウェアを起動してください。
※いずれにしても、バックアップを取っておくことが必要です。定期的にバックアップの保存をしておくことがおすすめです。
 Gmailのブロック/受信拒否を解除・設定する方法!間違えてブロックした時は解除しよう【iPhone/パソコン】
Gmailのブロック/受信拒否を解除・設定する方法!間違えてブロックした時は解除しよう【iPhone/パソコン】iTunes からソフトウェアアップデートサーバに接続できない場合の対処法
最後に、パソコンはiPhoneを認識しているし、時間を置いたり再起動を試しても、起動したiTunesからソフトウェアアップデートサーバに接続できない時の対処法について説明します。
iTunes を使わずに iOS デバイスをアップデートまたは復元する方法
iTunesのパスワードを間違えロックされた、あるいは接続しているiPhone等のiOSデバイスがリカバリーモードになっていてできない場合は、こちらの対処法を実行します。iOSデバイスをパソコンから取り外し、Wi-Fiからインターネットへ接続できるようにします。
その後端末の設定から「ソフトウェアアップデート」を開き、こちらからアップデートを実行してください。インターネットへ接続できない状態だと、アップデートできないので要注意。
インターネットと iTunes Store に接続する
インターネットとの接続に問題があるかどうかを試す場合は、使用しているパソコンでブラウザを開き、正常にインターネットと接続できるか試してみてください。
インターネットに接続できない場合は、Wi-Fiの設定を変更する/パソコンを再起動する等を試し、インターネットに接続する必要があります。時間を置いてみる、パソコンを再起動してみることで、遅れてWi-Fiに繋がることもあります。
「hosts」ファイルを編集またはリセットする
iTunesとiOSのバージョンは最新で、USBケーブルやセキュリティソフトにも問題がなく、時間を置いたり再起動も試したし、インターネットへの接続も正常にできている。なのに復元ができない場合は、最後にこちらの対処法を試します。
Macの場合の手順
Finderのメニューバーから「アプリケーション」→「ユーティリティ」→「ターミナル」と選択後、「sudo nano /private/etc/hosts」を入力しEnterKeyを押します。
「hosts」ファイルに対し、「control」+「O」キーの同時押しを実行し、プロンプト二台し「enter」を実行。(「apple.com」と表記されている箇所があった場合、行の先頭に「# 」を追加。)終了時に「control」+「X」を押してください。
Windows パソコンの場合の手順
Windows7かそれ以前の場合は、スタートメニューから「ファイル名を指定して実行」を選択します。次に、「メモ帳」と入力してOKを選択します。エラーが出る場合は、「notepad」で試してください。
その後後述するテキストを入力し、 「名前を付けて保存」→ファイル名を「hosts」にしてデスクトップに保存。再び「ファイル名を指定して実行」を開き「「%WinDir%\System32\Drivers\Etc」を入力。
保存した「Hosts」を選択後、「Hosts.old」に名前の変更を行います。最後に「%WinDir%\System32\Drivers\Etc」というフォルダに作成した「Hosts」データをコピーしてください。
# Copyright (c) 1993-2006 Microsoft Corp.
#
# This is a sample HOSTS file used by Microsoft TCP/IP for Windows.
#
# This file contains the mappings of IP addresses to host names. Each
# entry should be kept on an individual line. The IP address should
# be placed in the first column followed by the corresponding host name.
# The IP address and the host name should be separated by at least one
# space.
#
# Additionally, comments (such as these) may be inserted on individual
# lines or following the machine name denoted by a '#' symbol.
#
# For example:
#
# 102.54.94.97 rhino.acme.com # source server
# 38.25.63.10 x.acme.com # x client host
# localhost name resolution is handle within DNS itself.
# 127.0.0.1 localhost
# ::1 localhost
# Copyright (c) 1993-2006 Microsoft Corp. # # This is a sample HOSTS file used by Microsoft TCP/IP for Windows. # # This file contains the mappings of IP addresses to host names. Each # entry should be kept on an individual line. The IP address should # be placed in the first column followed by the corresponding host name. # The IP address and the host name should be separated by at least one # space. # # Additionally, comments (such as these) may be inserted on individual # lines or following the machine name denoted by a '#' symbol. # # For example: # # 102.54.94.97 rhino.acme.com # source server # 38.25.63.10 x.acme.com # x client host 127.0.0.1 localhost ::1 localhost
# Copyright (c) 1993-1999 Microsoft Corp. # # This is a sample HOSTS file used by Microsoft TCP/IP for Windows. # # This file contains the mappings of IP addresses to host names. Each # entry should be kept on an individual line. The IP address should # be placed in the first column followed by the corresponding host name. # The IP address and the host name should be separated by at least one # space. # # Additionally, comments (such as these) may be inserted on individual # lines or following the machine name denoted by a '#' symbol. # # For example: # # 102.54.94.97 rhino.acme.com # source server # 38.25.63.10 x.acme.com # x client host 127.0.0.1 localhost
iTunesを使ってバックアップから復元ができない時は、時間をおいてみる、再起動してみる、USBケーブルをチェックしてみる、といった対処法があります。また、パソコンがインターネットに接続できないことが問題になっているケースもあります。
iOSをアップデートする時も、インターネットへの接続、あるいは容量が問題になっていることがあります。インターネット接続等が正常なのに問題が発生している場合も、今回紹介したような対処法を試してみてください。
 画像/写真を左右反転させる方法!おすすめアプリを厳選【iPhone/Android/パソコン】
画像/写真を左右反転させる方法!おすすめアプリを厳選【iPhone/Android/パソコン】



































