2018年09月13日更新
PC(パソコン)版/iPad版LINEでログインできない原因・対処法
PC/iPadでLINEにログインするには、パスワード/メールアドレスが間違っている、インターネット接続環境、スマホの設定での許可などの原因がありログインできない場合があります。今回は、PC/iPadでLINEにログインできない原因と対処法を説明します。
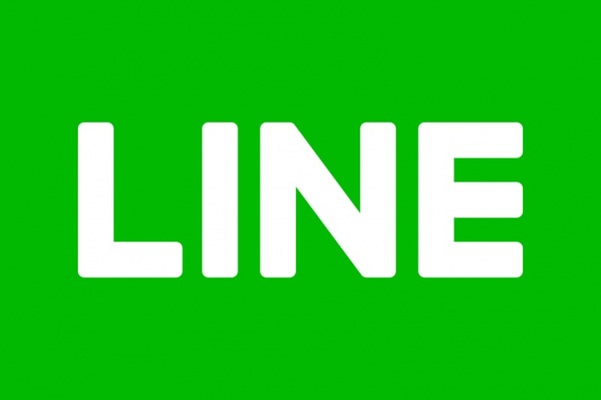
目次
- 1PC(パソコン)版/iPad版LINEでログインできない原因
- ・メールアドレス / パスワードの入力エラーが表示されるとき
- ・ログイン許可設定に関するエラーが表示されるとき
- ・「一時的にログインできません」とエラーが表示されるとき
- ・「ネットワーク問題でログインに失敗しました」とエラーが表示されるとき
- ・QRコードでログインできないとき
- ・本人確認(認証番号)が表示されて、ログインできないとき
- 2PC(パソコン)版/iPad版LINEでログインできないときの対処法①
- ・メールアドレス / パスワードの入力エラーが表示されるとき
- 3PC(パソコン)版/iPad版LINEでログインできないときの対処法②
- ・ログイン許可設定に関するエラーが表示されるときの対処法
- 4PC(パソコン)版/iPad版LINEでログインできないときの対処法③
- ・「一時的にログインできません」とエラーが表示されるときの対処法
- 5PC(パソコン)版/iPad版LINEでログインできないときの対処法④
- ・「ネットワーク問題でログインに失敗しました」とエラーが表示されるときの対処法
- 6PC(パソコン)版/iPad版LINEでログインできないときの対処法⑤
- ・QRコードでログインできないときの対処法
- 7PC(パソコン)版/iPad版LINEでログインできないときの対処法⑥
- ・本人確認(認証番号)が表示されて、ログインできないときの対処法
- 8PC(パソコン)版/iPad版LINEでログインできないときの対処法⑦
- ・どれをしてもうまくいかないときは
PC(パソコン)版/iPad版LINEでログインできない原因
パソコン版やiPad版のLINEを使用しているとQRコードでログインできない場合やインターネット接続の環境が不安定な場合などLINEにログインできない場合があります。
そのような場合は、PC/iPadの再起動やLINEアプリアップデートなど(詳細は下記に記載)でLINEにログインできない問題が解決できる可能性があります。
最初に、パソコン版やiPad版のLINEにログインできない原因を説明します。
メールアドレス / パスワードの入力エラーが表示されるとき
PC版LINEにログインできない場合、メールアドレス/パスワードの入力エラーが表示されるときは、入力内容が間違っている可能性があります。
ログイン許可設定に関するエラーが表示されるとき
PC版LINEにログインできない場合、ログイン許可設定に関するエラーが表示される時はスマートフォン版LINEからログイン許可設定をオンにされていません。
「一時的にログインできません」とエラーが表示されるとき
PC版LINEにログインできない場合『一時的にログインできません。』とエラーが表示されている時は、インターネット接続が不安定な可能性があります。
「ネットワーク問題でログインに失敗しました」とエラーが表示されるとき
PC版LINEにログインできない場合、「ネットワーク問題でログインに失敗しました」とエラーが表示される時は、インターネット接続が不安定な可能性があります。
QRコードでログインできないとき
QRコードでPC版LINEにログインできない場合は、QRコードの有効期限が切れている可能性やQRコードが正常に表示されていない可能性があります。
本人確認(認証番号)が表示されて、ログインできないとき
LINEの不正ログイン対策のため、PC版LINEのセキュリティが強化されています。そのため、PC版LINEのログインの際、本人確認(認証番号)表示されます。
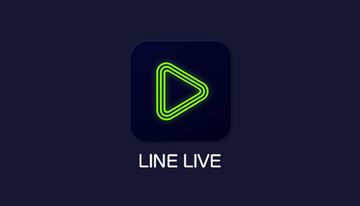 LINE LIVEとは?無料で使える?録画や見方・配信方法の基礎も初心者向けに解説!
LINE LIVEとは?無料で使える?録画や見方・配信方法の基礎も初心者向けに解説! LINEマンガがLINEアプリの中で読める?アプリDL不要の使い方を解説
LINEマンガがLINEアプリの中で読める?アプリDL不要の使い方を解説PC(パソコン)版/iPad版LINEでログインできないときの対処法①
PC(パソコン)版/iPad版LINEにログインする際、LINEのメールアドレス / パスワードの入力エラーが表示されLINEにログインできない場合の対処法を説明します。
メールアドレス / パスワードの入力エラーが表示されるとき
PC/iPadでLINEにログインできない場合、LINEのパスワード/メールアドレスの入力内容が間違っている可能性があります。
下記の方法で問題が解決しない場合は、PC/iPadでLINEのログインに使用しているメールアドレス/パスワードがLINEアカウントに登録しているものと異なる可能性があります。
入力内容に誤りがないかを確認してから、再度ログイン
操作手順を説明します。
1.下記に注意しメモ帳にLINEのパスワード/メールアドレスを入力します。
・空白を含めないようにする。
・すべて半角英数字で入力します。
・アルファベットの大文字、小文字を正しく入力します。
2.メモ帳に入力したLINEのメールアドレス/パスワードをコピー&ペーストする。
3.PC版LINEを起動しメモ帳からLINEのメールアドレス/パスワードを入力欄にコピー&ペーストしログインします。
LINEのパスワードを入力した後、横に表示される『目』アイコンを選択しパスワードが正しいか確認できます。
PC(パソコン)版/iPad版LINEでログインできないときの対処法②
PC(パソコン)版/iPad版LINEでログイン許可設定に関するエラーが表示されるときの対処法を説明します。
ログイン許可設定に関するエラーが表示されるときの対処法
スマートフォン版LINEアプリからログイン許可設定をオンにする必要があります。
スマートフォンからログイン許可設定をオン
ログイン許可設定をオンにする操作手順を説明します。
1.『その他』(...)アイコン→『設定』→『アカウント』を選択します。
2.『ログイン許可』をオンに変更する。
PC(パソコン)版/iPad版LINEでログインできないときの対処法③
PC(パソコン)版/iPad版LINEで「一時的にログインできません」とエラーが表示されるときの対処法を説明します。
「一時的にログインできません」とエラーが表示されるときの対処法
PC(パソコン)版/iPad版LINEで使用しているインターネット接続が不安定な状態にエラーが表示されLINEにログインできなくなります。
そのため、端末の再起動やWifiルーターの再起動/アップデートを行うとLINEにログインできるようになる可能性があります。
通信環境の確認
携帯キャリアの速度制限がかかってないか確認する。Wifiで接続してみる、Wifiルーターの再起動/アップデートなど、インターネット接続の確認を行ってください。
また、LINEアプリのアップデートでも解決する場合があります。
PC(パソコン)版/iPad版LINEでログインできないときの対処法④
PC(パソコン)版/iPad版LINEで「ネットワーク問題でログインに失敗しました」とエラーが表示されるときの対処法を説明します。
「ネットワーク問題でログインに失敗しました」とエラーが表示されるときの対処法
PC(パソコン)版/iPad版LINEで使用しているインターネット接続が不安定な場合があります。
そのため、端末の再起動やWifiルーターの再起動/アップデートを行うと解決できる可能性があります。
通信環境の確認
携帯キャリアの速度制限がかかってないか確認する。Wifiで接続してみる、Wifiルーターの再起動/アップデートなど、インターネット接続の確認を行ってください。
また、LINEアプリのアップデートでも解決する場合があります。
PC(パソコン)版/iPad版LINEでログインできないときの対処法⑤
PC(パソコン)版/iPad版LINEでQRコードでログインできないときの対処法を説明します。
QRコードでログインできないときの対処法
スマートフォン版LINEのバージョンアップやQRコードの更新を行う必要があります。また、ログイン手順の確認を行います。
スマートフォン版LINEをバージョンアップし、QRコードを更新する
下記の対処法を行ってください。
1.QRコードの更新を行う。
・『↺』アイコンを選択し新しいQRコードに更新してログインする。
2.ログイン手順を確認する。
・PC版LINEを開きます。
・『QRコードログイン』を選択します。
・スマートフォン版LINEから『友だち』→『友達追加』→『QRコード』を選択します。
・PC版LINEに表示されているQRコードを読み取ります。
・『ログイン』を選択します。
PC(パソコン)版/iPad版LINEでログインできないときの対処法⑥
PC(パソコン)版/iPad版LINEで本人確認(認証番号)が表示されログインできない場合の対処法を説明します。
本人確認(認証番号)が表示されて、ログインできないときの対処法
PC版LINEにログインする際、本人確認(認証番号)が表示された場合は、スマートフォン版LINEで本人確認(認証番号)を行う必要があります。
スマートフォン版LINEで本人確認を行う
下記の対処法を行ってください。
1.PC版LINEを起動します。
2.ログイン画面でメールアドレス/パスワードを入力し『ログイン』を選択します。
3.PC画面に4桁の認証番号が表示されます。
4.スマートフォン版LINEを起動した後、PC版に表示された認証番号を入力します。
PC(パソコン)版/iPad版LINEでログインできないときの対処法⑦
対処法①~⑥を行ってもログインできない場合は端末やアプリ環境が原因となってログインできない場合があります。
そのような場合には、LINEアプリのアップデートや端末の再起動/LINEアプリの再インストールで解決する可能性があります。
どれをしてもうまくいかないときは
下記の対処法を行うことで解決する可能性があります。
・PC版/iPad版LINEのアップデートを行う。
・PCを再起動する。
・PC版/iPad版LINEをアンインストール/再インストールする。
※端末の再起動が必要
・ファイヤーウォールなどのセキュリティソフトを一時的に無効にする。または、LINEの接続を許可する。
・常駐ソフトやカスタマイズソフト(WindowBlindsなど)を無効化する。
パソコンを再起動してLINEを再インストールする
パソコンの『コントロールパネル』を開きます。
『コントロールパネル』から『プログラムのアンインストール』を選択します。
パソコンにインストールしているLINEアプリをアンインストールします。
アンインストール後パソコンを再起動します。
パソコンの再起動後、LINE公式HPよりLINEアプリをダウンロード&インストールします。
メールアドレス、パスワードを変更する
PC/iPad版LINEのログインをする際に、登録したメールアドレス/パスワードがわからなくなりログインできなくなてしまった場合、メールアドレスの確認/変更やパスワードの変更を行うことができます。
最初に、メールアドレス変更の手順を説明します。
スマートフォン版(iPhone/Android)LINEアプリを起動します。
『その他』(...)→『設定』(歯車)→『アカウント』→『メールアドレス』
これで、登録メールアドレスの確認ができます。
メールアドレスの変更を行う場合は
『メールアドレス』→『メールアドレス変更』
を選択します。
新しいメールアドレスとパスワードを入力し『確認』を選択します。
これで、LINEのメールアドレスの変更が完了します。
次にLINEパスワード変更の手順を説明します。
LINEアプリを起動します。
『その他』(...)→『設定』(歯車)→『アカウント』→『メールアドレス変更』→『パスワード変更』
と進みます。
新しいパスワードを2回入力した後、『OK』を選択します。
これでLINEパスワード変更が完了します。
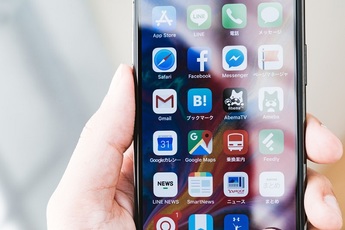 LINEアルバムが見れないバグ不具合の原因・対処設定方法
LINEアルバムが見れないバグ不具合の原因・対処設定方法 LINEでブロック/友達削除したら相手にはどう見える?復活する裏技も?
LINEでブロック/友達削除したら相手にはどう見える?復活する裏技も?



















