2019年03月09日更新
LINEアルバムが見れないバグ不具合の原因・対処設定方法
通信アプリとして今や欠かせないほど普及しているLINEですが、LINEの便利機能のひとつであるアルバムが見れない時があります。その時にどんなバグや不具合が発生しているのか、LINEアルバムが見れない時はどういう対処法があるのかを解説します。
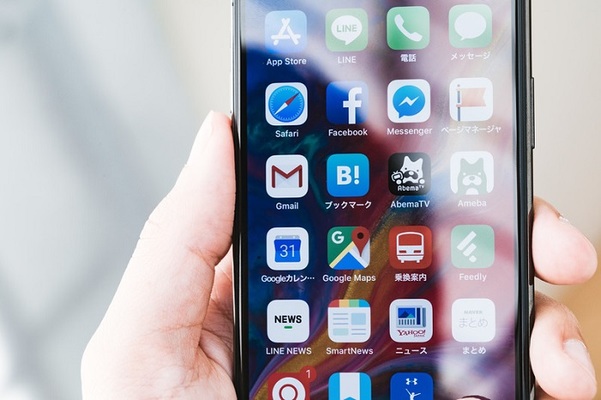
目次
- 1LINE アルバムが見れないバグ不具合の原因とブロックについても
- ・どんなバグや不具合があるのか
- ・LINEの不具合が原因かも
- ・アルバムがすでに削除
- ・ブロックは無関係
- 2LINE アルバムが見れないバグ不具合の対処設定方法~その1~
- ・ラインアプリを再起動
- ・Wifiや4G回線を再接続
- 3LINE アルバムが見れないバグ不具合の対処設定方法~その2~
- ・ラインアプリのアップデート
- ・Android、iOSを最新版にアップデート
- ・別の方法でアルバムを開いてみる
- 4LINE アルバムが見れないバグ不具合の対処設定方法~その3~
- ・スマホを再起動
- ・ラインアプリのキャッシュを削除
- 5その1~3でもダメなときは
- ・ラインアプリをアンインストールする前準備
- ・ラインアプリを一度アンインストールし、再インストールする
LINE アルバムが見れないバグ不具合の原因とブロックについても
LINEの便利機能のひとつ、アルバムですが、時々開けない、見れないという不具合が発生します。この時、どんなバグが発生しているのか、原因や対処法について解説していきます。
また、LINEで相手にブロックされた場合もどうなるのかを解説します。
どんなバグや不具合があるのか
LINEアルバムが見れない、LINEアルバムが表示されないという時にどんなバグや不具合が発生しているのか解説します。
通常LINEのトーク画面の右上にあるノートのようなマークをタップすると表示されるはずのLINEアルバムが表示されない、つまりタップしても反応しない、LINEアルバム自体は開けたが写真が表示されない、LINEアルバムの写真一覧は表示されているがタップしても反応しない等です。
LINEアルバムはトークルーム内において作成でき、相手と自分のみに表示されるものです。トークが流れていってもノートのアイコンをタップすればいつでもアルバムが表示されるので、通常のLINEのトーク画面で写真を送るよりも便利です。
しかし、そういったバグや不具合が原因でLINEアルバムが開けない、見れないことが時々あります。
LINEの不具合が原因かも
LINEアルバムが見れない、LINEアルバムが開けない場合、原因としてまず考えられるのはLINE自体の不具合です。その場合はLINEが開けない、トークの送受信もできないということが多いので気づきますが、それが自分だけに起きていることなのかLINE自体のアプリに不具合が起きているのか調べてみましょう。
ツイッターで同じような人がいないか探してみたり、LINEの公式ツイッターなどを見ると原因が分かります。
アルバムがすでに削除
LINEアルバムが開けない、LINEアルバムが見れない原因はLINEアルバム自体が既に相手によって削除されているという場合もあります。LINEのキャッシュが残っていることでLINEアルバムがあるように表示されているだけということもあり得ます。
LINEアルバムは作成した人だけでなく、閲覧可能であるトーク相手も削除が可能です。何らかの理由で相手がLINEアルバムを削除した可能性がありますので、相手に聞いてみましょう。
ただ、LINEアルバムを削除したり、LINEアルバムの中の写真を削除するとトークルームに「○○(メンバーの名前)がアルバムを削除しました」、「○○が××(LINEアルバムの名前)の写真を削除しました」などと表示されます。
アルバムやアルバムの写真が削除された場合は通知はありませんが、LINEのトークには表示されますので確認してみてください。
ブロックは無関係
LINEアルバムが見れない、LINEアルバムが開けない原因として、相手にブロックされたというのは当てはまりません。LINEアルバムはブロックした・されたとしても閲覧は可能なのです。
LINEでブロックをしてもトークルームやアルバムはそのまま見れますし、LINEアルバムに写真を追加すると、通知は来ないものの「N」と赤いマークがつくことで分かります。ですので、LINEで相手にブロックをされたからアルバムが開けないということはありません。
 LINEでブロックを解除して友達リストに復活(再追加)する方法!ブロック解除するとトーク履歴や通知でバレる?
LINEでブロックを解除して友達リストに復活(再追加)する方法!ブロック解除するとトーク履歴や通知でバレる?LINE アルバムが見れないバグ不具合の対処設定方法~その1~
では、ここからはLINEのアルバムが開けない、LINEアルバムが見れないという不具合が起きた時の対処法をご紹介していきます。
LINEのアルバムはとても便利ですし、開けない、見れないとなると困ることもあります。これから挙げる対処法を試してみてください。
ラインアプリを再起動
LINEアルバムが見れない、LINEアルバムが表示されない場合の対処法の1つ目はまずはLINEアプリの再起動です。一旦LINEアプリを終了させて、改めて起動させることでLINEが正常に作動することがあります。
LINEアルバムが見れない時は、iPhoneの方はホームボタンを素早く2回押す、Androidの方は画面右下の□のマークをタップすることでマルチタスクの画面を表示させ、LINEアプリを終了させてください。それから改めてLINEを開きます。
Wifiや4G回線を再接続
LINEアルバムが見れない、LINEアルバムが表示されない場合の2つ目の対処法はネットワーク回線の再接続です。
設定を開き、一旦Wifiを切断してからもう一度接続してみてください。4G回線の場合は機内モードに設定してから、それを解除します。
ネットワークの接続エラーの場合にもLINEや他のアプリが見れない、LINEアルバムが表示されないということがあるので、こちらも試してみてください。
LINE アルバムが見れないバグ不具合の対処設定方法~その2~
LINEのアルバムが見れない際の対処法をさらに解説していきます。LINEアプリやスマホ自体のアップデートも大切です。
ラインアプリのアップデート
LINEアルバムが見れない、LINEアルバムが表示されない時の対処法としてもうひとつ有効なのがLINEアプリのアップデートです。
LINEアプリが最新版でないとバグが発生することがありますので、LINEが最新版かどうかをまず確認しましょう。
LINEアプリが最新版かどうかは、iPhoneの方はApp Storeで、Androidの方はPlay Storeで確認できますので、そちらから確認してください。
上のように表示される場合はLINEアプリは最新版ですが、「アップデート」や「更新」と表示された場合はすぐにアップデートをしてから、LINEアルバムを開いてみてください。
Android、iOSを最新版にアップデート
LINEのアルバムが見れない、LINEアルバムが表示されない場合の対処法として、もうひとつ有効なのは端末のOSのアップデートです。
LINEアプリのアップデートも重要ですが、OSが古くなってしまっている場合もスマホ自体やLINEアプリなど他のアプリも正常に作動しないことがあるのです。
LINEアルバムが見れない時は、Androidの場合は設定から「システム」に進み、「システムアップデート」からOSが最新版かどうか確認できます。iPhoneの場合は設定から「一般」に進み、「ソフトウェアアップデート」を開いてください。これでOSのアップデートが必要かどうか確認できます。OSを最新版にしてから、LINEアルバムが見れるかどうか試してください。
別の方法でアルバムを開いてみる
LINEアルバムが見れない際に、別の方法でLINEアルバムを開くという対処法もあります。この場合はPCからLINEを開く必要がありますので、LINEアプリの設定を変更する必要があります。
LINEアプリの「友だち」タブの右上にある歯車のアイコンをタップし、「アカウント」から「ログイン許可」をONにしてください。
こうすることでPC版のLINEからもログインでき、LINEアルバムを開ける可能性があります。
LINE アルバムが見れないバグ不具合の対処設定方法~その3~
LINEのアルバムが見れない不具合が発生した際の対処法はまだあります。LINEアルバムに不具合が起きた時はこちらもぜひ試してみてください。
スマホを再起動
LINEアルバムが見れない時はスマホを再起動させてみましょう。メモリ不足やキャッシュが溜まっているとLINEが正常に作動せず、LINEアルバムが見れないことがあるのです。
その場合は一度電源を切ってからもう一度電源を入れることでLINEが正常に作動し、LINEアルバムが見れるようになることがあります。
ラインアプリのキャッシュを削除
LINEアルバムが見れない時のもうひとつの対処法としては、LINEのキャッシュを削除してみましょう。キャッシュが溜まっているとLINEアルバムが表示されないことがあります。
LINEのアルバムが見れない時に、Androidの場合は設定からアプリ一覧を開き、LINEを選択して開きます。そして「ストレージ」をタップします。
そして、「キャッシュを削除」をタップすることでキャッシュの削除ができますので、その後で改めてLINEアルバムが表示されるか確認してください。
iPhoneの場合はLINEを開き、「友だち」タブから歯車のアイコンをタップして、「トーク」→「データの削除」と進みます。
「キャッシュデータ」にチェックを入れ、「選択したデータを削除」でキャッシュの削除ができますので、LINEを再起動させてから改めてLINEアルバムを開いてみてください。
その1~3でもダメなときは
これまでご紹介した対処法を試してもLINEアルバムが開けないという時は最終手段に進みましょう。LINEアプリの再インストールです。
ラインアプリをアンインストールする前準備
これまでご紹介してきた対処法を試してみてもLINEアルバムが開けない場合、一旦LINEアプリをアンインストールしてからもう一度インストールしてみましょう。
その際、必要な準備がありますので、いきなりアンインストールするのは待ってください。
いろいろな対処法を試してみてもLINEアルバムが見れない場合は再インストールで解決することがあります。
そのためには準備が必要ですので、まずLINEを開き、「友だち」タブの歯車アイコンをタップします。そこにある「プロフィール」と「アカウント」をそれぞれ開きます。
そこからご自身のLINEのIDや登録している電話番号、メールアドレスなどが確認できます。またパスワードも確認できますので、パスワードを忘れてしまった人はまずここでパスワードを確認しましょう。
それらをメモするなどしてからアンインストールをしてください。これをせずにアンインストールをして、IDやパスワードが分からないとログインができないので、LINEアルバムどころかLINEが使用できなくなってしまいます。
そして今までのLINEでのトーク内容を引き継ぎたい場合はトーク履歴のバックアップも必要です。
LINEアルバム自体はサーバーに保存されており、アプリを削除したり機種変更をしてもトークルームからLINEアルバムの表示ができるようになっていますが、トークを残しておきたい場合はこの設定もしましょう。
LINEの「友だち」タブの歯車アイコンで設定に進みます。そして「トーク」を開き、「トーク履歴のバックアップ・復元」をタップします。
Androidの場合は「Googleドライブにバックアップする」、iPhoneの場合は「今すぐバックアップ」をタップし、「すべてバックアップする」を選択してトーク履歴をバックアップします。
再インストールをしたら、この手順で「復元する」をタップするとトーク履歴をバックアップから復元できます。
ラインアプリを一度アンインストールし、再インストールする
ご自身のLINEのIDやパスワード等を控えることができたら、App StoreやPlay StoreからそれぞれLINEアプリのアンインストールを実行してください。そして改めてもう一度LINEアプリをインストールします。
そうしたらLINEにログインをして、アルバムを共有している相手とのトークルームを開き、もう一度LINEアルバムが表示されるかどうか試してみてください。
また、トーク履歴のバックアップを行っている方は、トーク履歴の復元を行ってください。
今回はLINEのアルバムが見れない不具合が起きた時の対処法を解説しました。LINEの中でも便利な機能ですので、対処法を覚えて便利に使ってみてください。
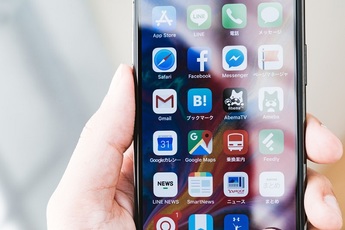 LINEアルバムが見れないバグ不具合の原因・対処設定方法
LINEアルバムが見れないバグ不具合の原因・対処設定方法 LINEマンガがLINEアプリの中で読める?アプリDL不要の使い方を解説
LINEマンガがLINEアプリの中で読める?アプリDL不要の使い方を解説




















