2023年03月02日更新
「問題が発生したのでこのデバイスは停止しました(コード 43)」の原因と対処法
Windows10のパソコン利用時、「問題が発生したのでこのデバイスは停止しました(コード43)」が表示されることがあります。「問題が発生したのでこのデバイスは停止しました(コード43)」の原因と対処法を解説していきます。

目次
【Windows10】「問題が発生したのでこのデバイスは停止しました(コード 43)」の原因と対処法
Windows10を利用しているといろいろなエラーに遭遇する機会があります。
「問題が発生したのでこのデバイスは停止しました(コード 43)」とは
そのWindows10で発生するエラーの1つに「問題が発生したのでこのデバイスは停止しました(コード43)」というものがあります。
パソコンでUSB機器やNvidiaなどのグラフィックボードに問題が起きたときに表示されるエラーメッセージ
この「問題が発生したのでこのデバイスは停止しました(コード43)」とは、Windows10パソコンで利用しているUSB機器やグラフィックボードに何らかの問題が生じたときに表示されるエラーメッセージです。
「問題が発生したのでこのデバイスは停止しました(コード 43)」の原因
この「問題が発生したのでこのデバイスは停止しました(コード43)」はどうして発生するのか、その原因から確認していきましょう。
デバイスドライバーやシステムの不具合
まず考えられるのはWindows10のUSB機器などの動きに関わるデバイスドライバーやWindows10自体のシステムの不具合です。
USBの問題
また、USB機器の接続時に関連して「問題が発生したのでこのデバイスは停止しました(コード43)」のエラーが出たのであれば、USB機器自体の問題、もしくはUSBの差込口自体の問題も考えられます。
省電力モードの影響
Windows10には省電力モードというものがあります。この省電力モードがオンになっているとUSB機器やNvidiaなどのグラフィックボードの動作に影響し、「問題が発生したのでこのデバイスは停止しました(コード43)」のエラーの原因となることもあります。
OSのバージョンの問題
Windows10のOSのバージョンの問題で「問題が発生したのでこのデバイスは停止しました(コード43)」のエラーが生じることもあります。
また、デバイスドライバーもアップデートしていないことが原因である場合もあれば、不具合が発生したタイミングがアップデートのインストール後の場合は逆にアップデート自体が原因と考えられます。
「問題が発生したのでこのデバイスは停止しました(コード 43)」の対処法
「問題が発生したのでこのデバイスは停止しました(コード43)」のエラーが発生した場合の対処法の説明に移ります。
PCの再起動
軽微なエラーが「問題が発生したのでこのデバイスは停止しました(コード43)」の原因となっているのであれば、Windows10パソコンの再起動で改善することがあるため、一度再起動を実行してみましょう。
通常の再起動で改善しないようであれば、Shiftキーを押しながら完全再起動も試してみてください。
デバイスを接続しなおす
デバイスの接続に一時的なエラーが発生しているということであればデバイスを接続し直すことで改善することがあります。USB接続するタイプであれば抜き差ししたり、別のポートに差し込むなどしてみましょう。
Nvidiaなど内蔵型のグラフィックボードなどは可能であれば再装着してみてください。
ドライバーをロールバック
Nvidiaなどのデバイスドライバーのアップデート後に不具合が生じるようになったのであれば、そのアップデートが原因と考えられるため、ドライバーをロールバックして過去のバージョンにしてみましょう。
ドライバーのロールバックはデバイスマネージャーから可能です。[Windows]+[X]キーもしくはWindowsマーク右クリックでメニューを表示して起動します。
デバイスマネージャーで問題のあるドライバーで右クリックして「プロパティ」を開きます。「ドライバー」タブに「ドライバーを元に戻す」があればそちらをクリックしましょう(ない場合もあります)。
確認画面が表示されるため、「その他の理由」を選択した上で「コード43エラーが発生する」と記述し「はい」で進みます。パソコンを再起動後、「問題が発生したのでこのデバイスは停止しました(コード43)」のエラーが改善しているか確認しましょう。
ドライバーを再インストール
古いドライバーのまま利用している、更新してきているけれどエラーが起きているなどのバアアイ、最新のドライバーを再インストールすることで改善することがあります。
デバイスマネージャーで問題が生じているドライバーで右クリックし、「デバイスのアンインストール」もしくは「削除」をおこないます。
デバイスマネージャーでドライバーのアンインストールを確定させ、Webでドライバーの再インストールをおこなってください。
最後に
コード43のエラーは様々な原因が考えられます。ここで説明した内容を確認して対応してみてください。
 Windows10で0xc1900101エラーコードが出て失敗する原因と解決/対策方法を解説
Windows10で0xc1900101エラーコードが出て失敗する原因と解決/対策方法を解説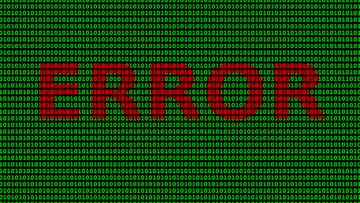 【Windows10】irql not less or equalエラーの原因と解決方法!
【Windows10】irql not less or equalエラーの原因と解決方法! 「メモリがreadになることはできませんでした」エラーの原因と対処法
「メモリがreadになることはできませんでした」エラーの原因と対処法




