2020年05月01日更新
WindowsでPDFのテキスト文字を「コピーできない」ときの解決法!
WindowsでPDFファイルのテキスト文字を他のファイルにコピーしたいと思ってことはありませんか。PDFファイルは他のファイルと形式が異なるため正常に文字のコピーができないことがあります。ここではPDFのテキスト文字をコピーする方法について紹介していきます。

目次
PDFとは?
みなさんはPDFというファイルをWindowsで活用していますか。PDFファイルはとても便利なファイル形式になっています。
しかし場合によってはWindowsでこのPDFファイルのテキスト文字をコピーできず、上手く他のファイルに張り付けることができないことがあります。
ここではそのような時にWindowsでPDFファイルのテキスト文字をコピーする方法について紹介していきます。
電子化された文書/画像のファイル形式
WindowsでPDFファイルのテキスト文字をコピーする方法について紹介する前に、まずはPDFファイルとはどのようなファイルであるかを紹介していきます。
PDFファイルとは、Portable Document Format(ポータブル・ドキュメント・フォーマット)という略称です。
PDFファイルは、世界でも広く普及しているファイル形式であり、代表的な表示アプリにはAdobe Acrobat Readerというアプリケーションがあります。
情報共有/印刷が便利なファイル形式
またPDFファイルは、情報共有や印刷が便利なファイル形式であるため、企業間のファイルのやり取りでも活用されています。
また実際に紙に印刷したときの状態をそのまま保存したり、表示できるファイル形式でもあるため、他のPCで見た時にも同じように表示されるため情報共有や印刷に便利と言われています。
 PDFファイル内の表をExcelへ変換する方法を解説!
PDFファイル内の表をExcelへ変換する方法を解説!WindowsでPDFのテキスト文字を「コピーできない」原因
PDFファイルが便利で色んな企業で利用されいるのはわかっていただけましたでしょうか。ここからはWindowsでPDFのテキスト文字を「コピーできない」原因について紹介していきます。
どのような理由でWindowsでPDFのテキスト文字を「コピーできない」事象が発生してしまうのでしょうか。
コピーの操作方法を間違っている
そもそもWindowsでPDFファイルを起動して、選択ツール状態では通常の操作でコピーすることができます。しかし手のひらツールやマーキズーム状態ではコピーができません。
なのでWindowsでPDFのテキスト文字を「コピーできない」原因としては、PDFファイルの起動の仕方が原因の1つになっています。
元のファイルが文字データではない
またスキャナから取り込まれて作成されたPDFファイルは、テキストデータではないためWindowsでPDFのテキスト文字をコピーすることができなくなっています。
保護されている
そしてPDFファイルには権限の設定も可能であるため、この設定でWindowsでPDFのテキスト文字をコピーできなくなっていることもあります。
PDFファイルは印刷やコピーを製作者側が禁止に設定している場合もあるため、勝手に文字をコピーすると違反になる場合もあるため注意してください。
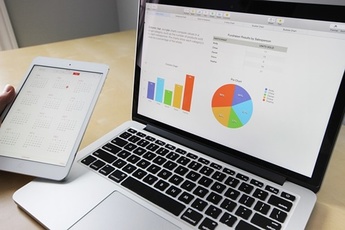 【Google スプレッドシート】PDFなど形式変換してダウンロードする方法!
【Google スプレッドシート】PDFなど形式変換してダウンロードする方法!WindowsでPDFのテキスト文字を「コピーできない」ときの解決法
WindowsでPDFのテキスト文字を「コピーできない」原因についてはわかっていただけましたでしょうか。一般的な原因はコピーさせない設定が関係しています。
それではそんな原因はどのようにして対処法があるのでしょうか。ここではWindowsでPDFのテキスト文字を「コピーできない」ときの解決法や操作方法について紹介していきます。
操作方法を間違っている場合の解決方法
まず操作方法を間違っている場合のWindowsでPDFのテキスト文字を「コピーできない」ときの解決法についてです。
「Adobe Acrobat Reader」でPDFファイルを開く
操作方法を間違っている場合の解決法は、「Adobe Acrobat Reader」というアプリケーションを利用します。
「Adobe Acrobat Reader」とはPDF ファイルの表示、印刷をするためのソフトウェアです。なので「Adobe Acrobat Reader」をインストールして、PDFファイルを開きましょう。
文章上で右クリックを押す
「Adobe Acrobat Reader」でPDFファイルを開いたら、文章上をどこでもいいので右クリックしましょう。右クリックすると複数の項目が表示されます。
「セキュリティ」を選択し「文書に関する制限の概要」を確認
文章上で右クリックして表示されたら項目の中から「セキュリティ」を選択しましょう。「セキュリティ」を選択して、「文書に関する制限の概要」を確認してみてください。
ここの「文書に関する制限の概要」でコピーが禁止されている場合、テキスト文字をコピーすることができません。
再度文書上で右クリックを押し「選択ツール」を選択
「文書に関する制限の概要」でコピーが禁止されていないのであれば、再度文書上で右クリックを押し「選択ツール」を選択しましょう。
テキストをドラッグして選択しコピー操作
「選択ツール」を選択するとテキストをドラッグして選択しコピーすることができます。これでPDFファイルの文字を自由にコピーすることができることになります。
元のファイルが文字データでない場合の解決方法
次に元のファイルが文字データでない場合のWindowsでPDFのテキスト文字を「コピーできない」ときの解決法についてです。
スキャナーを使い作成されたPDFファイルはコピー不可
スキャナーなどから取り込んだ場合のPDFファイルはテキストデータではありません。なのでスキャナーで取り込んだファイルをリーダーアプリではテキスト文字をコピーすることはできません。
これはスキャナーで取り込まれたデータは文字として認識していないためです。スキャナーは文字ではなく、画像として認識されいます。
なのでスキャナーとして取り込んだファイルの場合は、テキスト文字をコピーするのは諦めた方がいいかもしれません。
「OCR」ソフト/サービスを使う
また「OCR」ソフト/サービスを利用すれば、WindowsでPDFのテキスト文字を「コピーできない」ときの解決法になることがあります。
OCRとは、画像からテキストを認識/抽出する機能であり、PDFの編集に特化したAcrobat DCに搭載されています。
またブラウザでの変換サービスのLightPDF(基本無料、有料プラン有)などでそれらを使うことによってコピー可能なテキストファイルを作成しなおすことができる場合があります。
PDFファイルが保護されている場合
またPDFファイルが保護設定されている場合でもテキスト文字をコピーすることができる場合もあります。しかしこの方法は利用の仕方によっては違反や犯罪になることもあるので注意してください。
基本的にコピーできない
基本的に保護を解除する方法も数多くネットに公開されているがリスクが高いです。なので基本はおすすめできないためスキャナー同様に諦めることをおすすめします。
製作者に問い合わせる
しかしどうしてもコピーが必要な場合は、PDFファイルの製作者に問い合わせてコピーの可否や制限の解除などを問い合わせしてみましょう。
場合や理由によってはPDFファイルの原本データを配布や送付してくれ場合もあるので確認してみるといいかもしれません。
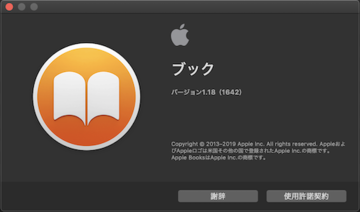 【iBooks】同期されない?PDF・ePubファイルをMac/iPhoneで同期(共有)する方法
【iBooks】同期されない?PDF・ePubファイルをMac/iPhoneで同期(共有)する方法WindowsでPDFのテキスト文字をコピーする際の注意点
最後にWindowsでPDFのテキスト文字をコピーする際の注意点について紹介していきます。
PDFファイルの保護は解除しない
PDFファイルの制限は、「技術的保護手段」にあたる可能性があり、違法になるリスクがあります。また解除ソフトやサービスもセキュリティ面に不安があるものが多いので解除は自己責任で行いましょう。
著作権に気をつける
またPDFファイルのコピー可能で合った場合は個人的な利用を超えた範囲であったり、適切な引用などを使用しなかった場合は違法になる可能性があることを覚えておきましょう。
そのためにPDFファイルをスキャナーで取り込んだファイルや保護設定されているPDFファイルを無理にテキスト文字をコピーするのはやめておいた方がよいでしょう。
最後に
WindowsでPDFのテキスト文字をコピーできない時の対処法について紹介してきましたが、保護設定や権限で制御されている場合は注意してください。
無理にWindowsでPDFのテキスト文字をコピーできないときの対処法を行うと違反や犯罪行為になることもあるので、心配であるならば作成元に確認することをおすすめします。
 PDFの文字がコピーできない!PDFのテキストをコピーする方法
PDFの文字がコピーできない!PDFのテキストをコピーする方法合わせて読みたい!アプリに関する記事一覧
 App Storeが「GWを有意義に過ごす」アプリを公開!
App Storeが「GWを有意義に過ごす」アプリを公開! 【ビデオ会議】「Google Meet」アプリを一般向けに無料へ!
【ビデオ会議】「Google Meet」アプリを一般向けに無料へ! 【ドイツ政府】新型コロナ「接触追跡」アプリをアップル/グーグル方式!
【ドイツ政府】新型コロナ「接触追跡」アプリをアップル/グーグル方式! 【画像加工アプリ】「MoShow」でインスタ映え写真を作成する方法!
【画像加工アプリ】「MoShow」でインスタ映え写真を作成する方法!
























