2019年07月24日更新
PDFファイル内の表をExcelへ変換する方法を解説!
PDFファイルをExcelへ変換したいのに、なかなかうまく取り込むことができないという経験をしたことはありませんか。今回はPDFファイルの表をExcelへ変換する方法や、PDFの無料・有料の変換ソフトについてご紹介します。
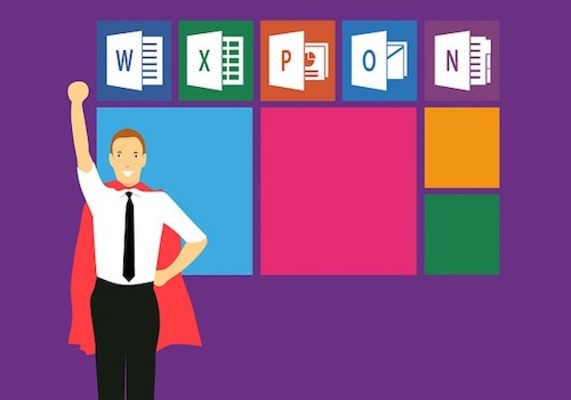
目次
- 1PDFファイル内の表をExcelに貼り付けできる?
- ・コピーして貼り付けはできない
- 2PDFファイル内の表をExcelへ変換する方法~Wordで取り込む~
- ・WordでPDFファイルを取り込む手順
- 3PDFファイル内の表をExcelへ変換する方法~Excelに貼り付け~
- ・Excelに張り付ける手順
- 4PDFファイル内の表をExcelへ変換する方法~有料ソフト~
- ・PDFelement Pro
- ・CleverPDF-24-in-1PDFツール
- ・Adobe Acrobat Pro
- 5PDFファイル内の表をExcelへ変換する方法~Webサービス~
- ・Hipdf
- ・ilovepdf
- ・cleverpdf
- ・ApowersoftオンラインPDF編集ツール
- ・合わせて読みたい!Excelに関連する記事一覧
PDFファイル内の表をExcelに貼り付けできる?
PDFファイル内の表をExcelに貼り付ける方法としては、Wordを使って取り込む方法やソフトを使う方法があります。簡単にデータを取り込むことができないので困っている方のために、いくつか方法をご紹介したいと思います。
コピーして貼り付けはできない
PDFファイルからWordやExcelにデータを取り込んで編集したいと思って作業された方もいると思いますが、ソフトを使わない場合は、簡単にコピーで貼り付けることができないのが、PDFファイルです。
他の方法で変換後の貼り付けはできる
PDFファイルも他のアプリケーションやソフトで取り込むと貼り付けが可能になります。以下から確認してみましょう。
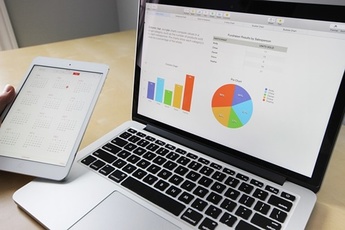 【Google スプレッドシート】PDFなど形式変換してダウンロードする方法!
【Google スプレッドシート】PDFなど形式変換してダウンロードする方法!PDFファイル内の表をExcelへ変換する方法~Wordで取り込む~
PDFファイル内の表をWordで取り込んで、Excelへ変換する方法を解説します。
WordでPDFファイルを取り込む手順
以下は、WordでPDFを取り込む手順です。
Wordでファイルタブを選択しファイルを開く画面を表示させる
今回PDFデータとして利用するのはこちらです。
デスクトップ画面に貼り付けました。
スタートから「Word」を選択します。
「白紙のWord」を選択します。
左上の「ファイル」を選択します。
「開く」を選択後、「コンピューター」をクリックします。
「参照」を選択します。
挿入するPDFファイルを選択します。
下記の画面が表示されたら、「OK」をクリックします。
PDFファイルの画面がWordに表示されました。
以上で取り込み完了です。
PDFファイルを選択し変換処理を行う
PDFファイルを右クリックします。
「プログラムから開く」から「Word」を選択します。
Wordが起動するまで待ちます。
以下のメッセージが出たら、「OK」をクリックします。
Wordに表が貼り付けられました。
以上で登録完了です。
 PDFをWord文書に綺麗に貼り付けたい!文章/画像/表の貼り付けを解説
PDFをWord文書に綺麗に貼り付けたい!文章/画像/表の貼り付けを解説PDFファイル内の表をExcelへ変換する方法~Excelに貼り付け~
PDFファイル内の表をExcelに貼り付ける方法を解説します。
Excelに張り付ける手順
Excelに貼り付ける手順を紹介します。
貼り付けたい表をCtrl+Cキーで選択
まずは、WordでPDFファイルを開きます。
ドラッグして、表を範囲指定します。
範囲選択するときは左上から、右側に移動するようにしましょう。
Excelを起動して貼り付け
右クリックして「コピー」を選択するか、キーボードの「Ctrl+Cキー」でコピーします。
左下の「スタート」を選択します。
「Excel」を選択します。
Excelの「空白のブック」を選択します。
「貼り付け」をクリックするか、キーボードの「Ctrl+Vキー」を押します。
PDFファイルの表が貼り付けられました。
以上で貼り付け完了です。
PDFファイル内の表をExcelへ変換する方法~有料ソフト~
PDFファイル内の表を「有料ソフト」を使ってExcelへ変換する方法をご紹介します。
PDFelement Pro
オールインワンのPDFができるソフトです。直接編集やOCR(文字認識処理)の変換機能がついています。
スキャンしたデータファイルもOffice(Word・Excel・Power Point)Textに変換でき、ユーザー登録やダウンロードの必要もないので、初心者におすすめです。
CleverPDF-24-in-1PDFツール
Windows用デスクトップ版は、インターネットに接続しなくてもファイル変換や大きなファイルを扱うことができます。
PDF変換機能が向上し、表をPDFからExcelや他のフォーマットに変換することが可能で、PDFファイルをExcelに変換するには、3ステップで完成できます。16ヶ国の言語に対応しています。
Adobe Acrobat Pro
利用者も多いAdobe Acrobat Proは、いつでもどこからでも共同作業を行えるように作られているPDFツールです。
モバイルアプリからも利用できる
モバイルアプリでは無料で利用することができ、外出先でもPDFを表示や注釈の追加を行えたりと、あらゆるシーンに備えて利用できるようになっています。
PDFファイル内の表をExcelへ変換する方法~Webサービス~
WebサービスでPDFファイル内の表をExcelへ変換する方法についてご紹介します。
 【2019最新】PDF編集ソフトおすすめ11選!無料でPDF編集しよう
【2019最新】PDF編集ソフトおすすめ11選!無料でPDF編集しようHipdf
WebサービスでPDFファイルを変換できるサービスです。ユーザー登録の必要がなく、使い方も簡単です。希望する項目がメニューに表示されているため、とても見やすい構成となっています。23ヶ国の言語に対応しています。
ilovepdf
「iLovePDF」とあるように、PDFの変換の他にPDF結合や分割、圧縮、OfficeファイルのPDF変換など18種類のメニューを利用できます。特にPDF文書の処理に特化しています。
「PDFからWord」「PDFからExcel」などのOffice関連も充実しています。プレミアム会員の場合は、10個のファイルを一括で変換することができます。25ヶ国の言語に対応しています。
cleverpdf
無料で利用でき、27種類のPDFツールを提供しています。メニューにポインタをあてると、説明文が出てくるので細かい所にまで配慮されています。20ヶ国の言語に対応しています。
ApowersoftオンラインPDF編集ツール
ブラウザ経由で利用できるオンラインPDF編集ツールです。ブラウザ経由で起動するので、インストールを行う必要はありません。
ページの抽出や結合など実用的な機能が備わっており、また直感的に作業がしやすいツールです。PDF・Word・PPT・Excel・JPG・PNG・TXTの変換も可能です。
 iPhoneでメールで受信したPDFを保存する方法!表示方法も解説!
iPhoneでメールで受信したPDFを保存する方法!表示方法も解説!合わせて読みたい!Excelに関連する記事一覧
 GoogleスプレッドシートとExcelの違いを解説!
GoogleスプレッドシートとExcelの違いを解説! 【Mac/Windows】Excelのセル内改行方法を解説!
【Mac/Windows】Excelのセル内改行方法を解説!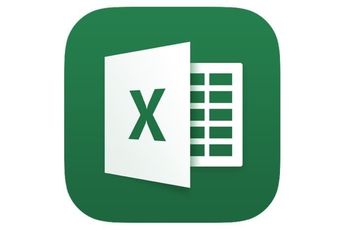 Android版Excelで撮影した印刷物から表の取り込み機能を追加、iOS版は?
Android版Excelで撮影した印刷物から表の取り込み機能を追加、iOS版は?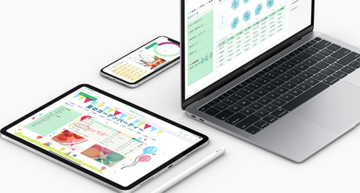 Numbersの書類をExcelやPDFに変換する方法
Numbersの書類をExcelやPDFに変換する方法






































