【Mac/Windows】Excelのセル内改行方法を解説!
皆さんWindows/MacのExcelでセル内改行方法をご存知ですか?ショートカットキーのAlt+Enterやoption + command + Enterで編集できます。本記事ではWindows/MacのExcelでセル内改行方法や違いをご紹介します。
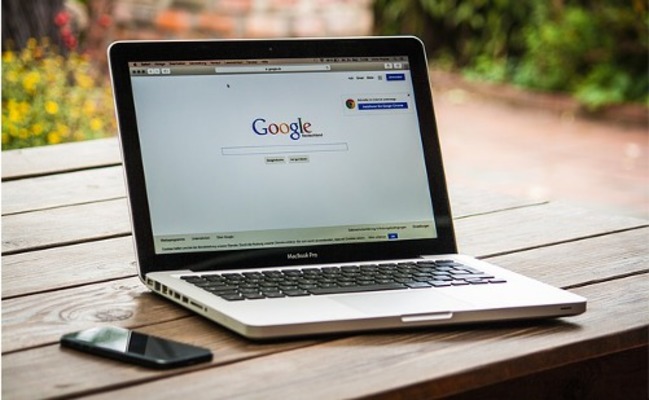
目次
- 1【Mac/Windows】Excelの改行方法の違いとは?
- ・以前は使用キーに違いがあった
- 2【Windows】Excelのセル内改行/編集方法
- ・Windows版の手順
- ・Windows版でエクセル関数を使用する手順
- ・コマンドから折り返し表示設定する手順
- ・起動ツールから折り返し表示設定する手順
- ・セル上で折り返し表示設定する手順
- 3【Mac】Excelのセル内改行/編集方法
- ・Mac版Excel for Mac 2011までの手順
- ・Mac版Excel for Mac 2016の手順
- 4【Mac/Windows】Excelのセル内改行の削除方法
- ・Windows版の手順
- ・Mac版の手順
- ・まとめ
- ・合わせて読みたい!オフィスソフトに関する記事一覧
【Mac/Windows】Excelの改行方法の違いとは?
皆さんWindows/MacのExcelでセル内改行方法をご存知ですか?以前までWindows/MacのExcelでセル内改行方法に違いはありましたが、今はほとんど変わらず、ショートカットキーのAlt+Enterやoption + command + Enterでできます。
本記事ではそんなWindows/MacのExcelでセル内改行方法についてご紹介すると共に、セル内の編集方法も併せてご紹介していきたいと思います。
本章ではまずWindows/MacのExcelでセル内改行方法に違いはあるのかどうかについてご紹介していきたいと思います。
以前は使用キーに違いがあった
Windows/MacのExcelでセル内改行方法に違いとして、以前は使用キーに違いがありました。しかし、現在はWindows/MacのExcelでセル内改行方法にあまり違いはなく、同じようなショートカットキーを使用しています。
 iPhoneでExcelを編集・閲覧する方法!保存方法も解説!
iPhoneでExcelを編集・閲覧する方法!保存方法も解説!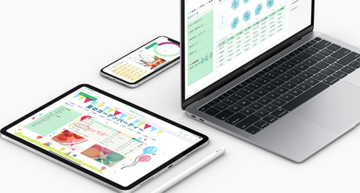 Numbersの書類をExcelやPDFに変換する方法
Numbersの書類をExcelやPDFに変換する方法【Windows】Excelのセル内改行/編集方法
前章ではWindows/MacのExcelでセル内改行方法の違いについてご紹介しました。Windows/MacのExcelでセル内改行方法の違いとして以前は違いがあったということをご理解頂けたかと思います。
あまりWindows/MacのExcelでセル内改行方法に違いはないといっても、少しだけ違いはどうしても存在してしまいます。そこでWindows/MacのExcelでセル内改行方法を章で分けたので、それら本章からはご紹介していきたいと思います。
本章ではまずWindowsのExcelでセル内改行/編集方法をご紹介していきたいと思います。
Windows版の手順
本節ではWindowsのExcelでセル内改行/編集方法の手順についてご紹介していきたいと思います。
WindowsのExcelでセル内改行/編集方法は多数あるため、それらを節ごとにご紹介していきたいと思います。
ショートカットキー「Alt+Enter」を入力
WindowsのExcelでセル内改行/編集方法の中でも一番簡単な方法として、ショートカットとして、Alt+Enterを押すことです。
Alt+Enterを押すことで、簡単にWindowsのExcelでセル内改行することができます。なので、このAlt+Enterというショートカットキーを覚えておくと、Excelが便利になるのでAlt+Enterというショートカットキーは覚えておいてください。
Windows版でエクセル関数を使用する手順
次にWindowsのExcelでセル内改行/編集方法として、Windows版でエクセル関数を使用する手順についてご紹介していきたいところですが、WindowsのExcelでセル内改行/編集するのに関数を使う方はいないと思います。
しかし、一応Windows版でエクセル関数を使用する手順として、改行する内容をセル毎に分けてください。その後、「=改行前の内容&CHAR(10)&改行後の内容」という式で改行することができます。
コマンドから折り返し表示設定する手順
次にWindowsのExcelでセル内改行/編集方法として、コマンドから折り返し表示設定する手順について本節ではご紹介していきたいと思います。
まずは一番簡単なホームタブにあるボタンを使って行う方法からご紹介していきたいと思います。
ホームタブから配置を選択
Excelを開いた後、まずはホームタブを選択してください。配置という項目は選択できないので、選択しないでください。
折り返して全体を表示するをクリック
そのホームタブの中に配置という項目があると思います。その配置という項目の中に折り返して全体を表示するというボタンがあるので、これを選択してください。
起動ツールから折り返し表示設定する手順
次にWindowsのExcelでセル内改行/編集方法として起動ツールから折り返し表示設定をする手順について本節ではご紹介していきたいと思います。
ホームタブから配置を選択
起動ツールから降り消し表示設定する手順として、まずはホームタブを選択してください。これは前節の通りとなっており、この場合でも配置は選択できないのでご注意ください。
ダイアログボックス起動ツールをクリック
配置という項目の横にある上図のようなアイコンがダイアログボックスの起動アイコンとなっているので、上図のアイコンを選択してください。
セルの書式設定から配置タブを選択
ダイヤログボックスを起動することができたら、まずは上図のように配置タブを選択してください。
折り返して全体を表示するをチェック
配置タブを選択すると、その項目の中に折り返して全体を表示するという項目があると思います。この項目にチェックを入れることで折り返して表示することができるようになります。
セル上で折り返し表示設定する手順
次にWindowsのExcelでセル内改行/編集方法として、セル上で折り返し表示設定する手順について本節ではご紹介していきたいと思います。
セル上で右クリック
セル上で折り返し表示設定をする手順として、まずはセル上で右クリックをしてください。
セルの書式設定から配置タブを選択
セル上で右クリックすると上図のようなメニューが出てくると思います。そのメニューの中のセルの初期設定という項目があるので、このセルの書式設定という項目を選択してください。
折り返して全体を表示するをチェック
そうすると、ダイアログボックスが出てくるので、これも前節のように折り返して全体を表示するにチェックを入れてください。
【Mac】Excelのセル内改行/編集方法
前章ではWindowsのExcelでセル内改行/編集方法についてご紹介しました。これでWindowsのExcelでセル内改行/編集方法についてはご理解頂けたかと思います。
次に本章ではMacのExcelでセル内改行/編集方法についてご紹介していきたいと思います。
Mac版Excel for Mac 2011までの手順
MacのExcelでセル内改行/編集方法として、Mac版Excel for Mac 2011までの手順ついて本節ではご紹介していきたいと思います。
ショートカットキー「option + command + Enter」を入力
Mac版Excel for Mac 2011までの手順として、ショートカットキー「option + command + Enter」を入力するようにしてください。「option + command + Enter」の入力は鳴れていないと難しいと思うのでご注意ください。
「option + command + Enter」は他の用途にも使うことがあるので「option + command + Enter」は覚えておいてください。
Mac版Excel for Mac 2016の手順
MacのExcelでセル内改行/編集方法として、Mac版Excel for Mac 2016の手順について本節ではご紹介していきたいと思います。
ショートカットキー「option + Enter」を入力
Mac版Excel for Mac 2016の手順として、ショートカットキー「option + Enter」を入力するようにしてください。
【Mac/Windows】Excelのセル内改行の削除方法
前章ではMacのExcelでセル内改行/編集方法についてご紹介しました。これでMacのExcelでセル内改行/編集方法についてはご理解頂けたかと思います。
本章まででWindows/MacのExcelでセル内改行/編集方法をご紹介しましたが、後々になってWindows/MacのExcelでセル内改行/編集を削除したいという時はあると思います。
最後に本章ではそんなWindows/MacのExcelでセル内改行の削除方法についてご紹介していきたいと思います。
Windows版の手順
Windows/MacのExcelでセル内改行の削除方法の中でもWindows版の手順について本節ではご紹介していきたいと思います。
キーボード操作で改行を削除する方法
Windows/MacのExcelでセル内改行の削除方法として、キーボード操作で改行を削除する方法があります。これは通常の文字を消すのと同じ手順になります。
CLEAN関数で改行を削除する方法
Windows/MacのExcelでセル内改行の削除方法として、CLEAN関数で改行を削除する方法がありますが、ほとんどの方は使用しないと思います。使い方としては上図のように設定します。
Mac版の手順
Windows/MacのExcelでセル内改行の削除方法の中でもMac版の手順について本節ではご紹介していきたいと思います。
CLEAN関数で改行を削除する方法
Windows/MacのExcelでセル内改行の削除方法として、CLEAN関数で改行を削除する方法がありますが、これは先述通りです。
まとめ
本記事ではWindows/MacのExcelでセル内改行方法についてご紹介しました。皆さんもWindows/MacのExcelでセル内改行方法に困った時は、是非本記事を参考にしてみてください。
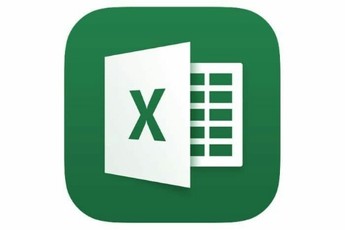 Excelが「令和1年」を「令和元年」表記に対応【入力設定方法】
Excelが「令和1年」を「令和元年」表記に対応【入力設定方法】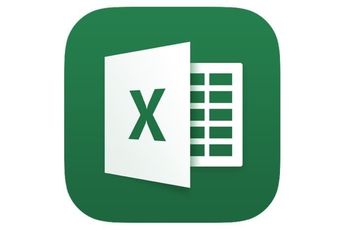 Android版Excelで撮影した印刷物から表の取り込み機能を追加、iOS版は?
Android版Excelで撮影した印刷物から表の取り込み機能を追加、iOS版は? 家事の方法をExcelで分担/共有!完璧な妻の徹底した指示が話題
家事の方法をExcelで分担/共有!完璧な妻の徹底した指示が話題合わせて読みたい!オフィスソフトに関する記事一覧
 Gmailで添付ファイル付きメールだけを検索する方法!名前や種類で検索する方法も【計算演算子】
Gmailで添付ファイル付きメールだけを検索する方法!名前や種類で検索する方法も【計算演算子】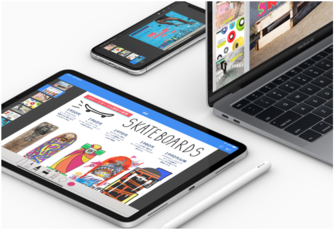 Keynoteの使い方!PowerPointとの違いなど徹底比較!
Keynoteの使い方!PowerPointとの違いなど徹底比較! Word文書にGoogleマップの地図を貼り付ける手順と方法を解説!
Word文書にGoogleマップの地図を貼り付ける手順と方法を解説! PDFをWord文書に綺麗に貼り付けたい!文章/画像/表の貼り付けを解説
PDFをWord文書に綺麗に貼り付けたい!文章/画像/表の貼り付けを解説






























