2019年04月18日更新
Keynoteの使い方!PowerPointとの違いなど徹底比較!
Keynoteとは?と聞かれると「使い方がわからないが正直な所」と言う人も多いはず。iPhoneやiPadでも使用できるKeynoteの特徴やメリット・デメリットをまとめました。Keynoteとは?の疑問を、基本的な使い方とともに説明します。
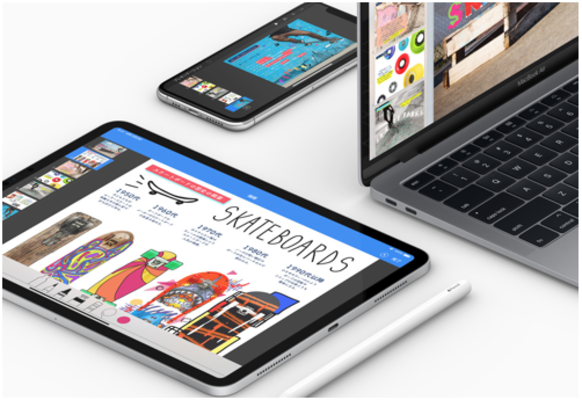
目次
- 1Keynoteとは?
- ・Apple社提供のプレゼンソフト
- ・Appleデバイスに標準搭載されている
- 2PowerPointとは?
- ・Microsoft社提供のプレゼンソフト
- ・Windows/Mac/Android/iOSで利用可能
- 3KeynoteとPowerPointの違いは?それぞれの特徴を比較!
- ・Keynoteの特徴
- ・PowerPointの特徴
- 4Keynoteを使うメリット/デメリット
- ・メリット
- ・デメリット
- 5PowerPointを使うメリット/デメリット
- ・メリット
- ・デメリット
- 6Keynoteの基本的な使い方
- ・Keynoteの各画面での操作
- ・Keynoteの基本的な使い方
- ・合わせて読みたい!アプリに関する記事一覧
Keynoteとは?
Keynoteとは、MacOS用に開発されたiWorkの中の一つで、多くの準備されたテンプレートを使用してプレゼンテーションを完成させることができます。
iCloud.comにサインインすることで、MacやWindowsのパソコンや、IOS搭載のデバイスにて、Keynoteを使用することができます。それではKeynoteの特徴について簡単に説明いたします。
Apple社提供のプレゼンソフト
Keynoteとは、2003年にApple社が視覚効果や画像を、簡単に盛り込むことを大きな特徴としたプレゼンテーションツールとして発売を開始したアプリケーションです。
2005年には、Pagesと共にiWorkとセット販売された以降、機能を常に強化し進化し続けています。
特にMacの優れた画像の描画機能を利用した美しいプレゼンテーションが、PowerPointに比較し、作りやすいという特徴があります。
Appleデバイスに標準搭載されている
2013年 OS X MavericksとiOS 7のリリース以降販売されるデバイスへの無償添付・無償アップグレードを開始しています。
このため、AppleデバイスであるMacの他、iPhone, iPadなど、すべてのデバイスにてKeynoteが標準装備されていることが、最大の特徴です。
アップグレードにも常に対応しておりますため、常に最新のKeynoteの機能を使用でき、常に魅力の高いツールとして、Apple社より提供されています。
 MacでMicrosoft Officeは使えない?おすすめの代わりのソフトを紹介
MacでMicrosoft Officeは使えない?おすすめの代わりのソフトを紹介PowerPointとは?
PowerPointとは、Microsoft社が、プレゼンテーションを行うスライドを作成するために開発されたMicrosoft Officeの中の一つです。
SmartArtや、クリップアートなど、準備された画像や図を使用してプレゼンテーションを完成させることができます。それではPowerPointの特徴について簡単に説明いたします。
Microsoft社提供のプレゼンソフト
PowerPointとは、1987年にMicrosoft社が会社ごとPowerPointを買収し、以降Windowsへも移植され、バージョンアップを行いながら発売されている、プレゼンテーションツールとしての老舗ともいえるアプリケーションです。
Microsoft Office のOffice Personal Editionでは、PowerPointは入っていないなど、Windowsパソコンではプリインストールされていないパソコンも多いが、ビジネスには必要なツールとなっています。
パソコンを用いたプレゼンテーションが珍しい時代から開発されているため、印刷してわかりやすいスライドを作成することが得意という特徴があります。
Windows/Mac/Android/iOSで利用可能
Office 365 シリーズは、Windows PC または Mac、タブレット、スマートフォン (Windows、iOS、Android) で使用することができます。
デバイスの違いに困ることなく、出先ではタブレットで、オフィスで Windows PC、自宅でMacなどのように複数のデバイスで、共通のPowerPointファイルを更新することができます。
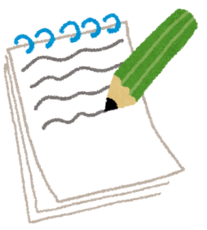 Mac標準メモ帳の便利な使い方まとめ!メモ帳アプリを使いこなそう
Mac標準メモ帳の便利な使い方まとめ!メモ帳アプリを使いこなそうKeynoteとPowerPointの違いは?それぞれの特徴を比較!
KeynoteとPowerPointを比較して、どちらがより優れているのか、より良いアプリケーションとは、などと考える方は多いとおもいます。
Keynoteは、スティーブ・ジョブズの基調講演で美しい画像と共にプレゼンテーションを行うために作られ、進化したともいえるアプリケーションです。
それに対して、PowerPointは、スライドを印刷し、OHPなどにて投影する時代から、進化したアプリケーションです。
特徴の違いをそれぞれ紹介します。
Keynoteの特徴
Keynoteはすぐれたビジュアルに基づくプレゼンテーションを感覚的に作ることに特に優れています。
標準で準備されている多様なテーマを選択するのみで、ビジュアルデザインに基づいて、デザインされたグラフが提案され、プレゼンテーション全体のデザイン設計が秀逸です。
Keynoteは、PowerPointと違い、より写真や動画を用いたビジュアライズされたプレゼンテーションを得意としています。
テーマにあわせたデザインイメージ
新規に作成する時、また途中でテーマを選択することができます。このテーマは、スライド背景のみではなく、様々なパーツもデザインされています。
テーマを選ぶことで、統一感のある素晴らしい表現力あるプレゼンテーション資料を作ることができます。
多様なグラフを、ビジュアライズして表現できるのは、Keynoteの最大の特徴です。
PowerPointの特徴
PowerPointは、表や図を的確に描画することが得意です。特に、論理的な表現を行いたいロジックツリー図や、組織図など、SmartArtを使用すると簡単に作図することができます。
Keynoteには、SmartArtのような図表を簡易に作る機能はありません。これは先に説明したアプリケーションの成り立ちの違いからもわかる差です。
SmartArt機能で作図が簡単
優れた図表機能が特徴であるPowerPointですが、SmartArt機能が秀逸です。ロジカルな構造図など、様々な論理的な図を簡単に描くことができます。
SmartArtとは、ロジカルな構造ツリーが標準で準備された基本機能の一つです。
 【Boot Camp】MacとWindowsの起動を切り替える方法を解説
【Boot Camp】MacとWindowsの起動を切り替える方法を解説Keynoteを使うメリット/デメリット
Keynoteには、PowerPointの多様な機能には劣りますが、画像の編集を行うことができる機能や、アニメーションをつける機能など多数あります。
それらの機能を含め、メリット・デメリットを以下にまとめます。
メリット
Keynoteのメリットとはといえば、直感的な操作、画像や動画の表現が特に示されます。基本的なメリットを一つ一つ確認します。
シンプルで直感的な操作が可能
Keynoteの操作は、メニューなどを最小限であること、画面設計が工夫されていることから、直感的な操作で画像やコメント入力が行えます。
直感的な操作は、パソコンで使用しても、iPadで使用しても変わりません。PowerPointに比較し、機能が単純明確であることが、使用するユーザーへのメリットになっています。
Mac、iPadで同じファイルを同じように操作し、作成することができます。この点は、基本機能が制限されてしまう、PowerPointと大きな違いになります。
アニメーションが得意
プレゼンテーションの実施中のスライドを切り替える際につけることのできるトランジションエフェクト(通称アニメーション)の効果がとても綺麗です。またテキスト部分や、オプジェクトにもアニメーションを付けることができます。
Keynoteを使用すると、見ている人の目をクギつけにし続けるプレゼンテーションを行うことが、最大のメリットです。
無料で全機能が使用可能
先にも記載しましたが、2013年 OS X MavericksとiOS 7のリリース以降販売されるデバイスへの無償添付・無償アップグレードを開始しています。
このため、AppleデバイスであるMacの他、iPhone, iPadなど、すべてのデバイスにてKeynoteが標準装備され、無料で全ての機能を使用することができます。
PowerPointは無料では機能が制限される点が、Keynoteとの大きな違いです。無料で全て機能が使用できる点は、Keynoteの大きな特徴ともいえるメリットです。
価格が1200円と安い
2013年以前に発売されたデバイスを使用されている方は、個別に1200円で購入することもできます。
PowerPointと比較すると10分の1以下の金額であることは、大きな違いです。試しに使って見たいと思われた時に、大きな躊躇をすることなく、気軽に試せる金額です。
また前述の通りデバイスやOSバージョンによって、無償でダウンロードできる可能性もありますので、まずは確認することをお勧めします。
デメリット
Keynoteの一番のデメリットは印刷機能です。この機能もバージョンアップにより強化はされてきているものの、PowerPointに比較し、まだ不足していると思われるケースも散見します。
その他、操作性は高く基本的な機能はあるものの、物足りないという点もデメリットになります。
印刷設定が万全では無い
画面をそのまま見せるプレゼンテーションとして進化したKeynoteは、PowerPointと比較し印刷機能は弱く、最大のデメリットといえます。
しかし以前はできなかった複数スライドを配置してのレイアウト印刷や、その際の外枠付き印刷の機能は追加されています。
クリップアートが無い
PowerPointの機能で、クリップアートを愛用されていた方は、Keynoteのデメリットをクリップアートが無いと挙げられます。(PowerPoint2013より廃止されています)
これはKeynoteでは、写真としてjpeg、png形式のファイルや、AdobeのIllustrator作成のai形式のファイルもイメージとして取り込むことが可能となっています。
クリップアートが無いことは、デメリットかもしれませんが、PowerPointも廃止されている点は、機能比較の上で、差が無いことになります。
PowerPointとの完全な互換性がない
Keynoteでは、PowerPointで作成されたスライドを開き、更新することができますが、互換性として完全ではありません。
図形などを含め、対応されていない機能は、置き換えられます。また文字の位置など一部変更されますので、必ず確認が必要な点はデメリットが大きいと言えます。
PowerPointは、Keynoteのファイルを読み込むことはできません。よって機能を比較するとKeynoteのほうが優れているともいえます。
PowerPointを使うメリット/デメリット
PowerPointは、マウス操作がなく、コマンド入力で操作することが通常であった時代に作られたアプリケーションから進化したため、様々な機能が多様にあります。
それらの機能を含め、メリット・デメリットを以下にまとめます。
メリット
PowerPointのメリットとはといえば、豊富な機能があげられます。基本的なメリットを確認します。
機能が豊富
オフィスにパソコンが導入されるのが当たり前の時代の先駆者として、ビジネスの場でのプレゼンテーションとは、PowerPintと言われていました。
OHPとして印刷しスライド投影していた頃から、スライドと共に配布資料を作ることに長けた機能が充実しています。
またプロジェクター投影や、動画として配信する機能も充実しました。豊富な機能を持つことが大きなメリットになります。
ユーザーが多い
Microsoft Officeは、製造業を中心に多くのオフィスツールとして成長したアプリケーションです。
PowerPointも、今日的なデザイン優先の営業活動以外に、QC活動の発表の場などの社内活動で、利用ユーザーを広げました。
そのため、Excelのように家庭用のPersonal Editionには入っていないため知らない方も多いかもしれません。しかし、ビジネスのPowerPointともいえるほど、ユーザ数は多いツールとなります。
デメリット
PowerPointを使う上でのデメリットを紹介します。
直感的な操作ができない
先にメニューが豊富であるというメリットを伝えました。逆説的にはなりますが、基本的な操作も含め、メニューが多様にありすぎて選択が難しいというデメリットがあります。
この為、PowerPointは難しくて使えないと思われている方もいると思います。Keynoteと比較する上では、最大のPowerPointのデメリットです。
価格が高い
Keynoteは、単体で購入したとしても1,200円です。PowerPointは、単体で購入する場合、15,984円です。比較すると10倍以上の金額差がある上にKeynoteは多くのデバイスで無償です。
基本的な機能しか使わない方には、Keynoteで十分な機能があると思われる場合も多く、この金額は今後の新規ユーザー獲得の上では、最大のデメリットです。
 MacでのPDF編集はプレビューアプリが最強
MacでのPDF編集はプレビューアプリが最強Keynoteの基本的な使い方
Keynoteの基本的な操作方法を確認します。画面に表示されるインターフェイス構成は、Mac版と、IOS版にて違いがあります。各画面のインターフェイス構成は、両方の画面にてその基本を説明します。
よく使う機能につきましては、IOS版の画面を用いて説明いたしますが、MAC版でも同じ機能を操作することができます。
Keynoteの各画面での操作
Mac版と、IOS版のインターフェイス画面設計の違いを確認しましょう。
各スペースの呼び方
MAC版では、ワークスペースが画面右側に表示されます。表示している時には、選択したオプジェクトにあわせた設定が選べるようになります。IOS版では、このワークスペースは固定表示されません。
MAC版では、以下のようにスペースが配置されています。
IOS版では、以下のようにスペースが配置されています。ワークスペースは表示されません。
次より、各スペースについて説明いたします。
メニュー
画面の上部に、メニューが配置されています。MAC版でのメニューでは、種類別にアイコンが並びます。
スライドのレイアウトに関するもの、文字入力などスライドに挿入するもの、またスライドに存在するオブジェクトに対し、ワークスペースを使用して設定を行うものが順番に準備されています。
IOS版でのメニューでは、より最小限のアイコンがデザインされたマークにて表示されています。
ナビゲータ
全てのスライドが、縦に順番に配置されています。スライドの順番や、修正スライドの選択を行うことができます。MAC版、IOS版共に、画面の左側縦に、配置されています。
MAC版のナビゲーター表示です。
IOS版のナビゲーター表示です。
スライド編集画面
スライド編集画面を用いて、実際のスライドに、文字や、グラフ、画像などの配置を行う作業スペースです。完成するスライドイメードを見ながら編集を行なっていきます。
MAC版では、ワークスペースを画面の右側に表示させたり、非表示にしたりと切り替えることで、スライド画面をより大きく見ながらの編集操作が行えます。
IOS版では、スライド編集画面は固定の大きさで、常に表示されます。
ワークスペース
選択しているオブジェクトに対する、フォーマットの設定など細やかな設定を行うスペースです。設定が可能なオプションが表示されます。
MAC版では、画面の右側に表示することができます。
メニュー内の[フォーマット][アニメーション][書類]をON/OFFすることで表示することができます。
IOS版では、固有のワークスペースは準備されていません。メニューより選択したものに合わせ、ダイアログボックスの形状にて、ワークスペースの表示がされます。
選択したオプジェクトにあわせて、操作ができるメニューが表示されることで、より直感的な操作が可能となっています。
Keynoteの基本的な使い方
Keynoteの直感的操作を実感してみます。基本的なIOS版での操作方法について、説明を行ないます。MAC版と操作の感覚はあまり違いがありませんが、より直感的な操作を実感できます。
A4縦サイズに変更
プレゼンテーションとして、画面をプロジェクターで投影するならば、画面サイズの縦横比設定にて設定を行います。印刷を目的とした場合、所定の用紙サイズに変更することができます。
1.画面右上の[ ... ]をタップにて選択します。[...]は様々なメニューの詳細が準備されています。
2.表示されたメニューより、[書類設定]を選択します。
3.画面下側に[テーマ]と[スライドのサイズ]の切り替えが表示されます。
[スライドのサイズ]を選択します。
4.サイズ変更のバリエーションが表示されます。
通常のモニタの縦横比の他、デバイス縦横比が並びます。一番右側に[カスタム]がありますので、これを選択します。
5.幅と高さのサイズをpt(ポイント)にて入力します。
今回は画面表示品質のA4サイズにて、入力を行なっています。サイズについては以下のサイズ表を参考としてください。
■参考
pt(ポイント)で設定を行うことに慣れていない場合、所定の用紙サイズにならず困ることがよくあります。よく使用される用紙サイズのpt換算表を参考にお付けいたします。
ノンブル/ページ番号の挿入
ノンブル/ページ番号を挿入するには、スライドレイアウトの設定を行います。
1.オブジェクトを選択していない状態(何も選択していない状態)にて、[刷毛]をタップにて選択します。[刷毛]は書式設定などのデザイン変更を行うアイコンです。
2.スライド番号の項目にて、表示、非表示を切り替えます。切り替えると即時、スライドに番号が表示されます。
テキストの挿入
説明文など、任意の場所にテキストを挿入することができます。
1.テキストを入力するテキストボックスを挿入します。[+]を選択し、[図形]を選択します。[+]は表、グラフ、図形、画像を挿入することができます。
2.[テキスト]を選択します。
2.表示されたテキストの位置やサイズを調整し、キーボードより文字を入力します。
テキストの書式を変更
文字の色や、フォントサイズを変更したい場合、以下を行います。
1.テキストボックスをタップにて選択します。
2.[刷毛]を選択し、[テキスト]に切り替えると文字に関する書式設定が行えます。
画像の挿入と編集
デバイスで写した写真などを取り込む際には、画像の挿入を選択します。
1.[+]を選択し、[画像]を選択します。
2.[写真またはビデオ]を選択します。また[カメラ]にてデバイスに付属しているカメラにて撮影したものを即時挿入することができます。
表示された写真より、任意の画像を選択します。
3.追加された画像を選択し、ハンドラをドラックするとサイズ変更、画像部分をドラッグすると位置調整ができます。
画像サイズの指定がある場合、幅・高さのガイドが表示されますので、こちらを参考にサイズを調整します。
画像をダブルタップすると、トリミングが行えます。
図形の挿入
Keynoteには、各種準備された図形が用意されています。これを挿入してみます。
1.[+]を選択し、[図形]を選択します。
2.表示された図形の[基本]より、「角丸四角」を選択します。
3.配置する場所、大きさを変更します。
4.挿入されたオプジェクトが選択されている状態にします。
5.[刷毛]を選択し、[スタイル]にて塗りつぶしを無しに、枠を赤に調整します。
PDFで書き出す方法
PDF形式のファイルに、作成したスライドを書き出すことができます。また同様にPowerPoint形式にも書き出すことができます。
1.[...]を選択します。
2.[書き出し]を選択します。
3.[PDF]を選択します。
書類の変換が行われた後に、デバイスからの送信方法を選択します。
4.[送信方法を選択]を選択し、IOSデバイスに設定してある送信先を選択します。
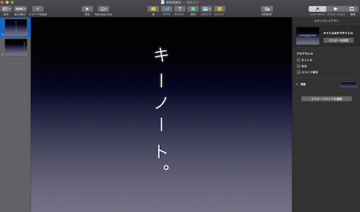 Keynoteで縦書きにする方法!伸ばし棒やカッコは?
Keynoteで縦書きにする方法!伸ばし棒やカッコは?合わせて読みたい!アプリに関する記事一覧
 iPhoneを画面分割するアプリ8選!2画面モードで作業効率アップ!
iPhoneを画面分割するアプリ8選!2画面モードで作業効率アップ! iPhoneで通話を録音する方法!アプリやICレコーダーなど紹介!
iPhoneで通話を録音する方法!アプリやICレコーダーなど紹介! iPhoneで写真を魅力的に加工する方法!標準写真アプリの使い方!
iPhoneで写真を魅力的に加工する方法!標準写真アプリの使い方! iPhoneが再起動を繰り返す原因と対処法!アプリ通知オフで解決?
iPhoneが再起動を繰り返す原因と対処法!アプリ通知オフで解決?



















































